 O VirtualBox é uma solução livre de virtualização de sistemas operativos. O VirtualBox é um excelente software que permite virtualizar outro Linux ou mesmo o Windows no seu Ubuntu, tendo assim acesso a qualquer funcionalidade de qualquer um dos sistemas operativos. Para além disso, o VirtualBox tem também excelentes funcionalidades de combinação entre os sistemas virtuais e o próprio Ubuntu que está instalado na máquina. Combinando todas essas funcionalidades com a elevada estabilidade resulta num excelente software que se recomenda a qualquer utilizador que necessite de virtualizar algum sistema operativo.
O VirtualBox é uma solução livre de virtualização de sistemas operativos. O VirtualBox é um excelente software que permite virtualizar outro Linux ou mesmo o Windows no seu Ubuntu, tendo assim acesso a qualquer funcionalidade de qualquer um dos sistemas operativos. Para além disso, o VirtualBox tem também excelentes funcionalidades de combinação entre os sistemas virtuais e o próprio Ubuntu que está instalado na máquina. Combinando todas essas funcionalidades com a elevada estabilidade resulta num excelente software que se recomenda a qualquer utilizador que necessite de virtualizar algum sistema operativo.
O VirtualBox foi inicialmente criado pela empresa Innotek que entretanto foi comprada pela Sun de onde deu grande impulso no desenvolvimento desta ferramenta. Este negócio tornou, através da adição de inúmeras funcionalidades, o VirtualBox numa das melhores ferramentas de virtualização, comparada a qualquer alternativa comercial. Entretanto, como a Sun foi comprada pela Oracle, agora o VirtualBox pertence à empresa Oracle continuando, para já, livre de utilização!
Tal como referido, as funcionalidades são imensas e por isso mesmo não serão descritas neste artigo, no entanto, apresento algumas muito interessantes:
- Drivers especiais que possibilitam uma fácil instalação das compatibilidades dos sistemas operativos (eles detectam automaticamente os hardware virutal!);
- Possibilidade de utilização do hardware do próprio computador, nomeadamente CD-Rom e Pen drives;
- Interligação espectacular com o sistema operativo instalado (permite ter por exemplo a barra do Gnome do Ubuntu num dos lados do monitor e uma barra do sistema virtualizado do outro lado do monitor, sem se ver nenhuma separação entres os sistemas operativos, como pode verificar no vídeo abaixo);
- Partilha de pastas para troca de ficheiros; e uma excelente funcionalidade que é criar imagens de virtualização que permite você salvar um determinado trabalho, continuar a trabalhar e se quiser volta para o sítio onde tinha salvo (também permite ter várias imagens para depois voltar para a que desejar.
Pré-requisitos
Como é óbvio, a virtualização de sistemas operativos requer grandes capacidades de processamento, visto que o computador estará a processar dois sistemas operativos ao mesmo tempo, por exemplo o Ubuntu e um Windows. Sendo assim, o computador para além de ter um bom processador, precisará também de ter muita memória RAM de modo a poder ter os dois sistemas activos.
Por experiência própria, recomendo que computador tenha pelo menos 1GB de memória RAM. Caso tenha no mínimo esta quantidade de memória, ele funcionará minimamente bem e apenas diminuirá os rendimentos em situações em que os dois sistemas operativos estão a processar vários programas.
Relativamente ao processador, no mínimo deverá ser um Pentium4HT ou então algo superior. A partir daí, os rendimentos serão sempre melhores, tanto ao nível do processador como da memória RAM.
Instalação
Tal como uma grande parte das aplicações em desenvolvimento, existem várias versões do VirtualBox e as disponíveis nos repositórios oficiais do Ubuntu não são tão actualizadas quanto as disponibilizadas pelos repositórios oficiais do VirtualBox.
Para além disso, como de costume, a instalação através dos repositórios oficiais do Ubuntu é muito mais simples que a outra instalação pois os pacotes estão originalmente disponíveis para instalação, não sendo preciso adicionar repositórios.
Assim, conforme as suas preferências, deverá escolher um dos modos de instalação descritos a seguir. A minha recomendação é o primeiro modo pois assim tem a certeza que não compromete a estabilidade do seu Ubuntu.
Instalação do pacote estável
Este modo de instalação é muito simples e passa apenas por clicar aqui, ou então escrever o seguinte no terminal:
Instalação dos pacotes mais actuais
Esta maneira de instalação do VirtualBox utiliza o repositório oficial da aplicação. A única vantagem é a de possibilitar a instalação de versões mais actuais do VirtualBox. Sendo assim, para começar deverá abrir o terminal escrever o seguinte para adicionar o repositório e a respectiva chave de autenticação:
Actualmente o servidor oficial do VirtualBox tem a versão 3.2 desta aplicação que é considerada estável! Sendo assim, para instalar esta última versão basta clicar aqui ou então escrever o seguinte no terminal:
Pós-Instalação – criação de uma máquina virtual
Depois do processo de instalação estar concluído, recomendo que reinicie o seu Ubuntu. Depois disso, para começar a usufruir das funcionalidades do VirtualBox, comece por abrir o programa em Aplicações →Acessórios →VirtualBox.
De seguida, clique no botão “Novo” para criar uma nova máquina virtual. Irá aparecer uma janela semelhante à seguinte e deverá então clicar em “Próximo”.
A primeira pergunta que deverá responder ao VirtualBox na criação desta nova máquina virtual, é qual o sistema operativo que quer instalar. Neste exemplo, será escolhido o sistema operativo Ubuntu, no entanto, poderá escolher outro, por exemplo uma versão do Windows. Depois de definir o nome desta máquina e o seu sistema operativo, clique em “Próximo”.
De seguida, deverá indicar a quantidade de memória que irá disponibilizar para a nova máquina virtual. Deve ter em atenção que quanta mais memória virtual disponibilizar, menos memória terá para o seu Ubuntu. Também deverá ter em conta que se puser muito pouca memória para a máquina virtual, o sistema virtualizado poderá não funcionar. Sendo assim deverá escolher um valor mediano e ter em consideração o tamanho recomendado pelo VirtualBox.
A terceira pergunta que deverá responder é relativa ao Disco Rígido Virtual, onde deverá definir quanto espaço deixará disponível para a máquina virtual. No caso de não ter nenhum disco rígido virtual, escolha a primeira opção, tal como na imagem a seguir, para criar um novo disco. Depois de seleccionar estas opções, clique em “Próximo” e na próxima janela também clique em “Próximo”.
Será então apresentada uma nova janela para criação de discos rígidos virtuais. A minha recomendação é escolher como tipo de armazenamento, o tipo dinâmico, pois é escusado o VirtualBox estar a reservar logo uma quantidade substancial de espaço no seu disco.
Por fim, deverá definir a localização deste novo disco virtual. No caso de escrever apenas o nome do ficheiro (tal como está na imagem a seguir), então esse disco ficará numa pasta oculta da sua Pasta Pessoal. No entanto, em vez desta localização relativa, poderá escolher uma localização absoluta, definindo assim qual será o caminho exacto e o nome onde quer guardar o disco. Para além disso, nesta janela deverá também definir o tamanho do disco virtual. Quando concluir este processo, volte a clicar em “Próximo” e depois na janela seguinte outra vez “Próximo” para finalizar o processo de criação do disco Virtual.
Depois disto, será apresentada a última janela do processo de criação da máquina virtual com as várias opções que escolheu. Poderá rever todas essas opções e se for isso que queria, clique no botão “Terminar”.
Depois disto, basta inserir o CD ou pen drive de instalação do novo sistema operativo no seu computador e clique no botão Iniciar!


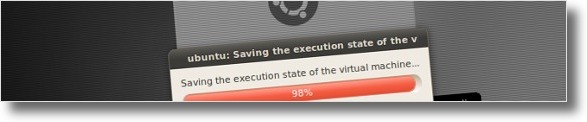

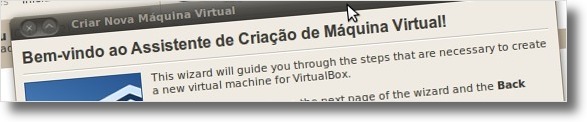
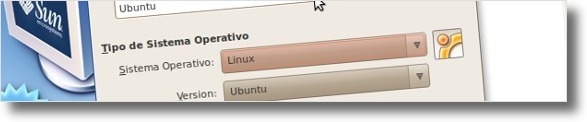

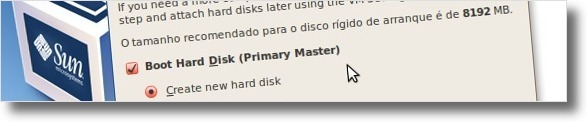

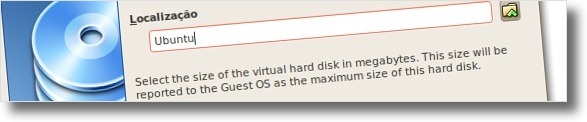
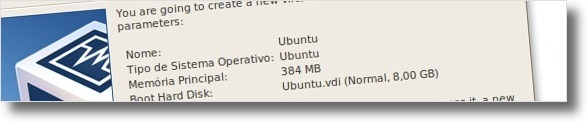








o pacote nao tem candidato para instalação … o que significa?
Ae, amigo, muito obrigado. Acabei de comprar um pc com linux e não quis formatar. Não sei nada de linux e achei os tutoriais muito confusos até chegar no seu site. Parabéns pelo tutorial! Claro, preciso, simples e objetivo.
abraço.
Como faz para desistala-lo depois? Ele não aparece no central de programas do ubuntu como instalado..
Eu instalei os pacotes mais actuais, mas deu um problema aqui para abrir minha máquina virtual, eu queria desistala-lo e reinstala-lo.. mas quando abro a central de programas do ubuntu eu nao acho o virtualbox instalado la, somente o de pacotes estaveis que esta para instalar..
Obrigado pela ajuda!
desculpe sou meio leio em ubuntu, mas ando tendo problemas de instalar impressora profissional da hp 1212 laserjet, ubuntu localiza, instala mas dar erro de plugin, mesmo tendo instalado o plugin hpslip, quero saber nesse virtualbox consigo resolver?
tentei instalar o virtualbox.ose…mas ele me pede para colocar o cd do ubuntu no leitor de cd…, acontece que não tenho o cd do ubuntu 10.04…, só tenho o cd do ubuntu 9.10…, e ele não consegue fazer as instalações correspondentes e fala que deu erro…, gostaria se possível alguma dica para este procedimento…desde já agradeço…um abraço a todos…Miro.
Olá amigos, eu tenho a seguinte dúvida relacionada ao VirtualBox, por exemplo quando eu utilizo o armazenamento dinâmico, suponhamos que o VirtualBox deixe 8gb de espaço, até ai tudo bem. A dúvida é a seguinte quando eu vou instalar um linux por exemplo eu preciso criar uma partição para meu S.O., escolho a opção de utilizar o disco inteiro no caso do ubuntu e ele particiona e formata. Muito bem o que eu não consigo entender se o S.O. crescer por exemplo o espaço particionado está limitado em 8gb, independente se o VirtualBox aumente o espaço ou não acredito eu. Alguém pode me esclarecer essa dúvida ??? Abraços !!!
[...] VirtualBox para Linux (http://ubuntued.info/como-instalar-o-virtualbox-no-ubuntu) [...]
Tenho uma máquina com 2gb de ram … se eu destinar 1 gb para a máquina virtual vou ficar utilizando somente 1gb no ubuntu sempre ou só durante a execução da máquina virtual?
Olá Matheus,
Esse 1GB que destinou para a máquina virtual, apenas estará reservado para essa máquina enquanto a estiver a usar, caso contrário ficará a poder usufruir das suas 2GB normalmente :) O utilizador apenas tem de especificar isso, para evitar que a máquina virtual comece a escrever em zonas da memória onde o Ubuntu já lá tinha dados!
Abraço,
Luís Cardoso
Olá Claudio. Sempre acompanho seu blog, que por sinal, é muito bom. Parabéns.
Gostaria de sua ajuda na seguinte situação:
Tentei instalar o virtual box 4.0 no ubuntu 10.10 e retorna o seguinte erro:
E: Alguns arquivos de índice falharam para baixar, eles foram ignorados ou os antigos foram usados no lugar.
E: Não foi possível obter trava /var/lib/dpkg/lock – open (11: Recurso temporariamente indisponível)
E: Não foi possível obter acesso exclusivo ao directório de administração (/var/lib/dpkg/), outro processo está a utilizá-lo?
O que pode ter acontecido?
usa o "sudo" antes do código ou usa um "sudo su -USUÁRIO ROOT " e depois usa o código de novo
Eu tive o mesmo problema, tenta assim :
$ sudo cd /var/lib/dpkg/
$ sudo rm -r lock
depois
sudo apt-get update
se aparecer um erro tipo:
man-db
libpam-winbind
você faz isso:
$ sudo apt-get autoremove
$ sudo apt-get update
$ sudo apt-get -f install
$ sudo apt-get upgrade
eu fiz e deu certo :D
as vezes existe outro programa em execução, tipo synaptic, que trava a variável!
feche os programas e tente novamente… se continuar
$ sudo cd /var/lib/dpkg/
$ sudo rm -r lock
como foi mostrado anteriormente.
[...] com frequência o VirtualBox? Tem várias máquinas virtuais e abre-as com frequência? Então este artigo ser-lhe-á útil! [...]
[...] com frequência o VirtualBox? Tem várias máquinas virtuais e abre-as com frequência? Então este artigo ser-lhe-á útil! [...]
Olá lucino,
Obrigado pelo comentário. Espero que o Ubuntued continue a ajudar a fortalecer a sua vivência no Ubuntu! ;)
Abraço
valeu amigo dica fundamenta para usar essa ferramenta, seja feliz use Linux
Cláudio,
resolvi o meu problema, era a versão do windows (tava sem o SP3).
funcionou perfeitamente.
att,
Ivan Rocha
Olá @AntonioVeras,
Tal como o Daniel referiu, normalmente a solução é muito simples e passa por adicionar o seu utilizador ao vboxusers através da aplicação “Utilizadores e Grupos”.
Olá Freitas,
Obrigado pelo comentário.
Olá José Matos,
Relativamente a essa funcionalidade, o melhor será fazer um artigo sobre ela! Vou registar isso para fazer um próximo artigo.
Olá Paulo Jerônimo,
Ainda bem que o nosso trabalho está a ser útil! Espero que continue a ser útil para cada mais utilizadores do Ubuntu!
Olá Ricardo Correia,
Obrigado pelo comentário.
Olá Bernardo,
Tenho com um computador bastante semelhante a esse. Apenas tem HT e só 1GB de memória e funciona razoavelmente bem. Por isso experimente!!
Olá saldanha,
Tem o seu utilizador adicionado ao grupo vboxusers?
Olá Tadeu,
Muito obrigado pelo comentário e elogios! Espero continuar a agradar todos os nossos leitores e espero agradar ainda mais outros utilizadores que ainda não conheçam este site!
Olá IvanRocha,
Sinceramente não sei se haverá algum problema. Mas a verdade é que eu nunca ouvi falar de tais problemas, por isso creio que o problema não será da virtualização. O melhor será você tirar esta pequena dúvida sobre a incompatibilidade no fórum oficial do virtualBox:
http://forums.virtualbox.org/
Olá Daniel,
Obrigado pela ajuda ;)
Abraços e até já :D
Para o pessoal que possui problemas em utilizar a USB, aqui resolvi facilmente ao simplesmente adicionar o meu usuário ao grupo vboxusers.
Pessoal, instalei o VirtualBox pelo Centro de Programas Ubutuntu e funcionou perfeitamente. Fiz uma instalação do Windows XP para poder instalar o Cute Cute, programa para mandar recados no Orkut. Ele instala um banco de dados firebird. Alguém saberia me dizer se tem alguma limitação na virtualização com banco de dados? Já que deu um erro para executar o programa.
Obrigado e parabéns pelas ótimas materias.
[...] Como instalar o VirtualBox no Ubuntu [...]
Muito boa explicação! Deu certo, mais uma vez.
Obs: Para quem não tiver conseguindo sair da tela de boot, Ctrl+Alt+Del
Obrigado pelo trabalho de deixar cada vez melhor o blog, isso tem me ajudado demais.
Não consigo habilitar as portas USB, ja tentei com o comando hald –daemon=no, pois eu usava este artificio para usar a versão anterior. Todavia quando atualizei a mesma deixou de funcionar.
abraços
Valeu Cláudio, obrigado pelas dicas. Será que um Pentium 4 3.2 Gz com 2GB de RAM aguentaria? Parabéns pelo blog! Excelente!!
Excelente dica… bastante útil!
Cláudio, muito legal o teu post! Eu estou referenciando-o na página http://j.mp/aupbQQ pois ele será de grande utilidade para meus alunos/clientes. Como contribuição, deixo o link http://j.mp/cd1XNI. Nele há um vídeo sobre a instalação de uma versão anterior do VirtualBox, no Ubuntu 9.04.
Aqui com um Core2duo funciona razoavelmente bem! Faltou explicar coo ter os dois sistemas assim como no video
Excelente trabalho! Parabéns
[...] This post was mentioned on Twitter by Planet Ubuntu Brasil, Douglas Rodrigues, Edelmo Araujo, Edelmo Araujo, Homem Livre in Linux and others. Homem Livre in Linux said: Como instalar o VirtualBox no Ubuntu: O VirtualBox é uma solução livre de virtualização de sistemas operativos. O … http://bit.ly/9cyejv [...]
E USB? Gostaria de saber como habilitar USB. Não consigo de forma alguma.