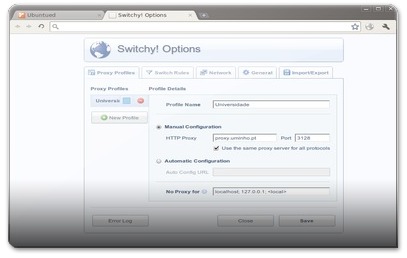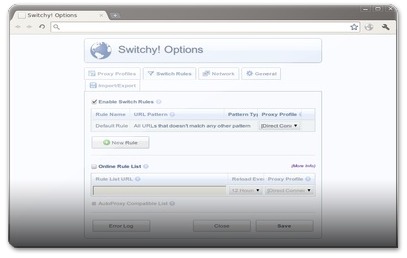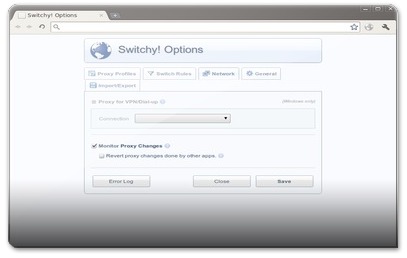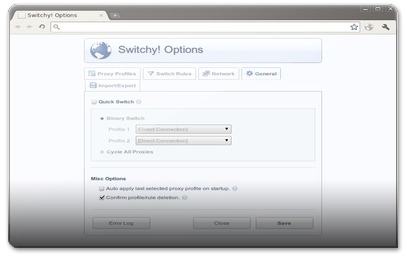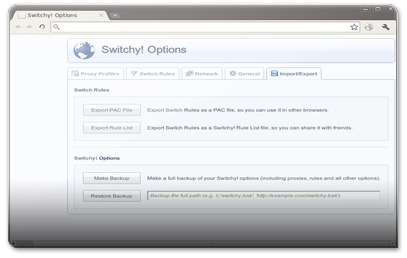Por vezes, ao navegar em certas ligações de Internet, é necessária a utilização de um proxy. E, para quem utiliza frequentemente várias ligações diferentes, o processo de escolha do proxy pode-se tornar num processo chato. É necessário ativar um proxy para uma determinada ligação, escolher outro para outra ligação, desactivar o proxy para outra ligação, etc. Fazer isto várias vezes ao dia é, de certeza, bastante chato e,num certo ponto, desmotivador.
É assim que surge o Proxy Switchy!, uma extensão para o Google Chrome que permite, de forma fácil e rápida, ativar e desativar um proxy, alternar entre vários proxies, etc.
Ao utilizar o Proxy Switchy!, a sua navegação na Internet fica muito mais simplificada e, consequentemente, mais produtiva. Veja neste artigo como utilizar esta extensão e, mais importante, como a configurar.
Instalação do Proxy Switchy!
Esta extensão, tal como é hábito no Google Chrome, é bastante simples de instalar. Há duas formas de o fazer: ou instala através da sua página oficial, ou então instala através do ubuntued. Independentemente da opção que escolher para fazer a instalação, é necessário aceitar as condições de instalação. Ambas as formas seguem o mesmo endereço, ou seja, um endereço oficial e 100% seguro.
 Assim, se desejar instar o Proxy Swotchy! através da sua página oficial, deverá seguir este endereço. Por outro lado, se preferir fazer a instalação sem sair do ubuntued, deverá instalar esta extensão através do botão que aqui lhe disponibilizamos.
Assim, se desejar instar o Proxy Swotchy! através da sua página oficial, deverá seguir este endereço. Por outro lado, se preferir fazer a instalação sem sair do ubuntued, deverá instalar esta extensão através do botão que aqui lhe disponibilizamos.
Agora que tem o Proxy Switchy! instalado, convém fazer a sua configuração. Poderá ver nos parágrafos seguintes como o fazer.
Configurar o Proxy Switchy!
Após concluída a instalação desta extensão, uma nova aba vai ser automaticamente aberta no seu Google Chrome. Esta aba diz respeito às opções do Proxy Switchy!. É aqui que deve configurar tudo que pretende para poder tirar partido da extensão.
Caso queira abrir a aba de opções de novo (ou porque a fechou ao início sem querer, ou porque quer alterar algumas opções), basta clicar com o botão do lado direito no ícone da extensão (ao lado da barra de endereços) e selecionar “Options“.
Agora que está na aba de opções, deve começar a configurar o Proxy Switchy!. De seguida, vamos-lhe apresentar as opções disponíveis.
Proxy Profiles
Aqui pode definir novos perfis para utilizar quando necessário.
- Profile Name: Nome que deseja dar ao perfil. Por exemplo, “Emprego”, “Universidade”, etc.
- Manual Configuration: Aqui pode definir manualmente as configurações do seu perfil de proxy. Introduza o endereço desejado e a respectiva porta. Se pretender usar o mesmo proxy para todos os protocolos, active a respectiva opção.
- Automatic Configuration: Se houve algum endereço que contenha a configuração necessária para a utilização do proxy, ative esta opção e introduza esse endereço.
Após configurar o seu perfil, basta fazer “Save” para o guardar. Após essa gravação, pode alterar a cor do mesmo, do lado esquerdo. Também pode adicionar novos perfis (basta clicar em “New Profile”) e apagar perfis já existentes.
Switch Rules
Esta opção permite-lhe definir qual o proxy que vai estar activo para um determinado endereço. Ao activar esta opção, irão aparecer dois novos sub-menus no menu principal: o “Auto Switch Mode” e o “New Rule”.
Para configurar esta lista de regras deverá, na aba respectiva das opções, activar esta opção e clicar em “New Rule”. Ao fazer isto irá ter que preencher os seguintes campos:
- Rule Name: Nome que pretende dar à respectiva regra.
- URL Pattern: Aqui deve definir qual o endereço, ou padrão de endereços, ao qual pretende aplicar o proxy. Pode utilizar o caracter * para definir um ou mais caracteres (por exemplo, se definir *.google.* irá ser aplicado o proxy a todos os endereços que tenham .google. no meio). Também pode utilizar o caracter ? para definir apenas um caracter.
- Proxy Profile: É aqui que deve definir o proxy a aplicar à regra.
Caso pretenda, também pode ativar a opção “Online Rule List” e importar a lista de regras de um determinado endereço dado por si. Aqui, também é necessário escolher qual o proxy a aplicar.
No final, basta clicar em “Save” para que as alterações sejam guardadas com sucesso.
Network
Nesta secção pode definir aspectos relacionados com a sua ligação à Internet.
Se estiver a utilizar o Google Chrome no Windows, pode definir o proxy para a ligação VPN/Dial-up que estiver a utilizar.
Ao ativar a opção “Monitor Proxy Changes”, o Proxy Switchy! vai verificar se foram feitas alterações à ligação por parte de outros programas e, caso a resposta seja afirmativa, o ícone da extensão vai mudar de forma a alertar o utilizador dessas alterações. Se ativar a opção “Revert proxy changes done by other apps”, o Proxy Switchy! não vai permitir alterações à ligação.
General
Aqui pode definir opções gerais relativas à extensão.
Se ativar a opção “Quick Switch”, o ícone do Proxy Switchy! vai deixar de ter um menu associado e vai passar a alternar entre dois perfis, selecionados pelo utilizador.
Outras opções:
- Auto apply last selected proxy profile on startup: Tal como o nome indica, se ativar esta opção, o Proxy Switchy! vai seleccionar automaticamente o último perfil seleccionado ao iniciar o Google Chrome.
- Confirm profile/rule deletion: Ao ativar esta opção, irá ser necessário confirmar quando pretender apagar um perfil ou regra da lista.
Import/Export
Nesta secção poderá definir algumas opções para importar configurações e fazer backups das suas opções.
Ao seleccionar a opção “Export PAC File” vai-lhe ser permitido guardar um ficheiro PAC (Proxy Auto-Config) para que possa utilizar as suas regras noutros browsers. A opção “Export Rule List” vai-lhe permitir exportar a lista de regras com o formato Switchy! Rule para que possa partihar com os seus amigos.
Se desejar fazer backup das suas opções, deverá clicar em “Make Backup”. Deverá escolher onde quer guardar o ficheiro de configuração para que, mais tarde, possa fazer “Restore Backup” ao dar esse ficheiro ao Proxy Switchy!.
Agora que tem esta extensão configurada, é altura de a utilizar!
Como utlizar o Proxy Switchy!
Após concluída a configuração desta extensão, a sua utilização é bastante simples.
Ao clicar no ícone do Proxy Switchy!, um menu de opções irá surgir. Aí poderá escolher qual o proxy que pretende ativar, criar regras novas para o endereço que está a visitar, aceder às opções, entre outros.
Como pode ver, a sua utilização é bastante simples. No entanto, se ainda tem dúvidas sobre o funcionamento desta extensão, deixamos-lhe aqui um vídeo onde pode ver como é que o Proxy Switchy! funciona e quais as suas principais características.