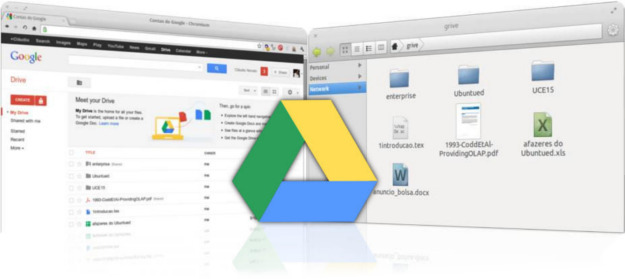 Depois de anos de espera, especulações, dúvidas e imagens que apareceram na Internet sem autorização, a Google lançou o Google Drive. Este movimento da gigante das buscas já era esperado, principalmente devido ao sucesso de alternativas como o Dropbox e o SkyDrive da Microsoft. Depois de muito tempo de espera, nada mudou: o Google Docs, que já era um disco virtual, mudou de nome e continua com as mesmas funções de edição de documentos, mas desta vez ganhando um cliente para arquivos.
Depois de anos de espera, especulações, dúvidas e imagens que apareceram na Internet sem autorização, a Google lançou o Google Drive. Este movimento da gigante das buscas já era esperado, principalmente devido ao sucesso de alternativas como o Dropbox e o SkyDrive da Microsoft. Depois de muito tempo de espera, nada mudou: o Google Docs, que já era um disco virtual, mudou de nome e continua com as mesmas funções de edição de documentos, mas desta vez ganhando um cliente para arquivos.
O Google Drive foi lançado em três versões: Web, Windows e MacOS. A versão para Linux está em desenvolvimento, mas nenhuma data foi dada. As versões para Windows e MacOS permitem a criação de novos arquivos e sincronização diretamente do sistema, sem a necessidade da interface web. Nós, usuários do Linux, precisaremos esperar. Enquanto isto, existem outras opções.
Por não existir versão oficial para o Linux e boa parte do código do Google Drive estar disponível (principalmente para criação de aplicativos que funcionam integrados ao Google Drive, programadores começaram a criar um cliente de código aberto para integrar o Google Drive ao Ubuntu (ou distribuições baseadas neste, como o Linux Mint). Foi assim que nasceu o Grive – um cliente não oficial do Google Drive para o Linux. A aplicação ainda não funciona como funcionaria o cliente oficial, mas ela consegue fazer upload e download de arquivos que existem em sua nuvem pessoal do Google – além de ter a possibilidade de você acessar seus arquivos offline. Como ainda é um projeto experimental – e sem suporte oficial do Google – ainda há coisas que não é possível realizar, como remover um arquivo do Google Drive: caso você remova através do seu gestor de ficheiros, ele reaparecerá na próxima sincronização; caso você tenha removido o arquivo da nuvem e ele continuar na pasta na próxima sincronização, o Grive fará o upload deste arquivo.
Tanto o Grive ou o cliente nativo do Google para Windows e Mac, só deixam disponíveis offline os arquivos que foram enviados por você ao Google Drive e não os criados pelo ambiente web da Google. Neste artigo, será então explicado como adicionar o repositório do Grive e sua instalação.
Pré-requisito – Conta do Google
Para ter acesso ao Google Drive, você deve criar uma Conta do Google. Siga este link, e coloque todas as informações pedidas. Além da criação da Conta do Google, você também terá um Gmail e um perfil no Google+.
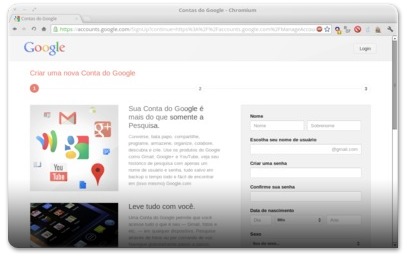
Instalação
Tal como referido acima, para utilizar o Grive e tê-lo sempre atualizado, você deverá instalar o respetivo repositório. Assim, abra o terminal do Ubuntu (Ctrl+Alt+T) e insira o comando a seguir, para adicionar o repositório do Grive:
Depois de adicionar o repositório, ainda no terminal, insira o comando a seguir. Caso prefira, clique no botão abaixo para instalar o Grive.
Como usar o Grive
O Grive usará uma pasta em sua Pasta Pessoal (/home) para fazer o recebimento e o envio de arquivos entre seu computador e o Google Drive. Para fazer a ligação entre o Grive, Google Drive e seu computador, usaremos o Terminal. Para isso, abra a Terminal (com Ctrl+Alt+T) e depois siga os comandos abaixo:
1- Este comando criará a pasta grive em sua Pasta Pessoal. Esta pasta é onde se encontrará os arquivos que você sincronizará com a nuvem pessoal do Google.
2- Depois disto, vá até a pasta criada, escrevendo o seguinte:
3- Dê o comando de início do Grive, mas com o argumento para a ligação do Grive com a pasta que está em sua Pasta Pessoal:
Após este comando, aparecerá uma URL na Terminal. Copie a URL clicando nela com o botão direito e, no menu, selecione “Copiar URL”. Abra seu navegador, e entre no endereço fornecido. Você deve fornecer acesso ao Grive para ele sincronizar os seus documentos.
Depois de autorizar, aparecerá um código. Selecione, com o botão direito do mouse, em “Selecionar tudo” e depois copie e cole na Terminal. Depois disto, todos os arquivos serão sincronizados.
Em meu teste, ele não enviou para a pasta grive os arquivos criados no Google Docs/Drive, sendo restringido apenas aos arquivos que eu enviei para a minha nuvem pessoal, como .odt, .pdf, .jpg, .zip e etc. Segundo a “Ajuda do Google Drive”: “quando você abre um documento, uma planilha [folha de cálculo], uma apresentação ou um desenho do Google, esse item é aberto em uma nova guia ou janela em seu navegador padrão se você estiver conectado à Internet”. A pasta funciona tanto no Nautilus, Files (Marlin) ou qualquer outro gestor de ficheiros.
Para sincronizar novamente a pasta, você deve abrir a Terminal e digitar o código abaixo:
Com este código você navega até a pasta grive e, depois, ativa a sincronização. Lembrando que para a sincronização, o usuário deve estar conectado à Internet.
Vídeo Demonstrativo
Neste vídeo demonstrativo é apresentada a instalação bem como a sincronização dos ficheiros do Google Drive com o Ubuntu. Como poderá ver no vídeo, existe muitos ficheiros que são ignorados, nomeadamente 3 pastas que são sincronizadas sem qualquer ficheiro. Tal como referido acima, estes ficheiros são ignorados pois a sua génese foi totalmente online e por isso o Grive ainda não consegue sincronizar.
Considerações finais
O Grive ainda é um aplicativo que ainda está no início e por isso alguns bugs são esperados. Infelizmente ele não sincroniza os arquivos criados com o Google Docs/Drive – o que pode ser que seja resolvido através do cliente oficial fornecido pela Google e que ainda não tem previsão de lançamento. Estes arquivos só podem ser modificados em seu computador após exportá-los para seu formato favorito na própria interface Web do Google Drive – o que não é um bug do programa e sim uma característica do próprio Google Drive. O Grive ainda tem muito a evoluir, mas isto com toda a certeza acontecerá em breve.

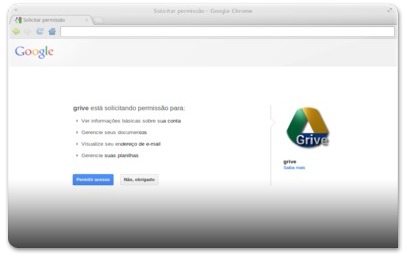
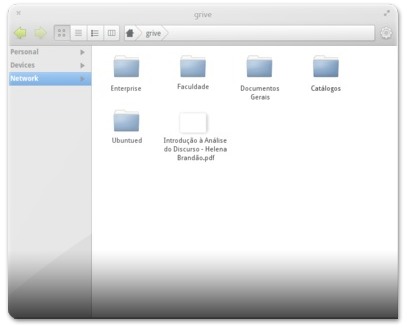








Como faço para remover o grive?
sudo apt-get remove grive
Ótimo Post Ubuntued!
Ja iniciei a sincronização e parece estar funcionando muito bem aqui!
Muito Obrigado! :D
Instalei aqui e deu tudo certo, sincronizou todas as imagens que tinha no drive e tal. A minha dúvida é o seguinte. toda vez que eu for sincronizar, terei que fazer este esquema no terminal ? ou ele será igual ao dropbox, com sincronização automatica ?
valeu
Na verdade toda a vez que você quiser sincronizar a tua pasta você vai ter que abrir o terminal, e colocar:
cd ~/grive
grive
Que simplesmente irá até a pasta e dentro dela sincronizará os arquivos, pastas e etc que estajam dentro da pasta.
Para sincronizar automaticamente você terá que usar o Cron.
Para isso, abra o terminal, e coloque:
export EDITOR=gedit
Esse comando é usado para fazer o editor de texto gedit como padrão, o que facilita na edição do arquivo.
Agora em algum lugar seguro, crie um arquivo tipo .sh da seguinte forma:
mkdir .grive
cd ~/.grive
touch googledrivesinc.sh
chmod 777 googledrivesinc.sh
gedit googledrivesinc.sh
O gedit abrirá, e você colocará:
cd ~/grive
grive
Salve e feche o gedit.
Novamente no ternimal digite:
crontab -e
O gedit abrirá novamente com um arquivo cheio de comentários, como:
# Edit this file to introduce tasks to be run by cron.
#
# Each task to run has to be defined through a single line
# indicating with different fields when the task will be run
# and what command to run for the task
…
# m h dom mon dow command
Aperte ENTER para ir para a linha logo abaixo de "# m h dom mon dow command" coloque:
* * * * * /home/NOME_DO_SEU_USUARIO/.grive/googledrivesinc.sh
Salve, feche. PRONTO!
Tua pasta ficará sincronizada e atualizada constantemente, assim como a do Dropbox e Ubuntu One
Se tiver dúvida de alguma coisa do que escrevi, me avise.
o nome que eu coloco em *****/home/NOME…DO…USUARIO/… Eh do meu usuario local ou do gooledrive?
Olá, será que era possível informar o programa que utiliza para gravar um vídeo no Desktop Linux? Eu já testei alguns que estão disponível no repositório mais sempre apresenta limitações como o formato de gravação e a qualidade do vídeo que sempre deixa a desejar. Percebi que no vídeo do artigo a qualidade está boa! :( Poderia até criar um 'post' demostrando como gravar uma seção de trabalho no Ubuntu. :)
Um abraço!
sudo apt-get install grive
deu os erros:
E: Type 'Upd8' is not known on line 2 in source list /etc/apt/sources.list.d/nilarimogard-webupd8-precise.list
E: The list of sources could not be read.
W: Duplicate sources.list entry http://archive.ubuntu.com/ubuntu/ precise/restricted i386 Packages (/var/lib/apt/lists/archive.ubuntu.com_ubuntu_dists_precise_restricted_binary-i386_Packages)
W: Duplicate sources.list entry http://archive.ubuntu.com/ubuntu/ precise-updates/restricted i386 Packages (/var/lib/apt/lists/archive.ubuntu.com_ubuntu_dists_precise-updates_restricted_binary-i386_Packages)
W: Duplicate sources.list entry http://archive.ubuntu.com/ubuntu/ precise-security/restricted i386 Packages (/var/lib/apt/lists/archive.ubuntu.com_ubuntu_dists_precise-security_restricted_binary-i386_Packages)
W: Duplicate sources.list entry http://dl.google.com/linux/deb/ stable/non-free i386 Packages (/var/lib/apt/lists/dl.google.com_linux_deb_dists_stable_non-free_binary-i386_Packages)
W: You may want to run apt-get update to correct these problems
E: Unable to locate package grive
sudo add-apt-repository ppa:nilarimogard/webupd8 -y && sudo apt-get update
deu este erro:
E: Type 'Upd8' is not known on line 2 in source list /etc/apt/sources.list.d/nilarimogard-webupd8-precise.list
E: The list of sources could not be read.
Reinstalei aqui e deu tudo certo.
Para mim apareceu uma mensagem de erro: Error getting access token: Bad Request
Estou fazendo alguma coisa erada?
Já mexi na API do Google e isso é quando se copia mal o código que você vai buscar ao browser! Ou então, entretanto, você fez logout (mas aqui não tenho a certeza)
Aqui também estava dando isso, mas foi por causa de um aplicativo do Chrome para checar os e-mails no Gmail, dê uma olhada no titulo da janela pra ver se tem um nome de algum app instalado.
boa ferramenta de grupo. uso simples.