O Gnome-Classic é uma das alternativas ao Unity mais procuradas. Na última versão do Ubuntu, foram feitas inúmeras melhorias ao Gnome-Classic que o tornaram quase igual ao antigo, e ainda muito amado, Gnome2, nomeadamente a adição de applets e gestão das barras (remoção, movimentação e personalização delas).
Apesar todas essas melhorias, muitos utilizadores não sabem como aceder a essas opções, ao menu que outrora aparecia aquando do clique direito do mouse em cima das barras (ou painéis) do Gnome-Classic. Isto ocorre porque agora é necessário uma combinação de teclas para aceder a esse menu, que varia se você tem ou não os efeitos visuais ativos.
Assim, neste pequeno e rápido artigo esclarecemos todas as dúvidas que você possa ter relativamente a essa combinação de teclas para aceder ao menu das opções dos painéis do Gnome-Classic.
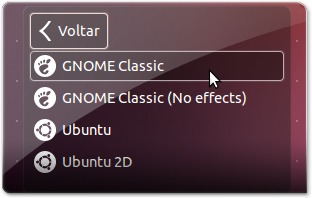 Antes de abordar o tema das combinações de teclas (shortcuts), uma vez que elas variam conforme o ambiente que está, é importante então distinguir os ambientes. Caso você tenha instalado o Gnome-Classic (que provavelmente você instalou, se não estava a ler este artigo) então aquando do login você agora tem mais duas opções para escolher o ambiente (ver imagem ao lado): GNOME Classic e GNOME Classic (No effects).
Antes de abordar o tema das combinações de teclas (shortcuts), uma vez que elas variam conforme o ambiente que está, é importante então distinguir os ambientes. Caso você tenha instalado o Gnome-Classic (que provavelmente você instalou, se não estava a ler este artigo) então aquando do login você agora tem mais duas opções para escolher o ambiente (ver imagem ao lado): GNOME Classic e GNOME Classic (No effects).
A primeira opção, o Gnome Classic, utiliza o Compiz para embelezar o ambiente com efeitos visuais nomeadamente movimentos das janelas e sombras. O Compiz é também utilizado pelo Unity e por isso tem definidas todos aquelas combinações de teclas associadas ao Unity. Pelo contrário, o Gnome Classic (No effectcs), tal como o nome indica não traz os efeitos, ou seja, não traz o Compiz o que, consequentemente, não traz todas as combinações do Unity.
Esta distinção fez com que divergisse em duas combinações de teclas para aceder ao menu, uma para cada um dos ambientes que você escolheu. Assim, consoante o ambiente que você tiver escolhido (aquando do login) terá estas duas hipóteses para aceder ao menu:
- GNOME Classic: Shift+Super+Tecla da direita do mouse;

- GNOME Classic (No effects): Shift+Tecla da direita do mouse ou então Shift+Super+Tecla da direita do mouse.

Ao fazer esta combinação terá então acesso ao menu que lhe permitirá fazer as modificações que quiser ao Gnome-Classic.
Vídeo Demonstrativo
Você ficou ainda com alguma questão relativa a este assunto? Então veja o vídeo seguinte em que se mostra como aceder ao menu nos dois ambientes:

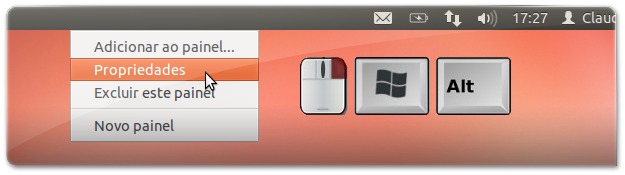








Sobre as imagens do mouse e teclas pressionadas, que auxiliam a demonstração, gostaria de saber se há algum aplicativo para essa funcionalidade (qual?), ou, se porventura, o vídeo foi editado posteriormente para acrescentar tais imagens.
Também faço o mesmo questionamento do Deivid… como colocaram aqueles botões na tela sendo mostrados quando as teclas reais são acionadas?
Antes eu não gostava muito do Unity e estava muito acostumado com o gnome 2D, mas agora o Unity está muito mais estável e o espaço na tela que ganho quando o utilizo faz muita diferença. Tenho o gnome classic instalado mais pouco estou usando.
Olá,Gnome Classic, para adicionar icones tanto no painel como na área de trabalho, basta arrastar a partir do menu.