No Ubuntued, em todas as versões novas do Ubuntu, é sempre publicado um artigo de como instalar essa nova versão no computador. O modo de instalação nesse artigo está sempre orientado a um tipo de instalação do Ubuntu que possibilita a posterior actualização para versões seguintes de uma forma muitíssimo rápida, de raiz, ou seja, sem vestígios da anterior, e, principalmente, sem ser preciso fazer cópias de segurança dos dados.
Por ser uma instalação não padronizada, ou seja, não normal mas com alguns pormenores que possibilitam essa estrutura espectacular que permite formatar o Ubuntu sem perder dados, os utilizadores depois, aquando da actualização, não sabem como proceder. Ora este artigo explica então como pode actualizar o Ubuntu, instalando a nova versão de raiz mas sem precisar de fazer cópias de segurança.
Atenção, este artigo serve apenas como auxiliador de instalação do Ubuntu em cima de outros Ubuntu’s que foram outrora instalados com a partição /home separada. Este método é sempre descrito nos artigos do Ubuntued sobre a instalação do Ubuntu, por exemplo nos artigos seguintes esse método foi aplicado:
- Como instalar o Ubuntu 10.10 Maverick Meerkat;
- Como instalar o Ubuntu 10.04 Lucid Lynx;
- Como instalar o Ubuntu 9.10 Karmic Koala.
No final, o seu Ubuntu ficará instalado numa partição nova, formatada e ao mesmo tempo poderá ter os seus ficheiros todos como tinha antes e ainda as configurações das suas aplicações preferidas, aliás, até pode ainda ter os históricos das aplicações mais utilizadas, nomeadamente do Firefox, Empathy, entre outros.
Pré-requisitos
Portanto, tendo em conta o método apresentado nos artigos anteriores, então você para seguir este artigo tem de ter o seu Ubuntu instalado numa partição e a sua /home tem de estar presente numa partição à parte! Este é o único requisito para fazer uma actualização de raiz, limpa, para uma nova versão do Ubuntu e sem perder dados.
Actualização de nova versão do Ubuntu
Tendo então em conta que você tem no seu computador o Ubuntu instalado numa partição e a /home noutra partição separada, então comece por abrir a página do Ubuntued que explica como instalar o último Ubuntu:
Esta página, apesar de estar escrita para todos os utilizadores e, por isso, estar minuciosamente explicada com demasiada informação para si, que apenas quer actualizar o Ubuntu, será bastante útil para lhe explicar os passos de obtenção do novo Ubuntu. Será também útil para explicar como gravar numa pen-drive e ainda como preencher os campos do instalador do Ubuntu.
Que quer isto dizer? Simples: este artigo só acrescenta uma pequena parte, ou melhor, só explica um pequeno passo que faz toda a diferença para nós que já temos o Ubuntu instalado e com uma organização espectacular que nos permite instalar um Ubuntu de raiz sem ter de fazer cópias de segurança.
Portanto, como única diferença, à priori, será apenas aquando da escolha das partições. No artigo referido acima, é sugerido que formate todas as partições e neste artigo, isso não pode fazer pois irá perder os dados se o fizer.
Para além disso, este modo de actualização está fraccionado em duas maneiras de actualizar: uma será uma actualização completa utilizando todas as configurações anteriores e a outra será uma actualização em que, relativamente às configurações, você apenas escolherá as que quer que sejam usadas. Decidi fazer esta distinção pois nem todos os utilizadores gostam de ter todas as configurações que tinham no Ubuntu anterior, mas também não querem perder os seus dados.
Actualização utilizando todas as configurações anteriores
Relativamente a esta maneira, a mais simples, comece por arrancar com o Ubuntu LiveCD no seu computador. De seguida, abra o instalador do Ubuntu e siga os passos apresentados (com ajuda do artigo referido acima) e quando chegar à parte da Disponibilização do Disco deverá escolher a opção que especifica as partições manualmente (tal como poder ver pela imagem seguinte):
De seguida, ser-lhe-á, então, perguntada a organização que você quer ter no seu computador. Ora, tendo em conta que não quer formatar o Windows (se o tiver) e não precisa de se preocupar com a partição SWAP (também apenas se a tiver), então apenas precisa de se preocupar com duas partições, as mais importantes: a Raiz do Ubuntu e a sua Home!
Como essas duas partições têm sistemas de ficheiros diferentes (em princípio Ext4), você facilmente conseguirá distingui-las! Aliás, se utilizou o método explicado no Ubuntued, a sua partição da raiz do Ubuntu será a que tem um tamanho de cerca de 10GB e a da /home será a outra com o mesmo sistema de ficheiros. Sendo assim, comece por definir a /home, ou seja, clique na partição que utiliza como home e clique no botão Modificar (tal como na imagem acima).
Na nova janela, escolha exactamente o mesmo sistema de ficheiros que tinha antes (em princípio “Sistema de ficheiros Ext4 com journal”), na opção “Formatar a partição” não ponha um visto e em “Mount Point”, escolha a opção /home para que o Ubuntu utilize essa pasta como Home! Depois disso clique em OK.
Relativamente à partição de raiz, ou seja, onde realmente irá instalar, essa será formatada para ter uma instalação limpinha! Então, clique na partição que será a raiz (tal como fez anteriormente para modificar a partição para a /home) e clique no botão Modificar.
Será apresentada uma janela como a da imagem anterior. Como quer que seja uma formatação limpa, na opção “Formatar a partição” ponha um visto! No sistema de ficheiros, escolha a opção “Sistema de ficheiros Ext4 com journal” e em “Mount Point” seleccione a opção raiz, ou seja, a que tem apenas uma barra (‘/‘)!
Posto isto, clique no botão OK e depois no botão Instalar agora.
Após alguns passos, será perguntado o nome de utilizador! Então, como você quer ter as mesmas opções que tinha no Ubuntu anterior, então terá de pôr exactamente o mesmo nome de utilizador. Se o fizer, o Ubuntu ao criar a sua Pasta Pessoal na partição /home, não irá apagá-la mas sim utilizá-la para as suas opções, por exemplo as opções visuais!
No final da instalação do Ubuntu, reinicie e verá que as opções são exactamente as mesmas que tinha antes!
No caso de haver algum programa que tenha uma versão bastante mais actual e não seja compatível com as opções que tinha, então recomenda-se que apague a pasta das configurações desse programa em concreto. Normalmente a pasta de configuração está oculta na sua Pasta Pessoal, por isso, abra a Pasta Pessoal e faça a combinação de teclas CTRL+H para ver os ficheiros ocultos, procure a pasta do programa em questão e apague-a!
Para além disso, se quer remover as configurações visuais que tinha, pode utilizar facilmente este artigo para pôr o visual do seu novo Ubuntu como o visual padrão:
Nota: ao utilizar este artigo referido, quando tiver nas opções faça Reset para voltar às definições padrão!
Actualização utilizando algumas configurações anteriores
Normalmente eu faço uma instalação limpa e com as configurações do sistema anterior (aliás, creio que há já uns anos que não formato a minha partição /home). No entanto, essa instalação que faço utiliza parcialmente essas configurações, ou seja, não escolho todas as configurações pois normalmente gosto de ter o visual do novo Ubuntu instalado e se fizer como foi explicado na secção anterior, o visual será igual ao do Ubuntu anterior.
Então como resolver este problema de não querer todas as configurações (apenas algumas)? Normalmente utilizo um método muito simples: antes de abrir o Instalador do Ubuntu, quando estiver em liveCD, abro a minha partição /home e altero o nome da Pasta Pessoal; depois instalo o Ubuntu com o nome de utilizador que tinha anteriormente e após a conclusão da instalação, já no novo Ubuntu, copio as configurações que me interessa da Pasta Pessoal antiga para a nova!
O processo é muito simples e é praticamente igual ao explicado na secção anterior, por isso, nesta secção apenas serão explicadas as diferenças.
Então, para começar, arranque o Ubuntu em LiveCD, tal como explicado anteriormente, e antes de abrir o Instalador do Ubuntu, abra a sua partição home que deve estar em Locais→Computador. Quando entrar na Pasta Pessoal o Ubuntu irá “montá-la“, então antes de instalar o Ubuntu terá de “desmontá-la”!
Nessa partição terá algo parecido com a imagem anterior! Seleccione a pasta correspondente ao seu utilizador e modifique-a para algo diferente, por exemplo, eu pus apenas o caracteres ’2′ a seguir ao nome de utilizador:
Após isto, desmonte todas as partições (basta ver se tem alguma partição montada no seu Ambiente de trabalho) e após isso execute o Instalador do Ubuntu da mesma forma que foi explicada na secção anterior onde o nome de utilizador deverá, obviamente se o mesmo que o antigo para que o Ubuntu crie uma Pasta Pessoal nova para ter as opções novas.
Após a instalação do Ubuntu, e depois de ter reiniciado o computador, abra a Pasta Pessoal actual e abra uma nova aba ou uma nova janela do Nautilus (o explorador de ficheiros do Ubuntu). Nessa nova janela, faça a combinação de teclas CTRL+H para visualizar os ficheiros ocultos e abra a partição /home!
Nessa partição irá encontrar algo semelhante ao apresentado na imagem anterior, mas agora com uma nova pasta (a sua nova Pasta Pessoal). Então, entre na antiga e seleccione as pastas que quer recuperar das instalações anteriores e arraste-as para a sua nova Pasta Pessoal.
Eu normalmente arrasto apenas pastas de programas que utilizo regularmente e que necessitam de novas configurações, ou seja, arrasto a pasta dos Scripts do Nautilus, do programa gFTP, SSH, Gimp, Wine, OpenOffice, Compiz entre outros. Para além disso, como é óbvio, arrasto também todas as pastas que estavam presentes na Pasta Pessoal antiga que não estavam ocultas, nomeadamente a do Ambiente de trabalho (Desktop), a dos documentos, músicas, vídeos, imagens entre outras pessoais.
Notas Finais
Como conclusão, o que deve ter em atenção é o seguinte: desde que não escolha a opção formatar na partição para a /home, poderá estar à vontade que nenhum ficheiro será apagado ou reescrito! Por isso, desde que defina qual a partição /home, não a formate, e escolha a partição Raiz para formatar, terá sempre os dados assegurados e terá uma nova instalação do Ubuntu!!

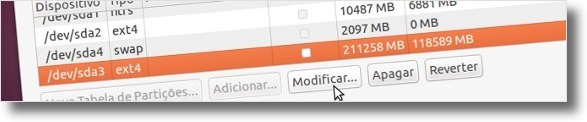

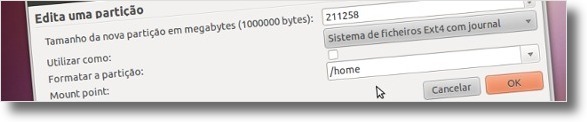
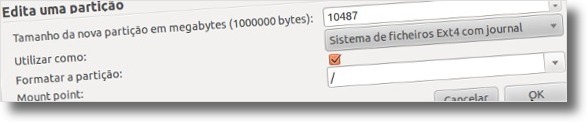
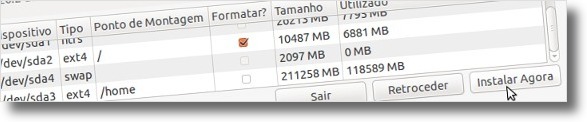
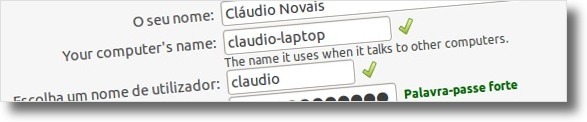
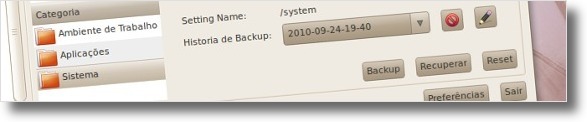
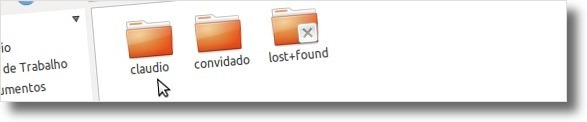
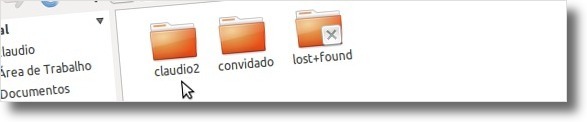
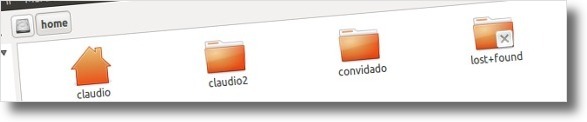
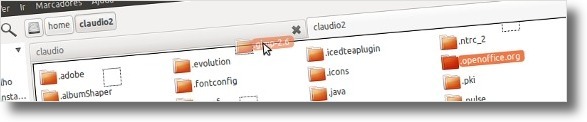








[...] Você já tem o Ubuntu instalado no seu computador? Na altura que instalou, utilizou algum método explicado neste artigo? Se sim, está com sorte pois a atualização é super rápida e segura, basta seguir os passos referidos neste artigo: Como actualizar a versão do Ubuntu (com partição /home) [...]
[...] Você já tem o Ubuntu instalado no seu computador? Na altura que instalou, utilizou algum método explicado neste artigo? Se sim, está com sorte pois a atualização é super rápida e segura, basta seguir os passos referidos neste artigo: Como actualizar a versão do Ubuntu (com partição /home) [...]
[...] Você já tem o Ubuntu instalado no seu computador? Na altura que instalou, utilizou algum método explicado neste artigo? Se sim, está com sorte pois a atualização é super rápida e segura, basta seguir os passos referidos neste artigo: Como actualizar a versão do Ubuntu (com partição /home) [...]
Ótimo Post. a um bom tempo uso a Home em uma partição separada, queria ver como você fez para alterar as configurações porem mantendo os arquivos. vi que é mais ou menos o que eu pensava.
ps. adorei o novo layout do blog.
Cláudio,
transformei tudo em um script. O trabalho é só digitar: ./criarestrutura.sh
no terminal.
[...] ter explicado como instalar o Ubuntu 10.10 Maverick Meerkat de raiz e ter explicado como actualizar de raiz o Ubuntu (através do CD de instalação), explico neste artigo como pode actualizar o seu Ubuntu para uma [...]
Boa noite meu caro Cláudio. Como sempre seus posts são os melhores e mais didáticos que isso seria impossível. Apenas um comentário/dúvida: Eu passei de Ubuntu 10.04 para 10.10 e mesmo antes do seu post eu já tinha entendido fazer isso (como vc comenta no post). Mas o fato é que ao criar os usuários e disse para o 10.04 que deveria “Criptografar os dados dos usuários”. pois depois de trocar par o 10.10 eis que o /home (em outra partição) simplesmente não foi mais aceito, dando até mesmo erros. Acho que ele não consegue (mesmo eu usando a mesma senha do usuário) abrir os meus dados criptografados. Algo a comentar ou ajudar neste caso ? Pois deixei a partição ainda lá e estou com o /home no mesma partição do (/) até que eu consiga resolver isso e ter meus dados de volta ou formatar essa partição e não usar mais a criptografia (ps. tenho backup dos dados mas isso me incomodou….)
[...] Antes de mais, se você já tem o Ubuntu instalado e utilizou o método explicado no Ubuntued, então recomendo que antes de prosseguir veja este artigo! Como actualizar a versão do Ubuntu (com partição /home) [...]
Antes de mais, o Artigo foi agora actualizado!! Adicionei mais uma sugestão, para limpar o visual que tiver vindo do Ubuntu anterior!
Relativamente às respostas:
Olá Volnei,
Muito obrigado pelos seus elogios! Espero que continue a gostar e a comentar os nossos trabalhos! ;)
Entretanto, não se esqueça que para seguir este artigo, precisa de ter instalado o Ubuntu em duas partições! ;)
Olá Fábio Luciano,
Essa sua alternativa é bastante interessante, é certo! No entanto, fazer esses atalhos todos penso que seja mais trabalhoso que a segunda alternativa que apresentei no artigo, mas é sempre boa!
Obrigado pelo contributo que deu! ;)
Olá IzaiasCF,
Pois, realmente já devia ter feito este artigo há muito tempo, no entanto, nunca se proporcionou uma disponibilidade para tal :S
Entretanto, tal como diz, agora pode indicar este URL aos seus amigos! Ah, e agora ha uma novidade com o Ubuntu Tweak! ;)
Abraços e até já ;)
Já praticava este método a algum tempo.
Gostei muito dessa maneira simples de demonstrar o passo, onde no início custei para aprender e utilizar de forma satisfatória.
Se o Ubuntued tivesse feito esse artigo antes, teria sido mais fácil no começo! rsrs
Gostei do artigo e agora tenho um link para indicar a quem quiser usar/atualizar o Ubuntu de forma descomplicada.
Parabéns pessoal!
Olá!
Parabéns por seus artigos. São super informativos.
Enfrentava frequentemente seu problema final, a parada com as pastas que gostaria que estivessem em minha home.
Mater a home separada em uma partição é um problema, ao menos pra mim. Sempre que há uma nova versão da distribuição, invés de atualizar, eu reinstá-lo, ficando um monte de pastas ocultas em minha home de pacotes que já não se encontram instalados, já que acabei de fazer uma nova instalação.
Uma solução que achei para esse problema, é fazer uma partição, chamada “documents”, mas obviamente, pode ser qualquer nome. E é onde guarde de verdade meus arquivos.
O que faço depois é criar links simbólicos para as pastas. Veja como na imagem: http://i52.tinypic.com/iycup2.png
Acredito que pode ser uma boa. Ao menos, pra mim, resolve ;)
Mais uma vez, parabéns pelo tutorial muito bem escrito. A orientação para recuperar parcialmente as configurações da instalação “antiga” era tudo o de que eu precisava… Tenho muita coisa legal, que fui ajeitando com o correr do tempo e de muitas leituras (várias no Ubntued ;) ), mas também tem coisas que, de tanto mexer, já não funcionam mais a contento, e o melhor é apagá-las.
Longa vida ao Ubuntu, e longa vida ao Ubuntued!
[...] This post was mentioned on Twitter by Planet Ubuntu Brasil, Digital Side and Clari Mernitzki, Homem Livre in Linux. Homem Livre in Linux said: Como actualizar a versão do Ubuntu (com partição /home): No Ubuntued, em todas as versões novas do Ubuntu, é sempr… http://bit.ly/cv8oY8 [...]