O Ubuntu, por padrão, traz uma funcionalidade particularmente interessante: a Sessão Convidado. Para quem tem amigos que costumam pedir o nosso computador para acederem ao email, esta funcionalidade é ótima pois permite dar um ambiente completamente limpo e seguro a alguém, sem perdermos a nossa sessão.
Apesar de ser algo muito interessante, muitos utilizadores não querem esta funcionalidade ativa para evitar que outras pessoas consigam mexer no nosso computador sem digitar a senha. Assim, neste artigo mostramos-lhe como pode facilmente desativar (e ativar) a sessão convidado do Ubuntu.
O procedimento explicado neste artigo é extremamente simples, mas não é óbvio, uma vez que não existe nenhuma opção que, através de janelas, se possa desligar naturalmente a sessão convidado.
Para desligar a sessão é necessário editar um ficheiro acrescentando uma linha que irá indicar que não queremos a “Sessão convidado” ativa. O procedimento é muito simples e é demonstrado no vídeo abaixo:
O facto de desligar a Sessão Convidado tem algumas consequências estéticas. A primeira, mais óbvia, é o facto de no login deixar de aparecer essa opção. A segunda consequência é relativa à barra superior do Ubuntu em que, caso você tenha apenas um utilizador registado no seu Ubuntu, será removido o indicador que permitia trocar de utilizador. Esta consequência é natural, visto que não fazia sentido esse indicador continuar ali presente visto que já não há contas para trocar. Basicamente o que acontece está representado nas duas imagens abaixo, em que por padrão a barra é semelhante à da imagem abaixo à esquerda e depois ficará com o aspeto da imagem abaixo à direita.
Como é óbvio se você tiver mais que um utilizador definido (sem contar com a sessão convidado) este indicador não irá desaparecer, pois ele faz falta. Por exemplo, o aspeto de quando se tem dois utilizadores definidos é equivalente ao da imagem abaixo à esquerda; quando se remover a sessão convidado, o indicador irá continuar, mas sem essa “conta” de utilizador:
Como desligar a Sessão Convidado?
Tal como referido e demonstrado no vídeo, desligar a “Sessão convidado” é tão simples quanto editar um ficheiro. Para simplificar todo esse trabalho de adicionar uma linha a um ficheiro, tomamos a iniciativa de fazer um comando do terminal que adiciona automaticamente essa linha ao ficheiro.
Assim, para desligar a sessão convidado é tão simples quanto executar o comando seguinte no terminal:
Depois de executar o comando (que não deverá retornar qualquer informação), reinicie o Ubuntu para que esta execução tenha efeito.
Desligar a “Sessão convidado” de forma alternativa
Caso você tenha algum receio do comando anterior (não precisa de ter pois ele foi várias vezes testado), você pode fazer a edição manualmente. Esta edição é igualmente simples portanto escolha a que preferir.
Assim, comece por abrir o terminal e escreva o comando seguinte que irá abrir o editor de texto com o ficheiro a editar:
Será então aberta uma nova janela para editar um ficheiro de texto. Deverá acrescentar no final desse ficheiro a linha seguinte e, por fim, guardar o ficheiro:
allow-guest=false
Depois disso, apenas reinicie o seu Ubuntu e desfrute sem a sessão convidado!
Como voltar a ter a sessão convidado?
Para voltar a ter a sessão convidado apenas precisa de editar o mesmo ficheiro, removendo a linha que tinha adicionado anteriormente. Assim, comece por abrir o terminal e escrever o comando seguinte para abrir o editor de texto:
Quando a janela estiver aberta, simplesmente remova a linha que tinha adicionado antes, ou seja, remova a linha seguinte:
allow-guest=false

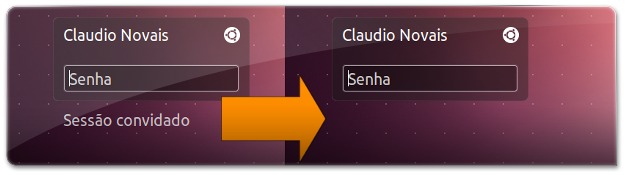
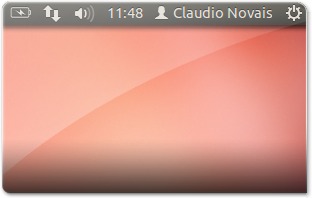
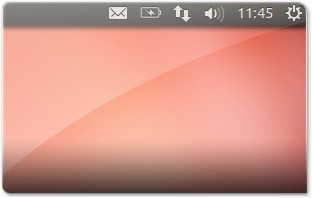
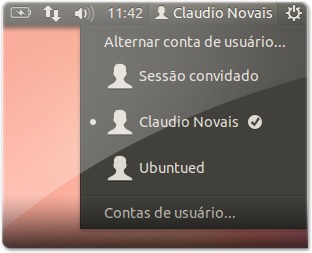
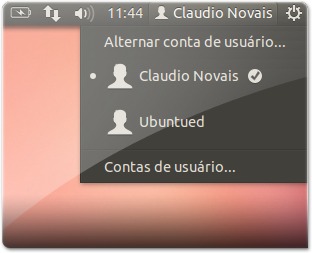
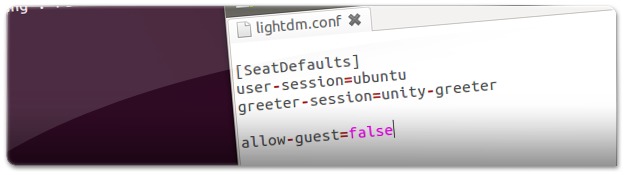








Uso o novo Ubuntu 14.04 (Trusty Tahr)
Quando fiz pelo método sudo sh -c 'echo "nallow-guest=false" >> /etc/lightdm/lightdm.conf' não deu certo, o ubuntu não abria, apertei ctrl+alt+F2 digitei nome e senha abriu modo texto, entrei com o comando sudo gedit /etc/lightdm/lightdm.conf mas o gedit não abria entao apertei ctrl+alt+F1 digitei nome e senha abriu modo texto entrei com o comando nano sudo gedit /etc/lightdm/lightdm.conf abriu o nano apaguei a linha allow-guest=false salvei saí reiniciei com control+alt+delet quando reiniciou voltou ao normal, entrei no terminal de novo agora fiz pelo comando sudo gedit /etc/lightdm/lightdm.conf quando abriu nao aparecia nada acrescentei as linhas
[SeatDefaults]
greeter-session=unity-greeter
user-session=ubuntu
allow-guest=false
salvei e reiniciei o pc quando abriu a tela já não havia la mais a sessão convidado, fiquei desesperado quando a tela ficou escura e deu erro no começo mas com a ajuda de todos vocês tudo deu certo e hoje não tem mais a sessão convidado. OBRIGADO A TODOS PORQUE COM A AJUDA DE CADA UM TUDO DEU CERTO.
Muito bom! Utilizo ubuntu 14.04 e deu tudo certo adicionando as linhas abaixo no arquivo /etc/lightdm/lightdm.conf salvei e depois foi só reiniciar
[SeatDefaults]
greeter-session=unity-greeter
user-session=ubuntu
allow-guest=false
sudo gedit /etc/lightdm/lightdm.conf
Tentei utilizar este comando mas não deu certo no Ubuntu 13.10.
Este caminho /etc/lightdm/lightdm.conf não existe e sim /etc/lightdm/lightdm.conf.do/10-ubuntu.conf
Boas Cláudio! Muito bom o artigo, e ao menos para mim, muito útil. Eu só gostaria de dizer que atualmente já se tem uma "solução através de janelas" (se bem que já passou um ano desde que tu publicou, não sei se nessa época já havia a mesma). Para remover a conta de convidado eu utilizo o Ubuntu Tweak, na guia Ajustes, Configurações de Login, Desbloquear (na parte superior direita da janela) e colocar a conta em off. Abraço e parabéns pelo Ubuntued. :D
depois de fazer o procedimento e reinicar o sistema simplesmente não acontece nada. Aparece o Ubuntu carregando depois disso a tela fica preta. Não aparece a parte de login. No modo de recuperação tentei editar o lightdm.conf mas não consigo salvar mesmo como administrador. O que pode ter acontecido? Alguém pode me ajudar?
isto também acontece comigo! tive que reinstalar várias vezes o ubuntu 13.10 amd64no meu notebook. Acusa sempre o mesmo problema!
Eu também fiz isso e aconteceu a mesma coisa, tive que reinstalar
Após seguir os passos do tutorial no Ubuntu 13.10, ele simplesmente não inicia mais, ele carrega e depois de carregar aparece uma tela preta e mais nada acontece =/
Oi Johnny , tudo bem ?
Comigo aconteceu o mesmo , mas consegui reverter facil, basta apenas vc utilizar o livecd e quando o ubuntu abrir vc abre o terminal e edita o arquivo lightdm.conf retirando a linha que havia acrescentado antes , daí vc reinicia e tudo volta ao normal . Esse procedimento funciona no ubuntu 12.04 mas no 13.10 não dá certo . Uma outra maneira de resolver isso sem o livecd é quando a tela escurecer vc aperta ctrl+alt+F10 depois aperta ctrl+alt+F2 daí vc acessa o ubuntu via texto . Digite seu nome e senha , depois acesse como root ( sudo -i), em seguida digite : nano , nele vc acessa /etc/lightdm/lightdm.conf e edita ele retirando a linha que havia acrescentado, salva e reinicia o computador ( reboot) , pronto . O primeiro método é mais facil . Espero ter ajudado , um abraço
show.
Mais conta de convidado as vezes é uma senhora mão na roda.
eu tenho uma duvida, eu tenho o Ubuntu 12.04.lts
com o gnome-shell instalado.
so que o video deste notebook, nao tem aceleração grafica entao ele nao funciona entao uso a versão calssica sem efeitos.
Blz.
Minha duvida é, como eu altero a imagem, do perfil, da sessao de convidado? eu gostaria de trocar pelo simbolo do Ubuntu, rs
OOOuuuutra como eu coloco o gnome-shell como padrão, na sessao de convidados??
E se alguem ae, souber como faço para, habilitar a aceleração grafica deste video?
01:00.0 VGA compatible controller: VIA Technologies, Inc. CN896/VN896/P4M900 [Chrome 9 HC] (rev 01)
Comigo, só consegui no manual, vlw aew pela diga xD
Como sempre ótima dica!
Muito boa dica! Valew… já botei em prática! ;)
Olá Hugo,
Obrigado pelo comentário! Espero que continue a gostar do nosso trabalho. Já agora, aproveite e participe no Fórum do Ubuntued para aprender Ubuntu da forma mais orgânica e rápida! ;) http://forum.ubuntued.info/
Abraço
Incrível, instalei o Ubuntu fazem 3 dias e toda vez que ligava o computador, pensava em como poderia fazer para tirar a sessão convidado! Muito obrigado pelo tutorial e parabéns pelo ótimo trabalho.