 Como este blogue tem como objectivo ajudar todos os utilizadores iniciantes, ou não, de Ubuntu, não podia faltar um artigo a explicar como instalar o novo sistema operativo Ubuntu 9.10, também denominado Ubuntu Karmic Koala. Este artigo irá explicar cada pormenor que uma instalação de raiz precisa de ter. Irão ser abordados aspectos desde do disco, como desfragmentação e particionamento, até aos mais pequenos pormenores das configurações de pré-instalação e de pós-instalação, nomeadamente dicas de pormenores que qualquer utilizador deve fazer logo a seguir à instalação. Assim, se ainda não tem o novo Ubuntu Karmic Koala instalado, este artigo é para si, leia-o atentamente e proceda à instalação deste excelente sistema operativo que é o Ubuntu!
Como este blogue tem como objectivo ajudar todos os utilizadores iniciantes, ou não, de Ubuntu, não podia faltar um artigo a explicar como instalar o novo sistema operativo Ubuntu 9.10, também denominado Ubuntu Karmic Koala. Este artigo irá explicar cada pormenor que uma instalação de raiz precisa de ter. Irão ser abordados aspectos desde do disco, como desfragmentação e particionamento, até aos mais pequenos pormenores das configurações de pré-instalação e de pós-instalação, nomeadamente dicas de pormenores que qualquer utilizador deve fazer logo a seguir à instalação. Assim, se ainda não tem o novo Ubuntu Karmic Koala instalado, este artigo é para si, leia-o atentamente e proceda à instalação deste excelente sistema operativo que é o Ubuntu!
Atenção, existe uma nova versão do Ubuntu que recomendo. Experimente clicando aqui!
Pre-Requisitos
De seguida apresento alguns dados sobre os Pre-Requisitos que, na minha opinião são precisos. Não são dados oficiais, mas que na minha opinião devem ser tidos em atenção (caso discorde, não hesite em comentar este artigo!). Como requisitos mínimos, e atenção que nestas condições o Ubuntu poderá funcionar mais lento que o normal, recomendo as seguintes características:
- Processador: 700MHz;
- Memória RAM: 512MB;
- Disco: 4GB;
- Placa Gráfica: qualquer placa gráfica (funcionamento do sistema de efeitos visuais poderá estar condicionado conforme a placa gráfica)
Como requisitos mínimos recomendados, ou seja, requisitos para ter o seu Ubuntu a funcionar em perfeitas condições, recomendo as seguintes características:
- Processador: 1.2GHz;
- Memória RAM: 1GB;
- Disco: 10GB (espaço suficiente praticamente para ter todos os programas que quer, nunca precisei de mais!)
- Placa Gráfica: De preferência nVidia (porque tem bons drivers) e, para ter todas as capacidades dos efeitos visuais deve ter no mínimo uma Geforce6, no entanto, o funcionamento de uma geforce4, chega para os efeitos visuais comuns. Quanto à ATI, recomendo no mínimo um R300. Quanto aos utilizadores da excelente placa gráfica integrada Intel, qualquer uma superior à GMA 3000 terá bons resultados, aliás nem será preciso instalar drivers!
Pre-Particionamento
Se apenas tem o Windows instalado no seu PC e ainda não tem as partições prontas para instalar o Ubuntu, deve, mesmo antes de ler este artigo, pôr o seu Windows a desfragmentar o disco onde irá instalar o Ubuntu. Se você não sabe o que é o particionamento do seu disco ou se não sabe como fazer isso, mais à frente neste artigo irá saber como o fazer! Para já deixe o disco a desfragmentar enquanto lê o artigo todo de modo a não perder os dados do seu Windows aquando da instalação do Ubuntu.
Atenção, se o seu disco está muito cheio, aproveite e faça uma cópia de segurança aos seus dados mais importantes, pois existe uma pequena probabilidade de ao criar as partições haja perda de dados. Entretanto continue a ler para saber quanto espaço no disco deve ter para instalar o Ubuntu para saber e precisa de libertar espaço ou não.
Faça download da imagem do Ubuntu Karmic Koala!
Se ainda não tem o Ubuntu Karmic Koala, ponha o seu computador a fazer download da imagem também enquanto lê este artigo. Pode obter o Ubuntu de várias maneira, ou via torrent:
Ou via site oficial do Ubuntu (a minha recomendação em termos de velocidade):
Poderá também obter o Ubuntu em sua casa através do serviço Shipit, apenas precisará de encomendar gratuitamente no site a seguir (no entanto, existe o problema de o envio demorar cerca de 4 semanas, ou até mais!):
Grave a imagem do Ubuntu num CD ou numa pen USB!
Depois de ter feito download da imagem do Ubuntu, deverá gravá-la ou num CD ou numa pen drive. Se gravar num CD, deverá utilizar um programa próprio de gravação de imagens (atenção não insira o ficheiro .iso dentro de um CD, mas sim utilize a opção de gravação de imagens do programa que tiver a utilizar!).
A minha recomendação é utilizar uma pen (com tamanho mínimo de um 1GB). Assim, evita o gasto de um CD e o processo de instalação é muito mais mais rápido. Se desejar gravar a imagem numa pen drive, recomendo a leitura deste artigo que explica todos os pormenores desse processo:
Configure a BIOS
Actualmente os novos computadores vêm com a BIOS programada para arrancar primeiro por CD e por pen USB antes do disco, por isso, em princípio, o seu computador irá arrancar automaticamente pelo CD ou pela pen, conforme a maneira que escolheu para instalar o Ubuntu. No entanto, o seu computador pode não arrancar por nenhum deles, nesse caso, deverá configurar a BIOS para que o faça.
Existe uma infinidade de BIOS diferentes e seria preciso muito mais que artigo para abordar todas os aspectos necessários para configurar uma para arrancar ou pelo CD ou pela pen. Por esse motivo, isso não é abordado neste artigo, no entanto, recomendo a ver esta página que provavelmente o ajudará:
No caso de não ajudar, procure no Google como conseguir mudar a BIOS da sua motherboard para arrancar pela pen ou pelo CD do Ubuntu.
Arranque do Ubuntu pelo CD ou pela pen
Depois de ter a BIOS configurada e o CD ou a pen prontos, reinicie o computador para ele arrancar ou pelo CD ou pela pen. Se tudo correr bem, irá aparecer uma janela semelhante à seguinte onde deverá escolher a sua língua:
De seguida, ao invés de escolher a opção “Instalar Ubuntu”, deverá escolher a opção “Experimentar Ubuntu sem fazer nenhuma alteração no seu computador“. Assim, poderá criar partições e inclusive navegar na Internet enquanto espera que o processo de instalação acabe.
Depois de o Ubuntu arrancar você estará pronto para proceder à instalação! De seguida explico como particionar o disco. No caso de já ter o seu disco particionado e pronto para instalar o Ubuntu, avance a secção a seguir!
Particionamento do disco
Noções básicas
Se só tem o Windows instalado, terá de reduzir a partição do Windows para criar algumas outras partições necessárias para o perfeito funcionamento do Ubuntu. Essa redução terá de ser inferior ao espaço livre, se não, obviamente, perderá dados. Também deverá ter noção que, tal como refiro no início deste artigo, deverá desfragmentar a partição que irá reduzir para não perder os dados.
Quanto às partições necessárias para o Ubuntu, o meu conselho é utilizar 3 partições para o Ubuntu, no entanto, caso não seja possível, poderá prescindir de uma delas. Esta minha recomendação deverá ser seguida de forma a ter um Ubuntu com uma organização excelente que permitirá num futuro poder actualizar para novas versões do Ubuntu sem perder dados. Isso será possível pois irá ter uma parição dedicada aos seus dados e às configurações do Ubuntu. Assim, quando quiser instalar outro Ubuntu, ele irá automaticamente buscar essas configurações a essa partição.
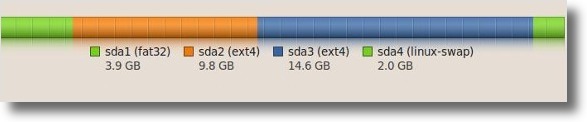
Tamanhos das partições do Ubuntu
Para além da partição do próprio Ubuntu e da partição dos dados, é aconselhável que faça também uma partição SWAP, que servirá como ajuda da memória RAM aquando de possíveis excessos de memória usada. Esta partição deverá ter o dobro do tamanho da RAM que o seu computador tem, no entanto, não aconselho a criar uma partição maior que 2GB. Como no meu caso tenho 1GB de RAM, neste artigo a partição da SWAP irá ter 2GB de espaço. Esta partição, nos computadores novos que têm mais de 1GB de memória, poderá ser abdicada em prol de mais espaço para os seus dados.
Quanto à partição do Ubuntu, normalmente denominada, partição da “Raiz”, esta deverá ter o tamanho referido nos pré-requisitos. No mínimo deverá ter 4GB. A minha recomendação é 10GB, pois assim terá espaço para instalar muitos programas. Por exemplo eu nunca tive problemas de espaço e instalo muitos programas para poder fazer artigos para este blog.
Quanto à partição dos seus dados, denominada “home”, esta deverá ter o espaço necessário para os seus dados (músicas, documentos, filmes, etc.). Normalmente o que faço é o seguinte: reduzo o máximo de espaço possível da partição do Windows, crio a partição da Raiz de 10GB, crio a partição SWAP conforme a memória, normalmente de 2GB, e o restante fica para a “home”.
Reduza a partição do Windows!
Para proceder ao particionamento, comece por abrir o melhor programa de particionamentos que vem já instalado no Ubuntu. Esse programa chama-se GParted e está disponível em Sistema→Administração→GParted. Todas as mudanças que fizer só serão aplicadas quando clicar no botão “Aplicar”, até lá poderá fazer e refazer partições à vontade.
Quando o abrir, seleccione o disco a particionar (se tiver mais que um poderá distingui-los pelo tamanho) e clique no botão “Redimensionar/Mover a partição seleccionada“. Deverá reduzir a partição o suficiente para criar as outras partições. No meu caso, irei fazer uma partição de 10GB para a raiz, uma de 2GB para a SWAP e outra de 15GB para a “Home”, totalizando 27GB para o Ubuntu. Assim a redução que irei fazer será de cerca de 27GB. Para definir o espaço livre que quer no final basta escrever o valor (em MegaBytes) na caixa de texto intitulada “Espaço Livre Subsequente (MiB)“. Pode aproveitar e etiquetar a partição para saber, quando aplicar as mudanças, se fez tudo bem. Depois de definir os valores finais, clique no botão “Redimensionar/Mover“.
Crie as partições necessárias para o Ubuntu!
Agora que tem espaço para criar partições, clique com a tecla da direita do rato em cima da secção intitulada “Sem alocação” e clique na opção “Novo“.
Na nova janela, deverá escolher o tamanho que quer para o Ubuntu, ou seja, para a partição da raiz do Ubuntu. Para além de definir o tamanho dela na caixa de texto “Novo Tamanho (MiB)“, deverá também definir o “Sistema de Ficheiros” como Ext4! Depois de definir esses dois valores, clique no botão “Adicionar“.
De seguida, volte a clicar na tecla da direita do rato na secção cinzenta denominada “Sem alocação” para definir o tamanho da partição da “home”. No meu caso, digitei 2GB de espaço final, na caixa de texto “Espaço Livre Subsequente (MiB)“. Assim o restante fica para a “home”. Não se esqueça de definir o “Sistema de Ficheiros” também do tipo ext4!
Por fim, volte a clicar com a tecla da direita do rato em cima da secção “Sem alocação” para definir a partição SWAP. Na nova janela, a única coisa que precisará de mudar é o “Sistema de Ficheiros” para o tipo Linux-Swap. O tamanho está definido como máximo, que deverá ser 2GB por isso não é necessário mudar.Poderá também, tal como fiz nas partições anteriores, etiquetar cada partição.
No final, quando todas as partições estiverem definidas deverá clicar no botão “Aplicar todas as Operações” de modo a proceder ao particionamento. Entretanto clique na imagem a seguir para ver como ficou no meu caso e se no seu caso ficou semelhante.
Irá abrir um nova janela e deverá esperar que o processo esteja concluído. No final verifique se deu algum erro!
Instalação do Ubuntu
Agora que tem as partições prontas já pode proceder à instalação do Ubuntu. Para tal, dê duplo clique no ícone que se encontra na área de trabalho chamado “Instalar Ubuntu 9.10″.
Na nova janela comece por definir o seu idioma e clique no botão “Avançar” para seguir para o Passo 2 da instalação.
No passo 2, deverá seleccionar a sua localização de forma a poder obter actualizações de servidores perto de si, para ser mais rápido, e de forma a ter as definições próprias da sua localização, por exemplo a unidade monetária e a hora. Depois de seleccionar a sua localização, clique novamente no botão “Avançar“.
Neste novo passo deverá escolher o tipo de teclado que você utiliza. Em princípio o Ubuntu irá descobrir automaticamente qual é o seu teclado, no entanto, para prevenir eventuais erros, escreva caracteres especiais na caixa de texto disponibilizada no instalador de forma a ver se o teclado que o Ubuntu escolheu está correcto. Se não estiver, seleccione a opção “Escolha a sua:” e de seguida tente encontrar o teclado correcto. Clique no botão “Avançar” para seguir para o próximo passo.
No quarto passo, deverá ter muito cuidado com o que selecciona! Por padrão, o Ubuntu irá apagar todo o seu disco e provavelmente não é isso que o utilizador quer. Assim, seleccione a opção “Especificar partições manualmente (avançado)” e clique em “Avançar“.
O Ubuntu irá analisar o seu disco e irá apresentar uma janela semelhante à do GParted. Ora como você já definiu os tamanhos das partições, bastará apenas dizer onde instalar o quê. Assim, comece por seleccionar a partição que escolheu como “Raiz do Ubuntu”, em princípio, a de 10GB e clique com a tecla da direita do rato em cima dela e seleccione a opção “Alterar“.
Será aberta uma nova janela e deverá preencher da seguinte maneira:
Tamanho da Nova Partição: Deixar estar como está;
Utilizar como: Seleccionar opção “Sistema de Ficheiros Ext4 com journal”;
Formatar a partição: SIM, ou seja, com o visto;
Mount Point: Seleccionar a opção “/” que é a raiz.
E clique no botão OK.
Novamente na lista de partições, seleccione a que irá ser a sua HOME e clique com a tecla da direita do rato em cima e escolha a opção “Alterar“.
Preencha a nova janela da forma seguinte:
Tamanho da Nova Partição: Deixar estar como está;
Utilizar como: Seleccionar opção “Sistema de Ficheiros Ext4 com journal”;
Formatar a partição: SIM, ou seja, com o visto;
Mount Point: Seleccionar a opção “/home” que é a raiz.
E clique no botão OK.
A partição do Windows não deverá ter a opção “Formatar”. A partição SWAP não precisa de ser modificada, pois é do tipo Linux-Swap que significa que sempre que existir essa partição ela será formatada e utilizada como memória auxiliar. Ou seja, no final, e antes de clicar em avançar verifique se tem a lista semelhante à da imagem seguinte (clique nela para visualizar melhor!).
Depois de clicar em avançar, aparecerá o penúltimo passo, onde deverá pôr as suas informações pessoais. Atenção, a senha deverá ser minimamente difícil, ou seja, com letras e pelo menos um número. Conheço um caso de um utilizador que foi atacado pelo hacker pois tinha a senha muito simples.
Por fim, verifique se todos os dados estão correctos e clique no botão instalar para proceder à instalação do Ubuntu! Entretanto, enquanto que o Ubuntu é instalado, o utilizador poderá explorar o Ubuntu, ou navegar pela Internet ou até jogar!
No final da instalação irá aparecer a janela seguinte e deverá clicar no botão “Reiniciar Agora” para poder desfrutar deste novo sistema operativo.
Configurações Pós-Instalação
Depois de ter o Ubuntu instalado, aconselho a instalar todos os codecs necessários para poder ouvir quase qualquer tipo de música e de vídeo, bem como qualquer ficheiro compactado que lhe possa aparecer. Mais, este seu Ubuntu, fresquinho, ainda não tem a máquina virtual Java para poder abrir determinadas aplicações desse tipo nem tem o Flash da Adobe para poder ver vídeos do Youtube. Ora, para resolver essa questão aconselho-o a ver este artigo, que rapidamente resolverá esse problema!
Entretanto, convido-o também a ler os artigos a seguiram que melhoram a produtividade do seu Ubuntu, e permite impressionar os seus amigo com excelentes efeitos visuais que permitem ter uma produtividade acima do normal:
- Um visual do Ubuntu bastante mais produtivo! - Este artigo explica como pode ter um ambiente de trabalho mais compacto e por isso mais objectivo, tornando a produtividade muito superior;
- Aumente a produtividade através do Compiz – Depois de seguir este artigo, tenho a certeza que ficará impressionado com o resultado! O seu Ubuntu ficará incrivelmente mais produtivo, desafio-o a experimentar!
- Barra do Gnome vidrada para o Karmic Koala – Este pequeno artigo ensina-lhe como pode ter os Paineis do Gnome com um visual bastante mais agradável.
Referências:
Como instalar o Ubuntu Intrepid Ibex;
Site Oficial do Ubuntu;
Shipit;
Análise de placas gráficas com o sistema de efeitos do ubuntu;



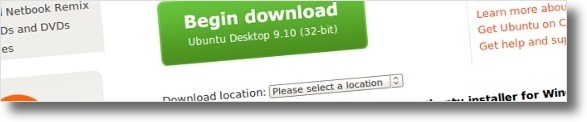
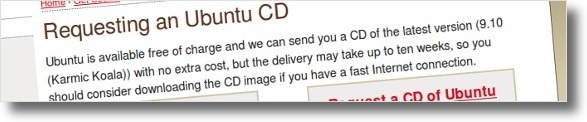


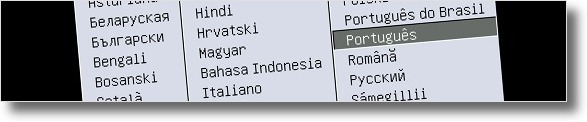



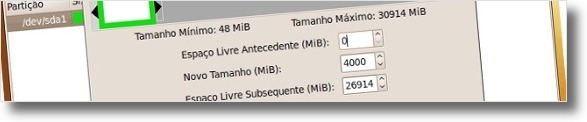






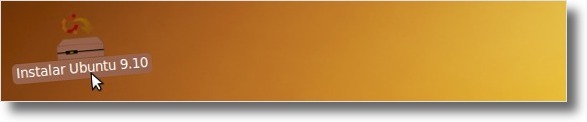

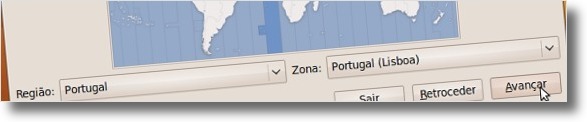

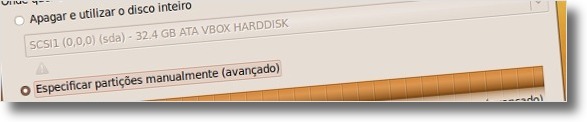
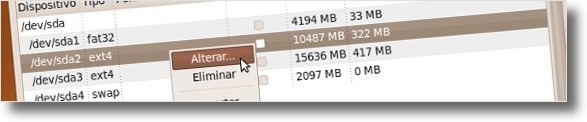
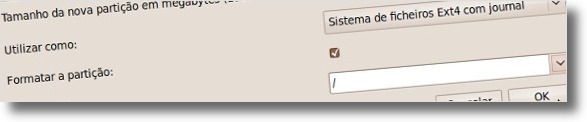
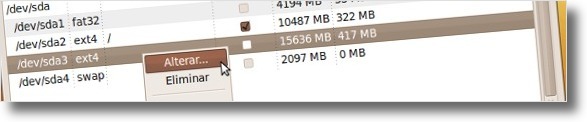
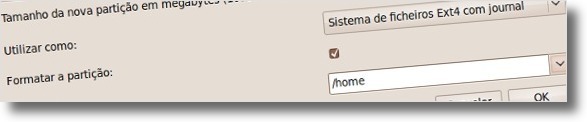
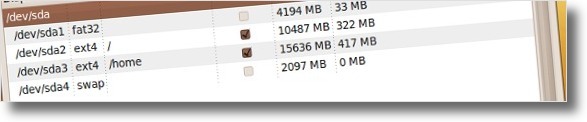











Nota 10 para o artigo! Muito esclarecedor, além do layout ser show de bola!
Parabéns mesmo!
Parabéns ao autor desse tutorial !!!!!!!
Como iniciante em linux, não tive dificuldades em compreender a instalação. As explicações com ilustrações que mostram passo a passo, como instalar, fez a diferença.
Nota 10!!!!!!!
Claudio primeiro gostaria de agradecer pelo tutorial, muito bom!
Mais do que uma duvida queria uma dica.
Comprei um Hd de 1 Tera, normalmente eu dividia os Hds em partição 1 – 30% para o OS, Particao2 – 70% dados. Sempre fiz isso para poder formatar o OS sem dor de cabeca.
Eh possivel (ou recomendavel) fazer algo assim?
Part1 – WinXP (50Gb),
Part2 – W7(200Gb),
Part3 – Ubuntu (50Gb??),
Part4 – Dados (700Gb) – devo formar essa em que ext3? E usar um linuz reader como vc disse ao outro Daniel?? eh isso mesmo?
[...] Como instalar o Ubuntu Karmic Koala (Ubuntu 9.10) [...]
[...] Ubuntued – Este artigo irá explicar cada pormenor que uma instalação de raiz precisa de ter. Irão ser abordados aspectos desde do disco, como desfragmentação e particionamento, até aos mais pequenos pormenores das configurações de pré-instalação e de pós-instalação, nomeadamente dicas de pormenores que qualquer utilizador deve fazer logo a seguir à instalação. [...]
Olá!
Peço desculpa, pelo comentário anterior, já consegui resolver a questão (no fim de contas, faltava preencher um campo, que deveria ser o próprio sistema a definir, ‘penso eu de que’) e assim já estou de novo a usufruir de todas as comodidades do Ubuntu, em especial todo o seu novo aspecto, funcionalidades… enfim, leveza para o meu PC…
De qualquer forma, já tenho praticamente tudo instalado, como é indicado aqui no Ubuntued!
Cumprimentos e mais uma vez um grande Bem Haja!
Você poderia preparar algo (semelhante) para a instalação do Ubuntu com interface gráfica KDE. Penso que haja alguma diferença; é certo?
Abraços,
Caro amigo;
A simplicidade e criatividade com que organizou o conjunto destas informações foram geniais!!!
Votos para que continue assim.
Olá!
Instalei o Ubuntu 9.10 de raiz, mas tenho agora um grande problema, fiquei sem net 3G:
Banda Larga Móvel – 3G (Vodafone)
PCMCIA Typ II
Taxa original: 384 kbps (actualizado para 2 Mbps)
[sei que é lenta, mas para o que faço chega!]
Faço a configuração tal como fiz na versão anterior, mas na hora de ligar, fica um tempo a tentar ligar, mas depois indica:
‘GSM – está desligado
Está agora offline’ (algo assim do género)
Sei que ultimamente tenho tido alguma dificuldade em ligar-me, mas com o 9.04 permitia voltar a tentar sem ter de ejectar a placa, e com este tenho de a ejectar, pois ele não permite uma nova tentativa.
:(
Só me falta conseguir contornar isto para que esteja tudo na boa. Agradeço desde já qualquer ajuda ou explicação para o facto…
olá, cláudio! primeirmente, gostaria de parabenizá-lo pelo tutorial! muito bom!
em segundo lugar… eh… bem… sou (beeeemmm) novo na área da informática e gostaria de tirar uma dúvida: instalei o xp no pc e deixei, até onde lembro, uma parte no hd como “espaço não particionado” (ou algo parecido) porque, se não me engano, no ubuntu 8.04 (que eu usava) tinha a opção de usar esse espaço para a instalação. mas não encontrei nada parecido na instalação do 9.10. ele sempre mostra a quantidade total do hd como local da instalação, mas eu deixei p/ o xp 3/4 do hd. existe alguma forma de usar esse espaço não particionado diretamente na instalção do ubuntu? ou, se eu criar uma partição com esse espaço “sobrando”, poderia, finalmente, utilizá-lo?
Gostaria de saber como atualizar o sistema sem ser pela internet ou formatando as partições. Eu tenho o cd do ubuntu 9.10 e desejo atualizar a minha versão do ubuntu pelo cd. Tentei usar o gerenciador de repositórios mas não deu pois acusou que muitos dos pacotes não tem as dependências necessárias instaladas.
Se alguém puder me ajudar agradeço desde já
caros amigos deste blog tem outra maneira de de instalar o UBUNTU 9.10, É só baixar o ULTRAISO ou outro programa que ler formato iso que vai instalar dentro windows 7 ou outro inferior da microsoft
Nota 10 para o topico!!
Eu tenho uma duvida!!
Eu tinha o Ubuntu 9.04, que agora está atualizdo com o Ubuntu 9.10 64 bit.
Não está particionado como é descrito no topico, pois sou novo no linux e nem sabia desta configuração.
Existe a possibilidade de particiona-lo como é descrito acima e criar a partição de SWAP ??? Ou ver ter que reinstalar tudo novamente ?? :(
Tenho o Vista num disco e o Ubunto no outro num total de 320 Gb.
Aguardo a sua dica.. ;)
Mais um vez, excelente artigo. Parabéns.
Você aconselha instalar o novo com ext4, inclusive a /home ou fazer a atualização via “upgrade” do sistema?
Com a instalação do ‘zero”, formatando o HD em ext4 consigo recuperar tranquilamente o backup da /home atual em ext3?
Infelizmente estou enfrentando o mesmo problema do Marcelo Araújo: o Ubuntu 9.10 trava seguidamente.
Luiz Augusto
Olá, Cláudio e usuários do Ubuntu!
Consegui uma cópia do Karmic e o instalalei. Usei duas partições extendidas para home e swap, pois meu hd já possui 3 outras partições primárias. Tenho dual boot com xp, instalei o grub como normalmente faço. Reiniciei a máquina, o Koala funcionou perfeitamente (exceto minha conexão discada que ainda tenho que resolver como fazer funcionar), mas o xp deu pau. Quando entro pelo xp, aparece uma mensagem dizendo que o arquivo “hal.dll” não existe e que é necessário a reinstalação do mesmo. Já fiz a realocação do arquivo pelo cd do xp, mas o problema persiste, daí percebi que o problema não está com o dll e sim com a localização da partição do xp necessário ao boot. O problema parece não ser muito comum, pois até agora só encontrei o problema relatado em sites em inglês e mesmo assim sem solução. Voltei para o Jaunty, pois minha net discada funciona perfeitamente nele. Não quero reinstalar meu xp, pois dá muito trabalho e não tô querendo “tunar” um cd de instalação para o s.o. da Microsoft, porém se alguém teve o mesmo problema e coseguiu resolver, relatem por gentileza. Toda ajuda é muito bem vinda nessa hora.
Tentarei configurar o arquivo “boot.ini”, acho que o problema está lá. Se der certo, relato!
Valeu!!!
boas
tenho no portatil instalado win xp e ubuntu 9.10, mas gostaria de instalar o 9.10 de origem como é que faço para não perder os dados(filmes musicas etc)
Tudo bom?
Bacana o artigo, mas pra facilitar a parte multimídia bem como a do Flash, etc:
apt-get install ubuntu-restricted-extras
Mais fácil e atende a maioria das pessoas!
Até mais,
.-= PoolS´s last blog ..Qual Kernel? Vanilla, Voodoo ou AnV? =-.
Tutorial muito bom, porem, a instalação do Ubuntu em meu notebook não foi muito legal, pois como uso um HD externo portatil, sempre da um erro na inicialização do sistemas após a instalação. Nesse mesmo notebook, já roda o Ubuntu 9.04 sem nenhum problema, mas com o 9.10 da esse pau. instalei o 9.04 e atualizei e deu pau também. O que pode estar acontecendo?
Grato.
cláudio, navegando na internet descobri essa matéria sobre instalação de repositório no ubuntu “http://pplware.sapo.pt/2009/11/04/dica-ubuntu-adicionar-repositorios-lauchpad-ao-karmic/#more-29148″ por favor visite, teste e faça uma matéria, pois eu achei maravilhosa mas não posso testar pois uso “discadona” no xp, mas sou fã de linux!
Muito bom tutorial!
Tá a funcionar perfeitamente!
Obrigado Cláudio!
Já votei no seu blog para ganhar o eeepc! Pelo seu trabalho você o merece!
Abraço
Navegar na Internet enquanto instala o Ubuntu é O QUE HÁ!
Principamente pra poder seguir esse tutorital enquanto realiza o processo…
[...] Enviado por Cláudio Novais (claudiocnΘgmail·com): “O site Ubuntued tem um artigo extremamente útil para todos aqueles que queiram instalar o novíssimo Ubuntu Karmic Koala. O artigo apresenta todos os passos que um usuário (tenha Windows ou não) precisará de passar para poder obter um sistema final configurado. Tem informação relativa a particionamentos, a configurações de instalação e ainda dicas a seguir logo após a instalação do Ubuntu.” [referência: ubuntued.info] [...]
[...] http://ubuntued.info/2009/11/como-instalar-ubuntu-karmic-koala-9-10.html a few seconds ago from web [...]
Instalei aqui o Ubuntu e Kubuntu e funcionaram muito bem!!! minha maquina é modesta mais foi de boa!!! a cada versão está melhor e todos aquí usam e gostam!!
lembrem-se sempre de conferir o MD5 das Isos para ter certeza que não estão corrompidas se não é problema na certa é um detalher que faz toda a diferença!!!
e dale Ubuntu e derivados!!!!
anderson freitas
boas!!
também sou um user de ubuntu.mas sempre que sai uma versão nova instalo-a sempre de raiz.
qual sera a melhor forma de actualizar o S.O., instalar de raiz ou actualiza-lo pela net??ou sera a mesma coisa??
foi uma duvida que sempre tive!lol
obrigado
cumps
@Wesley
Lamentavelmente não funciona. Estive a ver nos produtos suportados das últimas drivers para linux no site da nvidia, e a minha placa não está la. Está a g102m mas a g105m, não.
Excelente tutorial!
Vai certamente ajudar muitas pessoas que não têm experiência (ainda) em instalar sistemas operativos, nomeadamente com dual-boot.
Parabéns…
Abraço
.-= Ricardo Correia´s last blog ..Gorgeous Blonde – Free HD Wallpaper =-.
Tinha a versão 9.04. Baixei a 9.10 pelo Gerenciador de atualizações e agora meu Note não funciona. Pede Login, senha de depois aparece numa tela tipo DOS uma linha assim:
daniel@daniel: ~$ e fica aguardando um comando que não sei qual é. alguém pode me ajudar?
Parabéns por esse DOC, bem claro, simple e objetivo… mas poderia falar do Kubuntu (apesar de usar o Ubuntu, anos antes jah usava o KDE em outras distrbuições Linux), me interessei por ele novamente e boas dicas seriam bem vindas, como Install dele por dento do Windows, montar a partição NTFS (com opção de gravação ou não; configurar efeitos, etc, etc…
Abraços e obrigado!
Este artigo realmente está 10 !!
Sou novo com linux e instalei o Ubuntu 9.04 + – umas 5 vezes por falta de conhecimento e devido ao mesmo não conseguir utilizar a ferramenta “COMPIZ”, devido a minha placa ser “ATI”, tive que instalar o driver “ati-driver-installer-9-10-x86.x86_64.run” pegando esta dica no site “http://ubuntuforum-br.org/index.php/topic,57451.0.html”. Finalmente consegui instalar a placa, mas, quando eu clico em desligar, o portátil começa o processo de desligamento e começa a apresentar erros e não faz nada. :(
Eu fiquei perdido na atualização da placa ATI, pois no site indicado pede para desinstalar tudo que é ATI e NVidia (executado sem problema) e pede para instalar uns pacotes, que eu não sei se são todos, ou se os que já se encontram instalados satisfazem e não é necessário instalar os que não estão marcados, ou se tem que ir em algum lugar para instalar.
Embora o “COMPIZ” esteja agora funcionando, eu, fiquei totalmente perdido e a maq. com este problema na hora de desligar.
Ontem 01/11/2009 o Ubunto fez a atualização automática para o 9.10
Será que é necessário desistalar o UBUNTO e reinstala-lo a partir deste artigo e reinstalar a plata ATI ?? Ou há uma solução.
Segue a minha configuração.
Portátil A500-148
Processador: Intel® Core™2 Duo P8700 2,53GHz (FSB 1066MHz)
Cache: 3MB L2
Memória: 4GB DDR2-800 (2x 2GB), Máx. 8GB
Placa Gráfica: ATI Mobility Radeon™ HD 4570
Memória Placa Gráfica: 1790MB (512MB DDR3 dedicados)
Outros: Touch Pad com Controlo Multi-Toque
Vc poderia fazer um artigo como este para a instalação da placa ATI 64 bit.
Abços e parabéns !!
Oi Cláudio
Muito detalhada a sua descrição sobre a instalação do Koala :)
Coloquei um link para o seu texto aqui:
Ubuntu – Instalação do sistema
http://cultura.ufpa.br/dicas/linux/li-u-ins.htm
um pouquinho antes de “Atualizar ou Instalar? ”
Fátima Conti
Olá Douglas,
Não acho o seu computador mau, de todo! No entanto reparei que é 64bits. Você fez download da versão do Ubuntu 64bits?
Eu diria que devia tentar instalar na mesma! :]
Olá Clinis,
Sim, é verdade. Se está com problemas aconselho a ver este artigo:
http://ubuntued.info/2008/01/instalar-o-ubuntu-em-dual-boot-com-o-vista.html
Olá P.Lobo,
A organização foi mais ou menos como numa linguagem de programação. Se reparares também fiz o artigo do medibuntu antes do multimédia.
Fiz isso simplesmente para nos artigos seguintes poder referenciar os que já estavam feitos… :]
Olá Ricardo V.,
Então se o Envy não funcionou não tenho grandes esperanças em conseguir tornar essa placa reconhecível. O melhor mesmo é procurar em fóruns ou mesmo fazer pedidos em fóruns a ver a se consegue de uma forma não normal resolver a questão.
Pode sempre fazer o que o Wesley disse, mas penso que é o que o Envy faz…
Olá Marcelo,
Em que altura o Ubuntu travou? No meu caso, tenho uma placa integrada Intel e funciona bem!
Olá Wesley,
Obrigado pela contínua ajuda aqui no blog!
Olá Alex,
Talvez tenha o Windows vista e ele esteja a dar problemas com o objectivo de não dar para instalar o Ubuntu. Se for esse o seu sistema operativo, recomendo a leitura deste artigo:
http://ubuntued.info/2008/01/instalar-o-ubuntu-em-dual-boot-com-o-vista.html
Obrigado a todos pelos comentários.
Abraços.
Olá Cláudio, bom dia! bem meu problema é o seguinte: baixei a iso do Ubuntu 9.10 e fui fazer uma instalação limpa através de uma pendrive… ate ai tudo bem, mas quando chego na etapa 4 o Ubuntu não esta reconhecendo meu hd… ele carrega para mostra as partições, mas fica la o espaço em branco e nao da pra fazer mais nada, entao cancelei a instalação e testei pelo cd para ver se era algum erro no pendrive, mas ocorreu a mesma coisa. o mais estranho e que rodando o Ubuntu 9.10 como teste (CD ou USB) ele detecta o hd normalmente la em locais… e eu posso montar as partições e mecher nos arquivos, mas na hora de instala ele some… (obs testei usar novamente o cd do 9.04 e ele esta reconhedo o hd) segundo o aplicativo do Ubuntu o hd nao esta danificado e pelo Windows não esta fragmentado.
meu hd é um Seagate Baracuda 80 gb IDE… ate o 9.04 estava blz. mas no 9.10 nao esta sendo reconhecido na etapa 4.
desculpas pelo longo texto, mas se vc puder me ajudar ou indicar onde posso achar ajuda ficaria muito grato.
Atenciosamente Alex B.
Olá Ricardo V.!
Vc disse que sua Nvidia é uma G105m?! Posso estar errado, mas tente isso:
1 – Baixe o drive pelo linK:
http://www.nvidia.com.br/object/linux_display_ia32_190.42_br.html
(Levei em consideração que vc utiliza a versão 32bits do Ubuntu, ok?)
Salve o arquivo em um local de fácil acesso pelo terminal.
2 – Pressione Ctrl+Alt+F1 e digite:
$ /etc/init.d/gdm stop
3 – Vá até a pasta onde salvou o arquivo (modo texto ainda, pois vc desligou o gnome desktop manager) e digite:
$ chmod +x nome do pacote
$ ./nome do pacote
4 – Siga as instruções (acredito que em inglês) e no final digite:
$ /etc/init.d/gdm start
Pronto! Se tudo rolou bem, sua nVidia tá bombando! Caso dê algum problema, reporte aqui no blog.
Olá amigos. Estou bastante frustrado com o 9.10. Esperei loucamente por ele, fiz a atualização a partir do 9.04. Aparentemente a instalação correu muito bem, mas quando o sistema iniciou, expectativa e… travou! Achei que algo podia ter ido mal no processo de atualização, então fui para outro computador, baixei o 9.10 e instalei no hd a partir do CD e para minha frustração travou novamente! Como o 9.04 rodava muito bem no meu computador, estou tentando entender o que aconteceu. Será que preciso ter uma placa de vídeo para usar o 9.10? Sugestões serão bem vindas!
Viva, Cláudio!
Experimentei com o envy, não deu.
Instalei os repositórios da nvidia que activavam as últimas drivers oficiais e, mesmo assim, não deu. Acho que ainda não é suportada, mesmo.
Enfim, vou ter que me habituar a usar o Karmic sem efeitos. O que por um lado é bom, pois as velocidades de resposta são espectaculares.
.-= Ricardo V.´s last blog ..Queen – Somebody to Love =-.
Excelente post, da ajuda passo a passo, o que ajuda tanto iniciantes como utilizadores experientes que possam esquecer-se de alguma coisa.
Só acho engraçado explicares 1º como adicionar os repositórios do Medibuntu e só depois como instalar o próprio SO, penso que a ordem deveria ter sido ao contrário.
Continua com o bom trabalho
.-= P.Lobo´s last blog ..Assault Cube – FPS =-.
Olá, para já ainda só li o artigo, ainda não parti para a instalação, mas o artigo tá muito bem explicado! Parabéns
Tenho uma dúvida:
Li por ai que quem tem o vista instalado não pode reduzir o tamanho da partição, é verdade?
Opa, meu computador é antigo sim:
Athlon 64 3200+ 2,2 Ghz socket 754
Asus K8V-X SE
2GB DDR 400
Nvidia Geforce 7300GT AGP
Eu até pensei em instalar assim mas fiquei com medo de após a instalação, não carregar o modo gráfico.
Obrigado.
[...] a instalação deste grande Sistema Operativo, sigam as indicações apresentadas em Ubuntued (um site que recomendo), onde o autor apresenta de forma suscinta todos os passos necessários já [...]
Olá Daniel,
Actualmente as coisas não estão fáceis para o Windows ler o Ext4. Existe soluções mas penso que não são perfeitas, nomeadamente esta:
http://www.soluvas.com/read-browse-explore-open-ext2-ext3-ext4-partition-filesystem-from-windows-7/
No entanto, fica avisado que para o windows aceder a algum sistema de ficheiro extX, terá de ter software adicional. Se não quer ter software adicional recomendo o velhinho fat32, mas obviamente que o rendimento do seu computador será reduzido.
Não tenho uma opinião formada sobre este assunto, pois não uso Windows para saber estes pormenores, no entanto, apesar de reduzir a performance, se calhar o melhor era pôr ext3 em vez de ext4, visto que há software bastante bom que lê ext3 em windows:
http://www.diskinternals.com/linux-reader/
No entanto, aconselho a perguntar no forum oficial do Ubuntu, ou no português sobre este matéria para ver se recomendam mesmo assim a utilização de Ext4.
Espero ter ajudado,
Abraços.
Excelente tutorial. Muito bom mesmo, continua um excelente trabalho.
Só tenho uma pequena dúvida: vou comprar um portátil novo, com o w7, e queria instalar o ubuntu dessa maneira. E queria que a partição da HOME com os dados todos (música, video, etc) fosse partilhado com o windows, de maneira a aceder aos dados tanto num como noutro. Ext4 é recomendável?! Se não qual?
Cumprimentos,
Daniel Pinheiro
Olá Ricardo V.,
Mesmo com os drivers oficiais ela dá problemas?
Aconselho a instalar o EnvyNG e instalar o driver recomendado. Caso não funcione, experimente instalar o último driver através, também, do EnvyNG.
Olá Nash,
Tive a investigar e o problema parece que acontece no Kernel do Ubuntu Karmic original. Apenas precisa de actualizar o seu Ubuntu e em principio ficará resolvido. Para saber mais, veja este link:
https://bugs.launchpad.net/ubuntu/+source/linux-meta/+bug/408911
Olá Sérgio Silva,
Sim, eu tenho um script que automaticamente abre o Gimp e mete-me a screen dentro de uma caixinha que tem o tamanho destas imagens miniatura. Depois, no Gimp eu aplico a rotação e, por vezes, o redimensionamento. Salvo, fecho o Gimp, o script transforma a miniatura num relevo com sombra.
Tento sempre fazer os artigos o mais profissionais, simples e objectivos. E acho que este tipo de imagem assim, é o mais adequado. No entanto estou receptivo a qualquer tipo de sugestão para melhorar o meu blog que também é vosso!
Olá Wesley,
Obrigado pelo comentário. No caso de achar que falta algum pormenor, avisem-me que o adicionarei. Espero que este artigo seja uma fonte mais que suficiente para ajudar qualquer utilizador iniciante ou não a instalar o Ubuntu!
Abraços a todos e obrigado pelos comentários, espero que continuem a comentar nos meus próximos artigos que tenho planeados fazer para esta semana!
Excelente post para aqueles que estão começando a utilizar o Ubuntu. Para os que já o utilizam, acredito que muitas dúvidas foram solucionadas. Boas screens! Parabéns pelo seu trabalho!!!
Tava observando como você prepara as imagens para a postagem, e diga-me se estou certo:
* rotacionar
* recortar
* aplicar sombra projetada
Acho que vou tentar inclusive com uma variação (perspectiva). Seus posts tem um alto nível, a galerinha que curte windows que se cuide. Tenho visto gente que usa windows de queixo caido, pois muitos deles um dia ousaram usar um conectiva da vida e ficaram com má impressão do linux.
Valeu cara!
.-= Sérgio Luiz Araújo Silva´s last blog ..Porque python não precisa de tanto laço for =-.
[...] This post was mentioned on Twitter by Planet Ubuntu Brasil, nikkus. nikkus said: Ubuntu em Portugues: Como instalar o Ubuntu Karmic Koala (Ubuntu 9.10) http://ow.ly/15YFkP [...]
Olá Cláudio, parabéns pelo excelente post.
Infelizmente, desta vez o Ubuntu resolveu implicar com meu notebook (dell inspiron 1525). Nunca tive problemas em relação à nada, mas desta vez o SO não conseguiu reconhecer minha wifi (placa wireless Broadcom), muito menos me indicar os drivers proprietários logo de cara, como acontecia em todas as outras versões.
Além deste problema extremamente incômodo, ainda me deparo com esta tela de boas vindas, logo nos cinco primeiros minutos de uso: http://img245.imageshack.us/img245/1538/capturadetelacpia.png
[]‘s
Excelente artigo!
Este Karmic Koala está bastante bom. Rápido e, até ver, detectou quase tudo muito bem no meu portátil. Digo quase tudo, porque a minha Nvidia G105m ainda é mal suportada. Não consigo activar os efeitos visuais, porque sempre que o faço ao reiniciar o meu ecrã divide-se em 6… É pena.
De resto 5 estrelas.
Ótimo tutorial.
Só tenho um problema, não consigo fazer o live cd entrar em modo grafico de jeito nenhum…
Da uma mensagem no monitor de “Fora de escala” e não entra o modo grafico.
Ja tentei reconfigurar o xorg as nada acontece…
Olá Douglas,
Posso saber que computador é o seu? Se for antigo, talvez mudar o acpi resolva.
Pode sempre instalar, sem escolher a opção “Experimentar…”
Abraço.