 Como este blogue tem como objectivo ajudar todos os utilizadores iniciantes, ou não, de Ubuntu, não podia faltar um artigo a explicar como instalar o novo sistema operativo Ubuntu 9.10, também denominado Ubuntu Karmic Koala. Este artigo irá explicar cada pormenor que uma instalação de raiz precisa de ter. Irão ser abordados aspectos desde do disco, como desfragmentação e particionamento, até aos mais pequenos pormenores das configurações de pré-instalação e de pós-instalação, nomeadamente dicas de pormenores que qualquer utilizador deve fazer logo a seguir à instalação. Assim, se ainda não tem o novo Ubuntu Karmic Koala instalado, este artigo é para si, leia-o atentamente e proceda à instalação deste excelente sistema operativo que é o Ubuntu!
Como este blogue tem como objectivo ajudar todos os utilizadores iniciantes, ou não, de Ubuntu, não podia faltar um artigo a explicar como instalar o novo sistema operativo Ubuntu 9.10, também denominado Ubuntu Karmic Koala. Este artigo irá explicar cada pormenor que uma instalação de raiz precisa de ter. Irão ser abordados aspectos desde do disco, como desfragmentação e particionamento, até aos mais pequenos pormenores das configurações de pré-instalação e de pós-instalação, nomeadamente dicas de pormenores que qualquer utilizador deve fazer logo a seguir à instalação. Assim, se ainda não tem o novo Ubuntu Karmic Koala instalado, este artigo é para si, leia-o atentamente e proceda à instalação deste excelente sistema operativo que é o Ubuntu!
Atenção, existe uma nova versão do Ubuntu que recomendo. Experimente clicando aqui!
Pre-Requisitos
De seguida apresento alguns dados sobre os Pre-Requisitos que, na minha opinião são precisos. Não são dados oficiais, mas que na minha opinião devem ser tidos em atenção (caso discorde, não hesite em comentar este artigo!). Como requisitos mínimos, e atenção que nestas condições o Ubuntu poderá funcionar mais lento que o normal, recomendo as seguintes características:
- Processador: 700MHz;
- Memória RAM: 512MB;
- Disco: 4GB;
- Placa Gráfica: qualquer placa gráfica (funcionamento do sistema de efeitos visuais poderá estar condicionado conforme a placa gráfica)
Como requisitos mínimos recomendados, ou seja, requisitos para ter o seu Ubuntu a funcionar em perfeitas condições, recomendo as seguintes características:
- Processador: 1.2GHz;
- Memória RAM: 1GB;
- Disco: 10GB (espaço suficiente praticamente para ter todos os programas que quer, nunca precisei de mais!)
- Placa Gráfica: De preferência nVidia (porque tem bons drivers) e, para ter todas as capacidades dos efeitos visuais deve ter no mínimo uma Geforce6, no entanto, o funcionamento de uma geforce4, chega para os efeitos visuais comuns. Quanto à ATI, recomendo no mínimo um R300. Quanto aos utilizadores da excelente placa gráfica integrada Intel, qualquer uma superior à GMA 3000 terá bons resultados, aliás nem será preciso instalar drivers!
Pre-Particionamento
Se apenas tem o Windows instalado no seu PC e ainda não tem as partições prontas para instalar o Ubuntu, deve, mesmo antes de ler este artigo, pôr o seu Windows a desfragmentar o disco onde irá instalar o Ubuntu. Se você não sabe o que é o particionamento do seu disco ou se não sabe como fazer isso, mais à frente neste artigo irá saber como o fazer! Para já deixe o disco a desfragmentar enquanto lê o artigo todo de modo a não perder os dados do seu Windows aquando da instalação do Ubuntu.
Atenção, se o seu disco está muito cheio, aproveite e faça uma cópia de segurança aos seus dados mais importantes, pois existe uma pequena probabilidade de ao criar as partições haja perda de dados. Entretanto continue a ler para saber quanto espaço no disco deve ter para instalar o Ubuntu para saber e precisa de libertar espaço ou não.
Faça download da imagem do Ubuntu Karmic Koala!
Se ainda não tem o Ubuntu Karmic Koala, ponha o seu computador a fazer download da imagem também enquanto lê este artigo. Pode obter o Ubuntu de várias maneira, ou via torrent:
Ou via site oficial do Ubuntu (a minha recomendação em termos de velocidade):
Poderá também obter o Ubuntu em sua casa através do serviço Shipit, apenas precisará de encomendar gratuitamente no site a seguir (no entanto, existe o problema de o envio demorar cerca de 4 semanas, ou até mais!):
Grave a imagem do Ubuntu num CD ou numa pen USB!
Depois de ter feito download da imagem do Ubuntu, deverá gravá-la ou num CD ou numa pen drive. Se gravar num CD, deverá utilizar um programa próprio de gravação de imagens (atenção não insira o ficheiro .iso dentro de um CD, mas sim utilize a opção de gravação de imagens do programa que tiver a utilizar!).
A minha recomendação é utilizar uma pen (com tamanho mínimo de um 1GB). Assim, evita o gasto de um CD e o processo de instalação é muito mais mais rápido. Se desejar gravar a imagem numa pen drive, recomendo a leitura deste artigo que explica todos os pormenores desse processo:
Configure a BIOS
Actualmente os novos computadores vêm com a BIOS programada para arrancar primeiro por CD e por pen USB antes do disco, por isso, em princípio, o seu computador irá arrancar automaticamente pelo CD ou pela pen, conforme a maneira que escolheu para instalar o Ubuntu. No entanto, o seu computador pode não arrancar por nenhum deles, nesse caso, deverá configurar a BIOS para que o faça.
Existe uma infinidade de BIOS diferentes e seria preciso muito mais que artigo para abordar todas os aspectos necessários para configurar uma para arrancar ou pelo CD ou pela pen. Por esse motivo, isso não é abordado neste artigo, no entanto, recomendo a ver esta página que provavelmente o ajudará:
No caso de não ajudar, procure no Google como conseguir mudar a BIOS da sua motherboard para arrancar pela pen ou pelo CD do Ubuntu.
Arranque do Ubuntu pelo CD ou pela pen
Depois de ter a BIOS configurada e o CD ou a pen prontos, reinicie o computador para ele arrancar ou pelo CD ou pela pen. Se tudo correr bem, irá aparecer uma janela semelhante à seguinte onde deverá escolher a sua língua:
De seguida, ao invés de escolher a opção “Instalar Ubuntu”, deverá escolher a opção “Experimentar Ubuntu sem fazer nenhuma alteração no seu computador“. Assim, poderá criar partições e inclusive navegar na Internet enquanto espera que o processo de instalação acabe.
Depois de o Ubuntu arrancar você estará pronto para proceder à instalação! De seguida explico como particionar o disco. No caso de já ter o seu disco particionado e pronto para instalar o Ubuntu, avance a secção a seguir!
Particionamento do disco
Noções básicas
Se só tem o Windows instalado, terá de reduzir a partição do Windows para criar algumas outras partições necessárias para o perfeito funcionamento do Ubuntu. Essa redução terá de ser inferior ao espaço livre, se não, obviamente, perderá dados. Também deverá ter noção que, tal como refiro no início deste artigo, deverá desfragmentar a partição que irá reduzir para não perder os dados.
Quanto às partições necessárias para o Ubuntu, o meu conselho é utilizar 3 partições para o Ubuntu, no entanto, caso não seja possível, poderá prescindir de uma delas. Esta minha recomendação deverá ser seguida de forma a ter um Ubuntu com uma organização excelente que permitirá num futuro poder actualizar para novas versões do Ubuntu sem perder dados. Isso será possível pois irá ter uma parição dedicada aos seus dados e às configurações do Ubuntu. Assim, quando quiser instalar outro Ubuntu, ele irá automaticamente buscar essas configurações a essa partição.
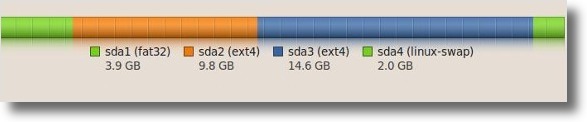
Tamanhos das partições do Ubuntu
Para além da partição do próprio Ubuntu e da partição dos dados, é aconselhável que faça também uma partição SWAP, que servirá como ajuda da memória RAM aquando de possíveis excessos de memória usada. Esta partição deverá ter o dobro do tamanho da RAM que o seu computador tem, no entanto, não aconselho a criar uma partição maior que 2GB. Como no meu caso tenho 1GB de RAM, neste artigo a partição da SWAP irá ter 2GB de espaço. Esta partição, nos computadores novos que têm mais de 1GB de memória, poderá ser abdicada em prol de mais espaço para os seus dados.
Quanto à partição do Ubuntu, normalmente denominada, partição da “Raiz”, esta deverá ter o tamanho referido nos pré-requisitos. No mínimo deverá ter 4GB. A minha recomendação é 10GB, pois assim terá espaço para instalar muitos programas. Por exemplo eu nunca tive problemas de espaço e instalo muitos programas para poder fazer artigos para este blog.
Quanto à partição dos seus dados, denominada “home”, esta deverá ter o espaço necessário para os seus dados (músicas, documentos, filmes, etc.). Normalmente o que faço é o seguinte: reduzo o máximo de espaço possível da partição do Windows, crio a partição da Raiz de 10GB, crio a partição SWAP conforme a memória, normalmente de 2GB, e o restante fica para a “home”.
Reduza a partição do Windows!
Para proceder ao particionamento, comece por abrir o melhor programa de particionamentos que vem já instalado no Ubuntu. Esse programa chama-se GParted e está disponível em Sistema→Administração→GParted. Todas as mudanças que fizer só serão aplicadas quando clicar no botão “Aplicar”, até lá poderá fazer e refazer partições à vontade.
Quando o abrir, seleccione o disco a particionar (se tiver mais que um poderá distingui-los pelo tamanho) e clique no botão “Redimensionar/Mover a partição seleccionada“. Deverá reduzir a partição o suficiente para criar as outras partições. No meu caso, irei fazer uma partição de 10GB para a raiz, uma de 2GB para a SWAP e outra de 15GB para a “Home”, totalizando 27GB para o Ubuntu. Assim a redução que irei fazer será de cerca de 27GB. Para definir o espaço livre que quer no final basta escrever o valor (em MegaBytes) na caixa de texto intitulada “Espaço Livre Subsequente (MiB)“. Pode aproveitar e etiquetar a partição para saber, quando aplicar as mudanças, se fez tudo bem. Depois de definir os valores finais, clique no botão “Redimensionar/Mover“.
Crie as partições necessárias para o Ubuntu!
Agora que tem espaço para criar partições, clique com a tecla da direita do rato em cima da secção intitulada “Sem alocação” e clique na opção “Novo“.
Na nova janela, deverá escolher o tamanho que quer para o Ubuntu, ou seja, para a partição da raiz do Ubuntu. Para além de definir o tamanho dela na caixa de texto “Novo Tamanho (MiB)“, deverá também definir o “Sistema de Ficheiros” como Ext4! Depois de definir esses dois valores, clique no botão “Adicionar“.
De seguida, volte a clicar na tecla da direita do rato na secção cinzenta denominada “Sem alocação” para definir o tamanho da partição da “home”. No meu caso, digitei 2GB de espaço final, na caixa de texto “Espaço Livre Subsequente (MiB)“. Assim o restante fica para a “home”. Não se esqueça de definir o “Sistema de Ficheiros” também do tipo ext4!
Por fim, volte a clicar com a tecla da direita do rato em cima da secção “Sem alocação” para definir a partição SWAP. Na nova janela, a única coisa que precisará de mudar é o “Sistema de Ficheiros” para o tipo Linux-Swap. O tamanho está definido como máximo, que deverá ser 2GB por isso não é necessário mudar.Poderá também, tal como fiz nas partições anteriores, etiquetar cada partição.
No final, quando todas as partições estiverem definidas deverá clicar no botão “Aplicar todas as Operações” de modo a proceder ao particionamento. Entretanto clique na imagem a seguir para ver como ficou no meu caso e se no seu caso ficou semelhante.
Irá abrir um nova janela e deverá esperar que o processo esteja concluído. No final verifique se deu algum erro!
Instalação do Ubuntu
Agora que tem as partições prontas já pode proceder à instalação do Ubuntu. Para tal, dê duplo clique no ícone que se encontra na área de trabalho chamado “Instalar Ubuntu 9.10″.
Na nova janela comece por definir o seu idioma e clique no botão “Avançar” para seguir para o Passo 2 da instalação.
No passo 2, deverá seleccionar a sua localização de forma a poder obter actualizações de servidores perto de si, para ser mais rápido, e de forma a ter as definições próprias da sua localização, por exemplo a unidade monetária e a hora. Depois de seleccionar a sua localização, clique novamente no botão “Avançar“.
Neste novo passo deverá escolher o tipo de teclado que você utiliza. Em princípio o Ubuntu irá descobrir automaticamente qual é o seu teclado, no entanto, para prevenir eventuais erros, escreva caracteres especiais na caixa de texto disponibilizada no instalador de forma a ver se o teclado que o Ubuntu escolheu está correcto. Se não estiver, seleccione a opção “Escolha a sua:” e de seguida tente encontrar o teclado correcto. Clique no botão “Avançar” para seguir para o próximo passo.
No quarto passo, deverá ter muito cuidado com o que selecciona! Por padrão, o Ubuntu irá apagar todo o seu disco e provavelmente não é isso que o utilizador quer. Assim, seleccione a opção “Especificar partições manualmente (avançado)” e clique em “Avançar“.
O Ubuntu irá analisar o seu disco e irá apresentar uma janela semelhante à do GParted. Ora como você já definiu os tamanhos das partições, bastará apenas dizer onde instalar o quê. Assim, comece por seleccionar a partição que escolheu como “Raiz do Ubuntu”, em princípio, a de 10GB e clique com a tecla da direita do rato em cima dela e seleccione a opção “Alterar“.
Será aberta uma nova janela e deverá preencher da seguinte maneira:
Tamanho da Nova Partição: Deixar estar como está;
Utilizar como: Seleccionar opção “Sistema de Ficheiros Ext4 com journal”;
Formatar a partição: SIM, ou seja, com o visto;
Mount Point: Seleccionar a opção “/” que é a raiz.
E clique no botão OK.
Novamente na lista de partições, seleccione a que irá ser a sua HOME e clique com a tecla da direita do rato em cima e escolha a opção “Alterar“.
Preencha a nova janela da forma seguinte:
Tamanho da Nova Partição: Deixar estar como está;
Utilizar como: Seleccionar opção “Sistema de Ficheiros Ext4 com journal”;
Formatar a partição: SIM, ou seja, com o visto;
Mount Point: Seleccionar a opção “/home” que é a raiz.
E clique no botão OK.
A partição do Windows não deverá ter a opção “Formatar”. A partição SWAP não precisa de ser modificada, pois é do tipo Linux-Swap que significa que sempre que existir essa partição ela será formatada e utilizada como memória auxiliar. Ou seja, no final, e antes de clicar em avançar verifique se tem a lista semelhante à da imagem seguinte (clique nela para visualizar melhor!).
Depois de clicar em avançar, aparecerá o penúltimo passo, onde deverá pôr as suas informações pessoais. Atenção, a senha deverá ser minimamente difícil, ou seja, com letras e pelo menos um número. Conheço um caso de um utilizador que foi atacado pelo hacker pois tinha a senha muito simples.
Por fim, verifique se todos os dados estão correctos e clique no botão instalar para proceder à instalação do Ubuntu! Entretanto, enquanto que o Ubuntu é instalado, o utilizador poderá explorar o Ubuntu, ou navegar pela Internet ou até jogar!
No final da instalação irá aparecer a janela seguinte e deverá clicar no botão “Reiniciar Agora” para poder desfrutar deste novo sistema operativo.
Configurações Pós-Instalação
Depois de ter o Ubuntu instalado, aconselho a instalar todos os codecs necessários para poder ouvir quase qualquer tipo de música e de vídeo, bem como qualquer ficheiro compactado que lhe possa aparecer. Mais, este seu Ubuntu, fresquinho, ainda não tem a máquina virtual Java para poder abrir determinadas aplicações desse tipo nem tem o Flash da Adobe para poder ver vídeos do Youtube. Ora, para resolver essa questão aconselho-o a ver este artigo, que rapidamente resolverá esse problema!
Entretanto, convido-o também a ler os artigos a seguiram que melhoram a produtividade do seu Ubuntu, e permite impressionar os seus amigo com excelentes efeitos visuais que permitem ter uma produtividade acima do normal:
- Um visual do Ubuntu bastante mais produtivo! - Este artigo explica como pode ter um ambiente de trabalho mais compacto e por isso mais objectivo, tornando a produtividade muito superior;
- Aumente a produtividade através do Compiz – Depois de seguir este artigo, tenho a certeza que ficará impressionado com o resultado! O seu Ubuntu ficará incrivelmente mais produtivo, desafio-o a experimentar!
- Barra do Gnome vidrada para o Karmic Koala – Este pequeno artigo ensina-lhe como pode ter os Paineis do Gnome com um visual bastante mais agradável.
Referências:
Como instalar o Ubuntu Intrepid Ibex;
Site Oficial do Ubuntu;
Shipit;
Análise de placas gráficas com o sistema de efeitos do ubuntu;



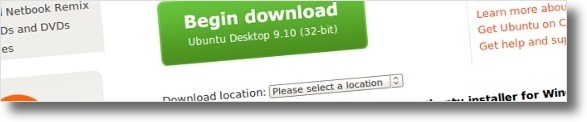
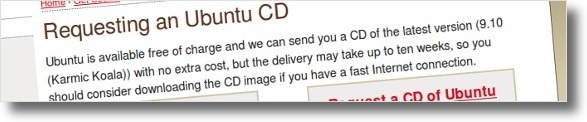


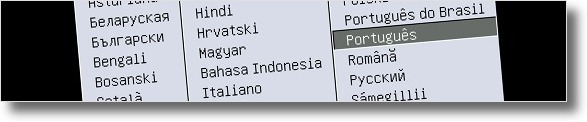



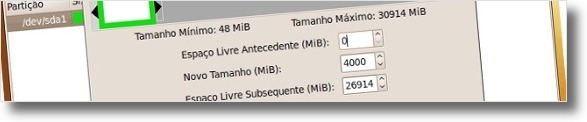






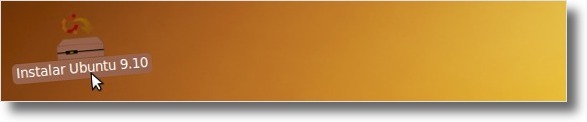

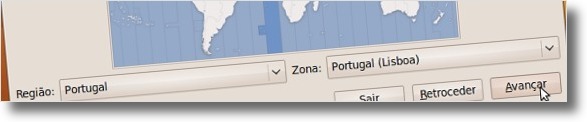

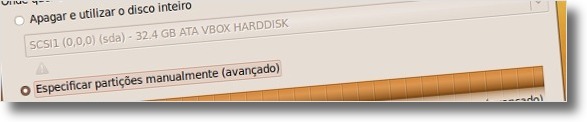
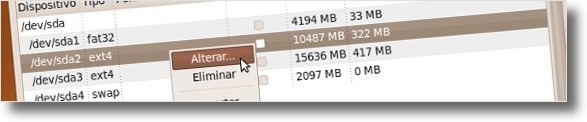
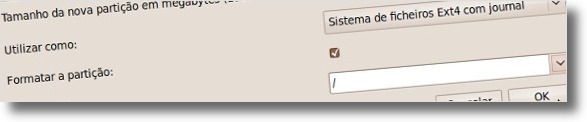
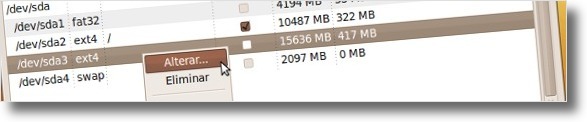
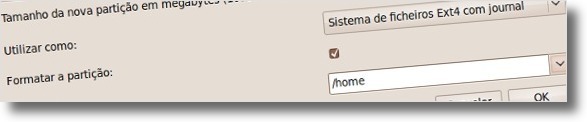
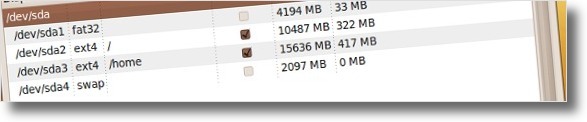











[...] Como instalar o Ubuntu 9.10 Karmic Koala. [...]
[...] Bom aqui consta um Tutorial de Instalaçãodo Ubuntu 9.10 [...]
Olha minha placa realmente é uma ATI, mas já havia instalado o ubuntu antes, mas, como você disse que logo sairá a nova versão esperarei, e como agora estou com outra placa de video uma gforce espero não vê mais este problema…
Muito obrigado pela atenção e paciencia. O site e seus idealizadores estão de parabens!!! Obrigado!
Olá Luiz,
Provavelmente esse problema está relacionado com alguma incompatibilidade que o seu computador tem. Em princípio é algum hardware problemático, se calhar uma placa ATI, ou algo do género.
O melhor será você esperar uns dias e instalar o novo Ubuntu que estará disponível daqui a 4 dias! entretanto, nessa altura, já deverá haver um artigo equivalente a este que explica todos os pormenores da instalação. Se você tiver sorte, os programadores do Ubuntu já descobriram esse seu problema e neste novo UBuntu o seu problema não aparecerá.
Abraço.
Bem tentei isntalar de todas as formas possiveis, e não deu certo, a tela preta sempre aparece e desliga o pc! Mas agora não chega nem na parte de particionar o HD! Testei o CD pra vê se tava corrompido e não encontrou nenhum erro no CD!
OBS: A dias atraz consegui instalar om sucesso com o mesmo CD!
Obrigado de novo!
Olá a todos, bom, não sei se o que fiz foi o mais correto, pois gravei o Ubuntu 9.10 em uma pen, depois abri o windows normalmente e, através da pen, sem alterar a bios, gravei o Ubuntu em cima do windows, o Ubuntu se encarregou de fazer o resto, pois estou com os dois sistemas operacionais, rodando normalmente, quando reinicio o pc, tenho as duas opções. Windows ou o Ubuntu…, e um não atrapalha o outro, é isso aí . Abraço a todos.
Olá Luiz,
Se não dá por esse processo, então aconselho o uso pela sessão Live do Ubuntu para verificar se a instalação é bem sucedida! Experimente e depois diga alguma coisa :]
Olá Maria,
Verifique se a Bios está configurada para arrancar primeiro por CD/DVD, porque em alguns pc’s é preciso configurar isso a cada arranque (não sei bem porquê, mas acontece) outros têm o Disco Rígido a arrancar primeiro que o CD/DVD. Se mesmo assim não conseguir e caso tenho acesso a um outro pc experimente o CD, pois por vezes o CD poderá estar danificado (por causa de alguns programas de gravação não gravarem o ficheiro de arranque).
Cumps,
Luís Cardoso
Baixei o ubuntu 9.10 e ele não executa dando boot pelo cd-rom e eu não tenho como fazer pelo pen-drive porque a bios do micro não tem essa opção.
Sim foi assim mesmo que eu fiz… Mas então do jeito que fasso não da certo? e se dá porque na inicialização não aparece pra mim escolher entre linux e windows? Seria melhor instalar pela sessão live do Ubuntu?
Obrigado desde já pela resposta!
Olá Luiz,
Deduzo que instalou directamente através do menu seleccionando Instalar, porque se fosse pela sessão live do Ubuntu apareceria uma janela a perguntar se queria continuar a experimentar ou reiniciar o pc.
O facto de ejectar o disco depois de instalar o Ubuntu é apenas para evitar que nos pc’s configurados para arranque a partir do CD/DVD está primeiro que o arranque por Disco Rígido. Permitindo assim o arranque pelo Sistema já instalado permitindo assim o utilizador testar a instalação efectuada.
Quanto ao aparecimento do “POWER DOWN” (processo chamado ou feedback por parte do Sistema Operativo para dar a indicação ao pc que foi dada a ordem de encerramento ou reiniciar da máquina) aparece porque o Splash Screen demorou demasiado tempo a arrancar e então surgem as linhas de comando.
Cumps,
Luís Cardoso
Muito bom me ajudou de mais!
Mas tive que formatar todo o meu hd, fiz como sempre, instalei o windows e fui instalar o ubuntu, mas agora quando chega aos 90% ou mesmo 100% da instalação a tela fica preta o CD sai da leitora, e aparece ” POWER DOWN”… e o PC desliga… O que é isso! Sou novo em linux!
Parabéns! Estava procurando um tutorial para instalar o Ubuntu e logo de primeira encontro esse que achei fantástico tenho o kurumin 7 instalado mas estou deixando o pois o projeto parasse ter sido finalizado sem mais atualizações então resolvi mudar para o ubunto tendo em vista que tenho visto na web uma vasta documentação e suporte sempre atualizados. Quero desejar para você muito sucesso no seu blog que você continue assim na estrada Ubunto.
Mais uma vez meus parabéns.
Muito bom.. o melhor tutorial que já encontrei.
Daqui a 10 min. estarei iniciando os testes com o Ubuntu, seu tutorial me trouxe mais confiança.
Obrigado.
Boas,
Gostava que me desse uma ajudinha.
Eu tenho o Windows 7, e gostaria de instalar o Ubuntu 9.10, mas ao instalar, com o cd live, na parte em defenir as particoes para instalar o ubuntu, ele diz que não tenho nenhum sistema operativo instalado, mas tenho e gostaria de instalar, sem apargar o windows.
Comprimentos,….
Definindo o artigo em uma palavra.
EXCELENTE
Muito bom mesmo, meus parabéns!
Baixei o Ubuntu 9.10 via torrent do proprio site do Ubuntu, veio um arquivo .RAR com alguns arquivos e algumas pastas dentro.
EU descompactei e gravei em um cd utilizando a ferramenta de gravação do windows, mas quando fui tentar instalar o cd não deu boot e o window siniciou normalmente. minha bios ta configurada pra dar boot pelo cd e o cd do windows xp da boot no meu computador…
Será que o fato de eu ter gravado usando a ferramenta do windows pode ter interferido nisso?
Sou a favor so software livre e gostaria muito de utilizar este Sistema Operacional. Aguardo ajuda e desde já muito grato!
Atenciosamente,
Hélcio Ribeiro.