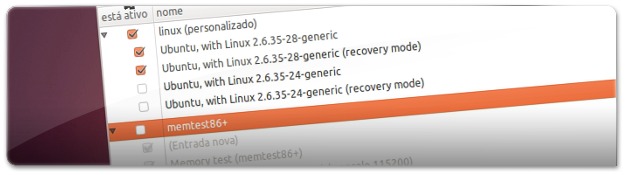 Quando se instala o Ubuntu, o arranque do computador fica alterado com uma pequena aplicação chamada Grub2 que, basicamente, apresenta a lista de sistemas operativos, nomeadamente o Windows e o Ubuntu, para o utilizador escolher qual arrancar.
Quando se instala o Ubuntu, o arranque do computador fica alterado com uma pequena aplicação chamada Grub2 que, basicamente, apresenta a lista de sistemas operativos, nomeadamente o Windows e o Ubuntu, para o utilizador escolher qual arrancar.
Esta ferramenta é, por isso, extremamente importante para o seu computador, principalmente se tem o Ubuntu em dual-boot com o Windows, pois é através dela que é possível escolher qual o sistema operativo arrancar.
Apesar de ser uma ferramenta importante, esta nova versão do Grub2, apresenta graves problemas de personalização. Alterar a ordem ou remover entradas é algo extremamente complicado para um utilizador normal. Assim, neste artigo é apresentada uma aplicação que tornará todo este processo simplificado!
 A aplicação que torna todo este processo de personalização do Grub2 bastante simples, chama-se Grub Customizer e foi criada por Daniel Richter com o simples intuito de simplificar o processo de alteração das propriedades do Grub2, que outrora sempre foram via terminal e edição de ficheiros (tal como pode ver neste artigo bastante popular no ubuntued).
A aplicação que torna todo este processo de personalização do Grub2 bastante simples, chama-se Grub Customizer e foi criada por Daniel Richter com o simples intuito de simplificar o processo de alteração das propriedades do Grub2, que outrora sempre foram via terminal e edição de ficheiros (tal como pode ver neste artigo bastante popular no ubuntued).
 Assim, o Grub Customizer, veio combater o grave problema que esta nova versão do Grub2 acarretava desde que ela foi criada. Esta aplicação, para além de permitir, muito facilmente através de janelas, remover linhas de entrada do Grub2 (por exemplo os testes de memória), permite também editar a ordem das várias entradas, por exemplo, pôr o Windows em primeiro lugar.
Assim, o Grub Customizer, veio combater o grave problema que esta nova versão do Grub2 acarretava desde que ela foi criada. Esta aplicação, para além de permitir, muito facilmente através de janelas, remover linhas de entrada do Grub2 (por exemplo os testes de memória), permite também editar a ordem das várias entradas, por exemplo, pôr o Windows em primeiro lugar.
 Para além destas duas funcionalidades que são o motivo deste artigo, o Grub Customizer ainda permite editar algumas propriedades do Grub2, nomeadamente e entre outras, a resolução do monitor, o tempo de espera, o sistema operativo pre-definido, entre muitas outras opções.
Para além destas duas funcionalidades que são o motivo deste artigo, o Grub Customizer ainda permite editar algumas propriedades do Grub2, nomeadamente e entre outras, a resolução do monitor, o tempo de espera, o sistema operativo pre-definido, entre muitas outras opções.
Instalação
Actualmente esta excelente aplicação ainda não está disponível nos repositórios do Ubuntu, mas creio que, pela sua utilidade, estará em breve nas próximas versões do Ubuntu. Assim, como solução, para ter o Grub Customizer instalado, deverá abrir o terminal e escrever o comando seguinte para que o seu Ubuntu adicione o repositório oficial da aplicação para poder tê-la instalada e ter sempre ela actualizada.
Depois de ter executado o comando, para instalar a aplicação basta clicar no botão seguinte ou escrever o seguinte no terminal:
Depois do processo de instalação estar concluído, a aplicação fica imediatamente disponível para utilização. Assim, para a abrir, deverá navegar nos menus da seguinte maneira Aplicações →Ferramentas →Grub Customizer.
Como personalizar o Grub2?
Quando se abre o Grub Customizer, é apresentada a sua janela com a lista de entradas que o seu Grub2 tem actualmente.Poderá imediatamente alterar opções, no entanto, elas só terão efeito depois de efectivamente as aplicar, ou seja, depois de clicar no botão “Gravar”, tal como pode ver na imagem seguinte:
 Cada entrada apresentada na janela tem associada um visto que identifica como activa ou não, ou seja, como visível ou não. Assim, para esconder (remover) alguma entrada, basta tirar o visto dela. Por exemplo, eu nunca utilizo os testes de memória e se você também não, então recomendo que faça como eu: tire os vistos dos testes de memória, tal como na imagem seguinte:
Cada entrada apresentada na janela tem associada um visto que identifica como activa ou não, ou seja, como visível ou não. Assim, para esconder (remover) alguma entrada, basta tirar o visto dela. Por exemplo, eu nunca utilizo os testes de memória e se você também não, então recomendo que faça como eu: tire os vistos dos testes de memória, tal como na imagem seguinte:
 Entretanto, e antes de apresentar outras funcionalidades, se quer apenas remover entradas dos vários Kernels do Ubuntu, recomendo que veja o artigo do link seguinte. Este artigo, para além de remover as entradas do Grub2 automaticamente, ainda fará com que você recupere muito espaço ocupado em disco:
Entretanto, e antes de apresentar outras funcionalidades, se quer apenas remover entradas dos vários Kernels do Ubuntu, recomendo que veja o artigo do link seguinte. Este artigo, para além de remover as entradas do Grub2 automaticamente, ainda fará com que você recupere muito espaço ocupado em disco:
Para além de poder remover linhas do Grub2, esta aplicação ainda permite modificar a ordem delas. Isto é muito importante para aqueles utilizadores que fazem mais uso do Windows que do Ubuntu. Assim, nesse caso, talvez seja melhor alterar a ordem e até o sistema operativo padrão. Para alterar a ordem, basta seleccionar a linha que quer mover e clicar nos botões que têm setas, tal como se pode ver na imagem seguinte (ou até pelo vídeo mais abaixo):
 Quanto à escolha do sistema operativo padrão, esta aplicação também tem uma série de opções muito importantes que devem ser referenciadas. Ao clicar no botão Preferências, apresentado na imagem acima, aparece uma janela com mais um conjunto de opções. Entre as várias opções, existe uma chamada “Entrada Padrão”. Nesta parte, o utilizador pode escolher uma opção de entre dois conjuntos. Estes dois conjuntos têm algumas particularidades importantes de devem ser referenciados:
Quanto à escolha do sistema operativo padrão, esta aplicação também tem uma série de opções muito importantes que devem ser referenciadas. Ao clicar no botão Preferências, apresentado na imagem acima, aparece uma janela com mais um conjunto de opções. Entre as várias opções, existe uma chamada “Entrada Padrão”. Nesta parte, o utilizador pode escolher uma opção de entre dois conjuntos. Estes dois conjuntos têm algumas particularidades importantes de devem ser referenciados:
- Se escolher uma opção do lado esquerdo, em que é uma escolha por posição, então o Grub2 irá sempre seleccionar a opção que tiver naquele sítio em concreto o que significa que se a lista mudar (por exemplo com uma actualização do Kernel do Ubuntu), é provável que essa entrada faça o Grub2 arrancar com algo diferente do normal. Por isso, esta opção importante para quando tem o Ubuntu em primeiro lugar, em que você escolha a opção “Entrada 1 (por posição)” e, assim, sempre que actualizar algum kernel, o Grub2 escolhe sempre esse actualizado. Já pelo contrário, se prefere escolher como padrão o Windows, é preferível utilizar a opção do outro conjunto;
- O segundo conjunto de opções, as do lado direito, serve para escolher um sistema operativo em concreto. Assim, mesmo que haja alteração da lista do Grub2, a escolha é sempre a mesma. É então indicada quando quer ter o Windows como opção padrão e não é indicado escolher uma destas opções quando tem o Ubuntu como opção padrão, pois se houver alguma actualização do Kernel, vai estar a arrancar com uma desactualizada (a que escolheu e não a que foi instalada posteriormente).
Por fim, o Grub Customizer ainda apresenta outras opções que o Grub2 disponibiliza para personalização, nomeadamente a resolução e cores de fundo. Esta última opção, das cores, tal como pode ver pelo vídeo demonstrativo deste artigo, não surtiu efeito no meu computador, no entanto, acredito que seja um problema que será resolvido rapidamente.
Vídeo Demonstrativo
A utilização de uma aplicação destas deve ser feita com o máximo de cuidado, pois ela muda opções bastante sensíveis e caso se engane a fazer algo, arrisca-se a não conseguir arrancar com nenhum sistema operativo (por exemplo, se remover todas as opções!). Assim, se ainda tem alguma dúvida referente a esta matéria, veja o vídeo seguinte. Este vídeo foi criado especialmente para si e demonstra a alteração das várias opções e os efeitos que elas causam:
Referências:
Homepage do Grub Customizer;
Homepage do Daniel Richter;
Grub Customizer: la manera más “sencilla” de configurar el Grub.










Olá pessoal,
eu instalei o ubuntu 11.04 ao lado do win 7. Porém ao iniciar, ao invés de aparecer o grub, já entra direto no win.
Gostaria de um help aí gurizada!!
Valeu!
aqui esta sua resposta.. sei pq aconteceu comigo hoje…. Assim sabemos, tudo oq o Ubuntu oferece é bom, Ubuntu é amigo… kkkkkkkkkkkkkkkk
lá vai: http://www.edivaldobrito.com.br/recuperando-o-boo…
Existe a possibilidade de adicionar um comando para desligar, ou reiniciar, o PC durante a tela de boot?
Quando eu entro no terminal digito o comando ai pede a senha
eu coloco senha vai tudo normal no final aparece isso escrito
E: Operação update~ inválida
Fiz uma besteira… Desmarquei todas as entradas do grub customizer, na tentativa de fazer com que o ubuntu inicializasse por padrão, sem intervenção.
Estava com dual boot ubuntu 12.04 e windows 7.
Agora, quando ligo o notebook, nenhum SO é carregado e aparece uma tela com os dizeres: "Edição mínima de linha tipo BASH é suportada. Para a primeira palavra, TAB lista as possibilidades de complementação de comando. Em qualquer outro lugar TAB lista as conclusões possíveis de arquivo ou dispositivo"
Não sei o que fazer!
Muito bom!! Funcionou perfeitamente no Ubuntu 11.10!!! Muito Obrigado
Tentei várias vezes mas qdo reinicio não alterou nada. utilizei o startup-manager mas tb não alterou nada. Estou usando o Ubuntu 11.04 com windows7 e sempre que reinicio o windows aparece como última opção e só consigo acessa-lo usando as setinhas do teclado
Olá Márcio,
Tem de funcionar! Ainda esta semana precisei de fazer isso mesmo! Você está a carregar no botão Gravar? Ele diz que é bem sucedido? Se disser, não pode falhar! Utilize o mesmo procedimento mostrado no vídeo, pois para o Ubuntu 11.04 é igual!
Se não funcionar, o melhor será abrir o programa pelo terminal e ver se ele está a dar algum erro que possamos analisar, mas não me parece que ele indique sucesso e esteja a dar erros :\
Até já! ;)
Ola meu caro.
meu windows deu pau, novidades a parte. srsrs resolvi tirar ele de vez o problema é ficou a tela do grub ainda com ele na opção. com esta sua dica vou editar, porem gostaria de saber como deixar como se fosse direto sem a tela do grub,
Ubuntu 10.10
valeu
Olá Allan,
Muito simples, tire o visto da opção "Mostrar Menu" ou então pôr zero na opção logo abaixo onde diz o número de segundos:
<img src="http://i.imgur.com/W72Sm.png">
Abraço
Não funcionou… usando o ubuntu 11.04 :(
Olá Wesley,
Experimentei agora mesmo (outra vez) e está a funcionar na perfeição no Ubuntu 11.04!!
O que não funcionou?
Abraço
Pra mim funcionou.
Acabei de fazer! Não sei se funcionou, pois ainda vou testar, mas agradeço desde já :)
A personalização de cores só funciona quando se escolhe uma imagem para plano de fundo, a imagem é ignorada mas a personalização funciona, continua sendo um bug mas ta tudo bem.
Estava procurando uma maneira de resolver isso faz dois dias e achei aqui ! muito bom Site =) Sucesso !
Atualizei o ubuntu da versao 9.04 para 9.10 e agora para a 10.04 e nao funcionou.
A unica forma foi alterar o menu.lst e escolher o default para o windows. nao sei porque mas nao altera o grub. parece que tem dois grubs e o que este programa faz e modificar o que o pc nao usa.
Agradecia ajuda, pois sempre que atualizar o ubuntu vou ter que alterar o menu.lst
Perfeito. =]
oi… preciso de um help ai rs.. consegui fazer uma… cagadinha…
eu tinha deixado… somente a primeira opção do ubuntu e o windows xp… só que agora quando inicio.. o ubuntu não aparece na lista grub… só o xp… cara.. socorro
Muito boa dica, uma outra maneira de remover entradas antigas do kernel é digitar o seguinte comando no terminal, ele ira automaticamente remover todas entradas antigas e deixar somente a mais recente:
dpkg -l 'linux-*' | sed '/^ii/!d;/'"$(uname -r | sed "s/(.*)-([^0-9]+)/1/")"'/d;s/^[^ ]* [^ ]* ([^ ]*).*/1/;/[0-9]/!d' | xargs sudo apt-get -y purge
Excelente dica! Já to fazendo as alterações! Valeu!
Andava mesmo à procura de algo do género! Muito bom post, como sempre!
Posso sugerir?
Vou sugerir assim mesmo: Troque o código do retwitter, ao invés de "títulodopost" | Ubuntued "link encurtado", adicine um @ em UbuntuEd daí você sempre saberão quem retwittou os artigos, eu costumo alterar e incluir, mas nem todo mundo faz isso.
Excelente artigo, eu precisava de algo nesse tema.
Olá Netto,
Por acaso, costumava fazer isso mesmo. No entanto, actualmente vejo assim: http://topsy.com/s?q=ubuntued
E tenho uma visão bem melhor através deste sistema! E, para além disso, os utilizadores não se sentirão com links abusivos ou algo do género ;)
Abraço e obrigado pela sugestão!
Muito boa dica!
Tenho usado este programa já algum tempo e o considero excelente!
Para mudar o papel de parede do menu, ele é uma mão na roda.
Uso esse programinha há um tempo já… muito bom! Dá para personalizar algumas coisinhas legais.
Olá Edigley,
Eu por acaso conheço este programa também há já um bom tempo, no entanto, não quis publicar logo com receio de ser instável. Como sabe, aqui no ubuntued tentamos sempre apresentar conteúdos em que é assegurada a estabilidade dos sistemas dos utilizadores. Nesse sentido, por vezes quero fazer artigos inovadores, no entanto, por via das dúvidas, não os publico.
Como desde então tenho visto que esta aplicação tem tido muito sucesso, sem quaisquer problemas de maior (excepto quando os utilizadores removem todas as entradas :D ), achei que era a hora merecida de apresentar esta aplicação.
Abraço
Eu queria remove-las mas não remover os kernels.
Isto é perfeito. Obrigado!
Olá Dave,
Também acho uma aplicação perfeita! Em breve farei um artigo que continuará a linhagem deste, tal como referi na resposta ao Miguel Costa!
Abraço
o aplicativo também muito útil e agradável é o burg-manager ! É uma forma muito agradável de ligar o computador.
uso e não tenho tido qualquer problema!
Olá Miguel,
Pretendo em breve abordar esse tema. Aliás, esse tema já tinha prioridade há muito tempo e apenas não foi publicado nenhum artigo pois queria publicar primeiro este artigo. A combinação com o Grub-Customizer é imperativa para evitar ter muitas opções em temas muito minimalistas que apenas apresentam ícones.
Abraço
Desconhecia tal programa. Procurei sobre ele assim que vi teu comentário, e devo dizer que o programa não me agradou muito, não consegui usufruir das funcionalidades do mesmo. Não sei se pelo fato de não saber mexer no programa, mas depois vou procurar testá-lo melhor.
Olá Anderson,
Está a falar do BurgManager? se sim, em breve faremos um artigo sobre ele! ;)
Abraço
Excelente dica, não tenho o Ubuntu em dual-boot com o Windows, mas com as atualizações do kernel que já fiz, acabou poluindo visualmente o Grub2, e essa dica vem bem em tempo, pois também tenho pretensão de reinstalar o 11.04 para ir testando os avanços no desenvolvimento. Essa dica é também útil para os que mantêm duas ou mais distribuições instaladas e querem que a principal arranque sem necessidade de intervenção, como já foi meu caso.:D
Exacto Anderson,
Esta aplicação se tivesse apenas algumas das opções que tem, já por si só seria muito boa, mas com todas estas funções que ela traz, faz dela uma aplicação importantíssima a médio prazo!
Ela é útil aos utilizadores que têm um UBuntu e Windows, Ubuntu e outra distribuição, apenas Ubuntu que pode ter vários kernels, bem como qualquer outra situação para personalizar as vários opções!
Abraço e obrigado pelo comentário! ;)