Realizar capturas de tela (screenshots) é algo bastante comum principalmente quando se quer mostrar rapidamente algo que temos apresentado no nosso sistema. Para além disso, quando se comunica em fóruns ou comunidades de redes sociais com tendências digitais, nomeadamente sobre o Ubuntu, este recurso é ainda mais vezes utilizado.
Nem sempre queremos perder a nossa privacidade mostrando todo o nosso ambiente de trabalho. Assim, neste simples, mas muito prático artigo, apresentamos as várias formas de captura de ecrã que o Ubuntu proporciona: ao ambiente trabalho, a uma janela ou simplesmente a uma área definida pelo utilizador.
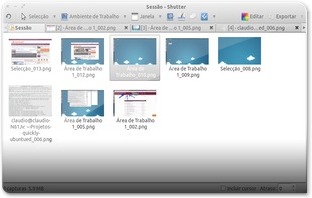 Antes de apresentar este artigo, deve-se ressalvar que existe muitas alternativas, nomeadamente o poderoso Shutter, que é uma aplicação recheada de funcionalidades espetaculares para tirar printscreens. Apesar de ele ser poderoso, é uma aplicação que temos que ter aberta para realizar os printscreens, algo que muitos utilizadores provavelmente não querem para poupar memória RAM e agilizar o computador. Em todo o caso, sugerimos que leio artigo dedicado ao Shutter:
Antes de apresentar este artigo, deve-se ressalvar que existe muitas alternativas, nomeadamente o poderoso Shutter, que é uma aplicação recheada de funcionalidades espetaculares para tirar printscreens. Apesar de ele ser poderoso, é uma aplicação que temos que ter aberta para realizar os printscreens, algo que muitos utilizadores provavelmente não querem para poupar memória RAM e agilizar o computador. Em todo o caso, sugerimos que leio artigo dedicado ao Shutter:
Como realizar uma captura de tela de todo o ambiente
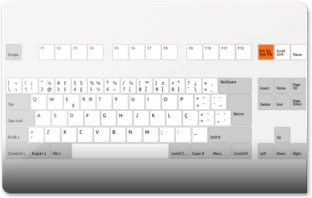 A captura de tela mais conhecida pelos utilizadores é a mais simples de todas e basicamente gera uma imagem de todo o ambiente de trabalho. Esta captura de ecrã é despoletada aquando do clique na tecla do teclado chamada “PrintScreen” (veja imagem ao lado), que dependendo fabricante tem diferentes nomes, nomeadamente: “PrtSC”, “PrtScreen”, “Prt SC, Sys Rq”, “Print” entre outros.
A captura de tela mais conhecida pelos utilizadores é a mais simples de todas e basicamente gera uma imagem de todo o ambiente de trabalho. Esta captura de ecrã é despoletada aquando do clique na tecla do teclado chamada “PrintScreen” (veja imagem ao lado), que dependendo fabricante tem diferentes nomes, nomeadamente: “PrtSC”, “PrtScreen”, “Prt SC, Sys Rq”, “Print” entre outros.
Assim, quando você clica nesta tecla, o Ubuntu recebe um efeito de flash, como se fosse a tirar uma fotografia, e apresenta uma nova janela para que você possa guardar a imagem na localização que pretender.
Como realizar uma captura de tela apenas a uma janela
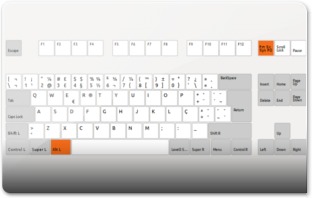 De uma forma muito semelhante ao procedimento explicado na secção anterior, uma captura de ecrã a uma determinada janela é executada da seguinte maneira: clique na janela que pretende realizar o printscreen (para que a janela seja a janela ativa) e faça a combinação de teclas ALT+“PrtSC”.
De uma forma muito semelhante ao procedimento explicado na secção anterior, uma captura de ecrã a uma determinada janela é executada da seguinte maneira: clique na janela que pretende realizar o printscreen (para que a janela seja a janela ativa) e faça a combinação de teclas ALT+“PrtSC”.
Tal como ocorre no procedimento da secção anterior, é apresentada uma janela, com uma miniatura da imagem que você irá guardar e com algumas opções para gravar na localização que você pretender.
Como realizar uma captura de tela a uma zona do ambiente de trabalho
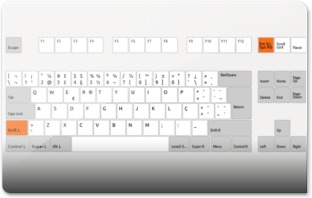 Talvez esta seja a dica mais significativa deste artigo, pois é a dica que talvez mais utilizadores procurem para não terem de mostrar todo o seu ambiente (perdendo possivelmente a sua privacidade). Basicamente através desta funcionalidade das capturas de ecrã, você seleciona uma zona a fazer a captura de ecrã e obtém o resultado pronto a ser guardado no seu computador.
Talvez esta seja a dica mais significativa deste artigo, pois é a dica que talvez mais utilizadores procurem para não terem de mostrar todo o seu ambiente (perdendo possivelmente a sua privacidade). Basicamente através desta funcionalidade das capturas de ecrã, você seleciona uma zona a fazer a captura de ecrã e obtém o resultado pronto a ser guardado no seu computador.
Assim, para tirar um printscreen a uma determinada zona do ambiente de trabalho, você apenas precisa de fazer a combinação de teclas Shift+“PrtSC”. Ao fazer isso, o cursor do mouse irá mudar de aparência e então você apenas precisará de selecionar a zona que pretende guardar. Para tal, dê um clique com a tecla da esquerda do mouse e sem deixar de carregar arraste o mouse. Será então apresentada zona transparente para o ajudar a aperfeiçoar a captura da zona.
No final é-lhe apresentada uma janela para você guardar a imagem resultante na localização que pretender.
Como realizar capturas de tela diretamente para a área de transferência
Por vezes, há a necessidade de tirar um printscreen para colar numa determinada aplicação, por exemplo quando se está a trabalhar com manipulação de imagens através do Gimp. Ora nesses casos não faz sentido ter de guardar no disco a imagem, pois na verdade apenas a queremos colar numa determinada aplicação.
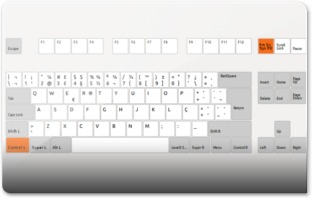 Para estes casos em que não é necessário guardar no disco, você pode utilizar outras combinações de teclas muito úteis que enviam diretamente a imagem para a área de transferência (para depois poder colar onde quiser). Basicamente as funcionalidades são as mesmas apresentadas nas secções anteriores, diferindo apenas no facto de ir para a área de transferência em vez de apresentar uma janela para guardar no disco. Assim, resumidamente, você tem as seguintes combinações de teclas para as seguintes funcionalidades:
Para estes casos em que não é necessário guardar no disco, você pode utilizar outras combinações de teclas muito úteis que enviam diretamente a imagem para a área de transferência (para depois poder colar onde quiser). Basicamente as funcionalidades são as mesmas apresentadas nas secções anteriores, diferindo apenas no facto de ir para a área de transferência em vez de apresentar uma janela para guardar no disco. Assim, resumidamente, você tem as seguintes combinações de teclas para as seguintes funcionalidades:
- PrintScreen do ambiente de trabalho: CTRL+“PrtSC”;
- PrintScreen à janela ativa do ambiente de trabalho: CTRL+ALT+“PrtSC”;
- PrintScreen a uma zona do ambiente de trabalho: Shift+CTRL +“PrtSC”.
Dica Extra
Como deve ter reparado, a captura de tela relativa à janela ativa, traz as bordas da janela na imagem. Nem todos os utilizadores querem essa opção, nomeadamente quando se quer apresentar printscreens de uma janela que é o virtualbox (veja as diferenças nas duas imagens abaixo):
Assim, para ter algo semelhante à imagem acima à esquerda, pode-se criar um novo atalho e indicar que não se quer as bordas aquando da captura da janela ativa. A aplicação que faz as capturas de ecrã chama-se gnome-screenshot e ela traz inúmeras opções, mas apenas precisamos de duas delas: a escolha da imagem principal e a remoção das bordas.
Assim, para começar, abra as configurações do Ubuntu em “Configurações do sistema” tal como a janela abaixo:
Depois, procure pelo botão “Teclado” e quando entrar nessas opções clique na aba “Atalhos”.

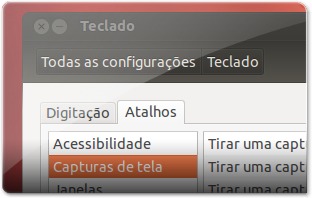
Serão então apresentados os vários atalhos disponíveis e pré-configurados no Ubuntu. Para adicionar um novo, clique no botão “+” tal como se apresenta na imagem abaixo.
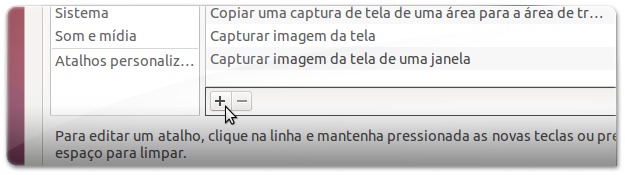
Depois, será apresentada uma nova janela com duas caixas de texto que deverá preencher da seguinte maneira:
- Nome: Captura de tela sem bordas
- Comando: gnome-screenshot -w -B
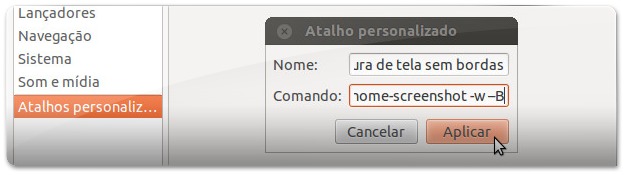
Depois de configurado, clique em Aplicar. Faltará depois, apenas, definir a combinação de teclas. Para tal, basta clicar em cima da nova linha que acabou de criar e depois executar a combinação de teclas que pretende. Eu, por exemplo, escolhi: ALT+Shift+C.
Vídeo demonstrativo
No vídeo seguinte são apresentadas e demonstradas todas estas funcionalidades referidas no artigo:

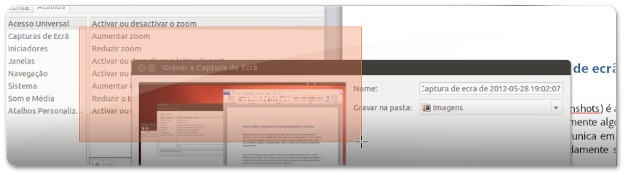

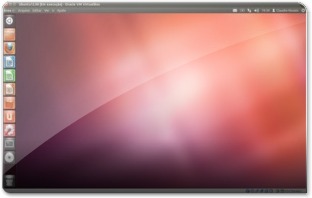
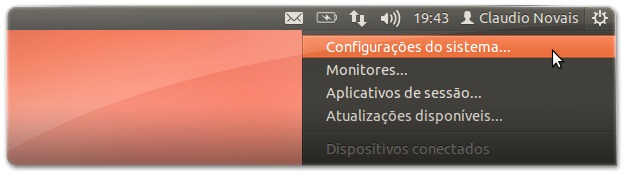








cara perfeito tutorial, bem explicado e pra finalizar um vídeo onde tira todas as dúvidas. Merece apoio total. Já fiz vários sharings
Bom dia,
Gostaria de saber qual o app baixar para o MAC?
Obrigada
Para capturar tela no MAC, basta pressionar as seguintes combinações:
1) Capturando toda a tela: Pressione ⌘ + Shit + 3
2) Capturando parte da tela: Pressione ⌘ + Shift + 4
Uma boa alternativa é o Nanoshot, inclisive fica no meu painel do Gnome.
Excelente trabalho! Parabéns! Entrei no site por uma recomendação e, na primeira matéria, já fiquei impressionado.
Excelente artigo, parabéns!
Muito legal mesmo essa dica!!!… Fazia tempo que não via uma postagem tão legal e boa aqui no Ubuntued, só vejo postagens sobre extensões para o google chrome ¬¬.
Mas parabéns pelo bom trabalho galera :)
Postagens do Google Chrome são semanais Daniel! Apenas é publicada uma extensão para o Google Chrome às segundas-feiras! ;)
boa dica. eu uso a tecla PrintScreen configurado para area: xfce4-screenshooter -r
Muito boa esta dica… muito útil em diversas situações ;)
Continuem o bom trabalho.