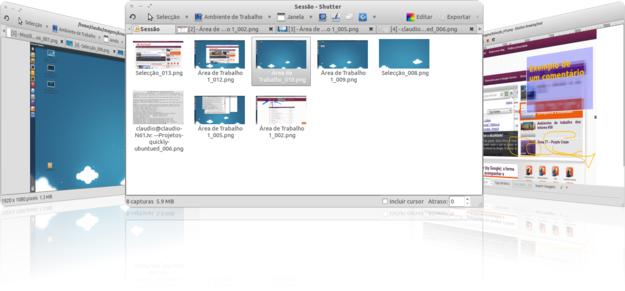 A habilidade de fazer capturas de ecrã (Screenshots) é algo extremamente importante para um Sistema Operativo. A sua utilidade é generalizada, no entanto, para um blogger ou alguém que participe em fóruns digitais, a utilidade é extrema pois é uma necessidade para demonstrar certas ações em artigos de software. O Shutter é uma aplicação que foi construída exatamente com propósitos de screenshots educativos.
A habilidade de fazer capturas de ecrã (Screenshots) é algo extremamente importante para um Sistema Operativo. A sua utilidade é generalizada, no entanto, para um blogger ou alguém que participe em fóruns digitais, a utilidade é extrema pois é uma necessidade para demonstrar certas ações em artigos de software. O Shutter é uma aplicação que foi construída exatamente com propósitos de screenshots educativos.
O Shutter é assim um programa muito importante pois permite facilitar todo o processo de capturas de ecrã permitindo para além disso, comentar e desenhar rapidamente sobre as imagens tiradas e fazer upload direto para os serviços mais conhecidos de hospedagem de imagens.
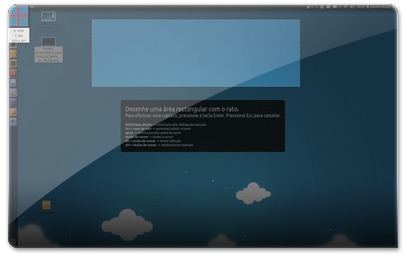
O Shutter não só é um simples programa que tira screenshots. É um aplicativo extremamente completo pois permite tirar screenshots de várias maneiras: zonas da área de trabalho definidas pelo utilizador, janelas, todo o ecrã, uma área de trabalho, ou mesmo sites.
Para além disso, permite logo na hora editar a imagem para se puder adicionar comentários ou simples sarrabiscos. Por fim, tal como foi referido acima, ainda permite enviar o resultado com apenas um clique para serviços de hospedagem conhecidos, nomeadamente, ImageShack, Ubuntu-Pics, DropBox, Minus, entre outros.
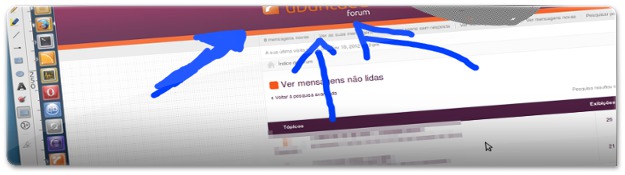
Instalação do Shutter
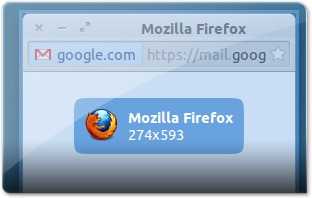 O Shutter, por ser um software bastante bem construído em termos de funcionalidades, rapidamente foi integrado nos repositórios oficiais do Ubuntu (desde a versão Ubuntu 10.04) o que significa que a sua instalação é extremamente simples de ser executada (ver secção a seguir).
O Shutter, por ser um software bastante bem construído em termos de funcionalidades, rapidamente foi integrado nos repositórios oficiais do Ubuntu (desde a versão Ubuntu 10.04) o que significa que a sua instalação é extremamente simples de ser executada (ver secção a seguir).
No entanto, tal como acontece com a maioria dos softwares que são constantemente melhorados, o Shutter também tem repositórios dedicados que disponibilizam versões mais atualizadas. Este facto ocorre pois a equipa do Ubuntu apenas adiciona versões de softwares aos seus repositórios oficiais depois de altamente testados.
Como existe então uma diferença de versões de entre as várias maneiras de instalação do Shutter, neste artigo apresentamos as várias possibilidades. A primeira maneira de instalar o Shutter, vista já a seguir, é a maneira mais fácil; No entanto a segunda maneira apresentada neste artigo é a recomendada pela equipa do Ubuntued pois permite ter a versão estável mais atual do Shutter; por fim, ainda se apresenta neste artigo repositórios de versões em desenvolvimento que têm certamente mais funcionalidades mas que não são recomendadas para computadores de produção pois podem trazer instabilidade ao sistema.
Instale o Shutter pelos repositórios do Ubuntu
Tal como referido a instalação do Shutter através dos repositórios do Ubuntu é o procedimento mais rápido e fácil. Para instalar o Shutter desta maneira apenas precisa de clicar no botão seguinte ou então escrever o comando seguinte no terminal:
Como instalar o Shutter através dos seus repositórios
Caso você prefira ter a versão do Shutter mais atual mas com a estabilidade assegurada, então recomendamos que execute o procedimento explicado nesta secção do artigo. Este é, aliás, o procedimento que a equipa do Ubuntued recomenda uma vez que você fica com o Shutter instalado com as funcionalidades mais atuais (o que pode ser bom para quando os serviços de hospedagem se atualizam) e mantém as garantias de estabilidade.
Para realizar esta instalação, antes de mais precisa de adicionar o repositório oficial do Shutter. Para tal, abra o terminal do Ubuntu e escreva o comando seguinte:
Depois do procedimento ter terminado, poderá instalar o Shutter exatamente da mesma forma explicada na secção anterior, ou seja, clicando no botão seguinte ou escrevendo o comando seguinte no terminal:
Como instalar a versão mais atual (em desenvolvimento) do Shutter
Por fim, se você gosta de experimentar as versões mais atuais das aplicações e até gosta de ajudar a descobrir bugs das aplicações, então deverá experimentar o procedimento explicado nesta secção do artigo. Apenas deve ter em atenção que estas versões podem trazer instabilidade ao seu computador, por isso não são recomendáveis para computadores de produção.
Para ter a versão em desenvolvimento do Shutter, você tem dois repositórios disponíveis: um para versões em desenvolvimento e outra para as “daily builds” que basicamente são aquelas versões que são constantemente (diariamente) submetidas pelos programadores mesmo para pequenas modificações (que por vezes podem trazer bugs completamente imprevisíveis!).
Assim, tal como ocorre na secção anterior, deverá adicionar o respetivo repositório que proporciona estas versões do Shutter. Para o repositório das versões em desenvolvimento, execute este comando no seu terminal:
No caso de vocẽ preferir ter versões “daily build” então, em vez do comando anterior, deverá executar este comando no terminal:
Depois de a execução estar concluída, bastará então instalar o shutter (ou simplesmente atualizar) através do comando do terminal seguinte:









Achei o programa Gframe na central de programas do Ubuntu.Valeu Cláudio Novais.
Obs:O programa(GFrame) está instalado e funcionando.
Só uma dúvida:Por que o programa(GFrame) não está na Central de Programas do UBuntu e no Synaptic?
Mais uma vez me salvando.Valeu:)!!!!
Cláudio,pesquisando sobre screenshots achei este post,porém não achei o que precisava.Queria fazer screenshots de filme no Ubuntu como no Media Player Classic do Windows,um exemplo desse screen segue o link :
http://www.empirepic.com/images/h86jjmb56our01tkc31.jpg
Olá Alexandre,
Muito simples ou utilize o programa GFrameCatcher ou então o SMPlayer em Video->Preview.
Espero ter ajudado.
Abraços ;)
Cláudio, gostei muito dessa indicação. Já instalei e estou me familiarizando com o programa. Achei muito prático e funcional em todos os sentidos. Os que mais gostei foram a possibilidade de se poder enviar a captura para os host, colocar marca d’agua e etc….
Parabéns….
Valeu, SergioJP. Resolvido, muito obrigado.
Realmente getdeb pode ser a solução, tinha esquecido de tentar.
Até mais,
abs
Acho muito estranho estar acontecendo isso mas…talvez a solução abaixo?
@ Todos que estiverem com dificuldades a instalar por falta o libgoo-canvas-perl vá até o site do getdeb e baixe o arquivo do shutter e o libgoo-canvas-perl que esta no formato *.deb e é mais seguro pois o site do getdeb detecta a versão do Ubuntu que você estiver usando, portanto mais fácil impossível.
[...] Shutter, uma ferramenta para capturas de ecrã Ir para o artigo original [...]
Olá, Cláudio Novais, desde já, obrigado pelo retorno e dicas – acabei de instalar o rednotbook =] .
Mas ainda não conseguir o shutter.
Tentei o sudo apt-get install libgoo-canvas-perl, e retorna isso:
“O pacote libgoo-canvas-perl não está disponível, mas é referenciado por outro pacote.
Isto pode significar que o pacote está faltando, ficou obsoleto ou
está disponível somente a partir de outra fonte
E: O pacote libgoo-canvas-perl não tem candidato para instalação”
Achei um pacote na internet: libgoo-canvas-perl_0.06-1_i386, porém tem erro de dependência:
Erro: Dependência não satisfeita: perl (>= 5.10.0-22)
Novamente, obrigado e parabéns pelo blog.
Olá Wolfy Tuga,
Obrigado pelo apoio e espero que continue por cá! É este tipo de acções que fazem um blogger querer trabalhar ainda mais!
Olá lucasgf,
Talvez a sua conexão tenha falhado e o Ubuntu não tenha conseguido fazer download dessa dependência. Experimente instalar primeiro essa dependencia:
sudo apt-get install libgoo-canvas-perl
E, de seguida tente novamente instalar o Shutter.
Olá Tiago,
Sugiro que veja a explicação do amigo SergioJP! Quanto a ser rápido, na minha opinião, mais rápido que o GnomeScreenshot, não há e o shutter de certa forma pode demorar algum tempo na primeira captura que fizer.
Aconselho a fazer testes no seu pc pois pode variar um pouco de computador para computador conforme a memória disponível.
Olá SergioJP,
Obrigado pelos elogios e obrigado por ajudar aqui no Ubuntued. Estive ausente do blog mas reparei que fez um bom trabalho aqui! :]
Obrigado a todos pelo apoio,
Abraços.
[...] Shutter, uma ferramenta para capturas de ecrã [...]
Oi! Claudio, melhor eu não ia conseguir fazer mesmo, parabéns pelo artigo.
@Tiago J. Pavan
Caro amigo para substituir o gnomeScreenshot pelo shuter.
1-Abra o menu editar e selecione preferências.
2-Na janela de preferências, selecione comportamento, em Inteegração com o Gnome deixe marcados as duas opções:
1 Captura Print
2 Captura com seleção Alt+Print e abaixo as opções do Print, que podem ser Seleção, Janela ou Seção.
OBS: Caso voce tenha o Compiz Instalado abra o CCSM e na aba geral vá até Gnome Compatibility e veja se na aba comandos estão ativados
Print tem que estar assim /usr/bin/shutter –full
Alt+Print tem estar assim /usr/bin/shutter –window
Espero que ajude.
Oi! Claudio, melhor eu não ia conseguir fazer mesmo, parabéns pelo artigo.
@Tiago J. Pavan
Caro amigo para substituir o gnomeScreenshot pelo shuter.
1-Abra o menu editar e selecione preferências.
2-Na janela de preferências, selecione comportamento, em Inteegração com o Gnome deixe marcados as duas opções:
1 Captura Print
2 Captura com seleção Print e abaixo as opções do Print, que podem ser Seleção, Janela ou Seção.
OBS: Caso voce tenha o Compiz Instalado abra o CCSM e na aba geral vá até Gnome Compatibility e veja se na aba comandos estão ativados
Print tem que estar assim /usr/bin/shutter –full
Print tem estar assim /usr/bin/shutter –window
Espero que ajude.
Eu gostaria de saber se é possível substituir o aplicativo padrão no Gnome pelo Shutter, porque provei algumas maneiras aqui e ñ funcionaram. Queria saber também a opinião do pessoal aqui do site se é viável isso, porque por exemplo, em alguns momento necessito fazer screenshots rápidas, e o aplicativo padrão do Gnome responde de maneira muito rápita, capturando em geral sempre exatamente o que quero capturar, mas percebi que o Shutter tem uma inicialização um pouco mais lenta, o que ao meu ver talvez ñ me fosse muito interessante.
dessa vez não conseguir instalar o aplicativo sugerido.
Apareceu a seguinte mensagem:
Alguns pacotes não puderam ser instalados. Isto pode significar que
você solicitou uma situação impossível ou, se você está usando a
distribuição instável, que alguns pacotes requeridos não foram
criados ainda ou foram retirados da “Incoming”.
A informação a seguir pode ajudar a resolver a situação:
Os pacotes a seguir têm dependências desencontradas:
shutter: Depende: libgoo-canvas-perl mas não é instalável
E: Pacotes quebrados
Saudações do Brasil,
abraços,
Olá Cláudio Novais!
Mais uma vez tenho de te dizer que fazes um excelente trabalho! Sem dúvida que esta ferramenta é muito mais completa para os blogger’s e outros… e até mesmo em trabalhos!
Cumprimentos!