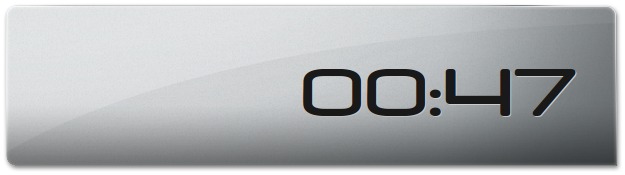 Neste artigo é apresentado um simples, mas elegante, relógio que fica integrado no seu ambiente de trabalho. O relógio é feito através de um script do Conky e dará um toque elegância ao seu Ubuntu de uma forma muito simples. Por ser através do Conky, o resultado será bastante light no sentido de que gastará muito poucos recursos.
Neste artigo é apresentado um simples, mas elegante, relógio que fica integrado no seu ambiente de trabalho. O relógio é feito através de um script do Conky e dará um toque elegância ao seu Ubuntu de uma forma muito simples. Por ser através do Conky, o resultado será bastante light no sentido de que gastará muito poucos recursos.
O procedimento de instalação deste relógio é muito simples e rápido tal como este artigo. Por isso, se quer ter um visual semelhante ao da imagem de cima continue a ler e descubra duas versões deste relógio, para ambientes escuros e para ambientes mais claros.
Este relógio do Conky, extremamente simples mas bastante elegante, foi feito pelo utilizador Samuel e disponibilizado no fórum do Ubuntu no Orkut. Na altura da publicação teve um certo furor entre a comunidade que mereceu a atenção do Ubuntued para fazer um artigo. Por isso, desde já, agradecemos o excelente relógio que o Samuel nos proporcionou!
Sobre a instalação deste relógio, esta é dividida em 3 partes: a instalação do Conky, para os utilizadores que ainda não a tiverem; a instalação da fonte que proporciona aqueles números estilosos; e, por fim, instalação do script do Conky.
Pré-requisitos
Instalação do Conky
Tal como referido, para ter este excelente relógio no seu ambiente de trabalho, de uma forma basta económica ao nível de recursos, precisa de instalar o Conky. O Conky é uma excelente aplicação, bastante personalizável, que permite apresentar no ambiente de trabalho quase tudo o que o utilizador quiser. Para saber mais sobre essa excelente aplicação e para saber como a instalar, recomendo vivamente que veja este artigo:
Instalação da Fonte
Este relógio apresenta um visual bastante moderno através de uma fonte chamada Neuropol. Por padrão o Ubuntu não tem esta fonte instalada, por isso, precisa de a instalar. A instalação de fontes no Ubuntu é extremamente simples, pois basta dar duplo clique com o mouse em cima do ficheiro da fonte.
Sendo assim, comece por visitar esta página e depois clique no botão Download.
Depois da transferência concluída, dê duplo clique para abrir o ficheiro compactado. Serão apresentados dois ficheiros e deverá dar duplo clique no ficheiro “NEUROPOL.ttf“.
Será apresentada uma janela semelhante à da imagem abaixo e deverá clicar em “Instalar Fonte“.
Instalação do Relógio
Depois de ter todos os pré-requisitos satisfeitos, ou seja, depois de ter o Conky e a fonte instalados pode proceder efectivamente à instalação do relógio. Esta instalação não é mais do que fazer download de um ficheiro e guardá-lo com um nome exacto na sua Pasta Pessoal. Como este relógio tem a particularidade de ter um efeito de brilho, neste artigo são apresentados dois conky’s, um para visuais mais claros e outro para visuais mais escuros. Por fim, ainda é apresentado o sítio onde pode definir as cores que quer utilizar, caso não goste de de nenhuma das soluções.
Relógio para ambientes claros
Relativamente ao relógio para ambientes mais claros, esse relógio tem o aspecto exactamente igual ao da primeira imagem do artigo. Se gosta deste relógio a instalação é muito simples. Basta clicar neste link (tecla da direita do mouse e escolhendo “Salvar link como”) e fazer download para a sua Pasta Pessoal com o exactamente este nome: “.conkyrc“. Depois de guardado, reinicie ou inicie o Conky e terá imediatamente o relógio no seu ambiente de trabalho.
Relógio para ambientes escuros
Caso utilize wallpapers mais escuros, talvez seja melhor utilizar um relógio com cores diferentes. Assim recomendo que faça download deste ficheiro. Tal como referido no parágrafo acima, a instalação é muito simples e passa por guardar (tecla da direita do mouse e escolhendo “Salvar link como”) o ficheiro exactamente na sua Pasta Pessoal e com o exacto nome “.conkyrc“. Depois disso é só reiniciar o Conky.
Como personalizar o relógio?
Não gostou das cores das duas possibilidades apresentadas acima? Não há problema, nesta secção explica-se como modificar as cores para algo mais apelativo para si. Para começar, faça download deste ficheiro e guarde-o na sua Pasta Pessoal com este nome “.conkyrc“. Depois disso, abra a Pasta Pessoal e, para ver o ficheiro que está oculto, faça a combinação de teclas CTRL+H. Depois disso, procure pelo referido ficheiro e dê duplo clique com o mouse para abrir o Editor de Texto.
Quando o Editor de Texto estiver aberto, deverá procurar por estas duas linhas que definem as cores do Conky:
default_color 191919
default_shade_color CCCCCC
Estas duas linhas indicam, respectivamente, a cor de fundo e a cor do “brilho” do relógio. Para mudar as cores, basta modificar os valores 191919 e CCCCCC para valores de outras cores que prefira. Para saber os valores das cores, recomendo que veja esta página. Depois de modificar, basta salvar o ficheiro e ver o resultado imediatamente, sem reiniciar o Conky.
Por exemplo, a imagem acima, é resultado da escolha destas duas cores:
default_color 6633CC
default_shade_color 009966


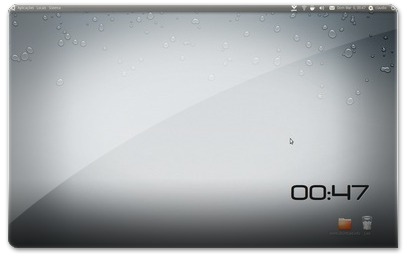















Você poderia passar novamente os links, ele estão quebrados obrigado.
Os links dos arquivos de configuração do conky (.conkyrc) estão off.
[...] O script seguinte serve para colmatar uma pequena falha no novo Ubuntu, que agora apenas mostra a hora actual no painel superior. Este script é baseado num artigo do Cláudio Novais, mas ao contrário de mostrar as horas no seu ambiente de trabalho, mostrará a data actual. Pode ver o artigo original nesta hiperligação: Dê estilo ao Ubuntu com este elegante relógio [...]
[...] O script seguinte serve para colmatar uma pequena falha no novo Ubuntu, que agora apenas mostra a hora actual no painel superior. Este script é baseado num artigo do Cláudio Novais, mas ao contrário de mostrar as horas no seu ambiente de trabalho, mostrará a data actual. Pode ver o artigo original nesta hiperligação: Dê estilo ao Ubuntu com este elegante relógio [...]
[...] O script seguinte serve para colmatar uma pequena falha no novo Ubuntu, que agora apenas mostra a hora actual no painel superior. Este script é baseado num artigo do Cláudio Novais, mas ao contrário de mostrar as horas no seu ambiente de trabalho, mostrará a data actual. Pode ver o artigo original nesta hiperligação: Dê estilo ao Ubuntu com este elegante relógio [...]
Olá estou com um problema quando,executo o conky ou começa pelo sistema aparece o conky classico como ativar somente o relogio?
Comigo não deu certo não, fiz tudo como está na dica, mas nada de aparecer relógio. Será que errei em alguma coisa?
Ola! Sou usuario novo do ubuntus 10.10 notebook, e estou con uma dificuldade em baixar softweares diretamente da net sem ser do aplicativo ubuntus, "Get Softwear". A situação é que consigo baixar o softweare da net, fica registrado que foi baixado e ate posso ver o local onde ele esta salvo, mas não consigo coloca-lo para funcionar.
Aparece uma janela gestor de arquivos, e apartir dai não consigo fazer o softweare funcionar.
Selguem poder me ajudar.
Paz.
Olá! Bem-vindo ao Linux!
Aconselho que vc. poste suas dúvidas sobre o Ubuntu neste Fórum: http://ubuntuforum-br.org/
Faça o registro gratuitamente e lance suas perguntas e outros assuntos. Mas, antes de postar uma pergunta, pesquise para ver se alguém já fez a mesma pergunta. Assim, vc. evita duplicar tópico. Outro fórum muito bom para te ajudar (que é o que eu participo mais ativamente) é o Linux Mint Brasil: http://www.linuxmint.com.br/
O Linux Mint é baseado (mas melhorado) no Ubuntu. Portanto, em tese, o que funcionar no Unbuntu, funcionará no Mint e vice-versa.
Mas, te respondendo: a forma universal de instalar programas no Ubuntu e outros Debian-like, quando esses estão nos repositórios é, usando um terminal, pelo comando: sudo apt-get install nome_do_programa. Quando vc. baixa aplicativos, dependendo da extensão, vc. terá outras formas de instalação. O melhor é que vc. baixe aplicativos com extensão ".deb", pois é só clicar neles e o Gdebi, que é um instalador automático, fará a instalação (desde que vc. autorize, claro!). Para habilitar o Gdebi, clique com o direito do mouse sobre o aplicativo baixado e, em "Propriedades", na aba "Abrir com…", selecioná-lo.
Espero ter ajudado.
Fique com Deus.
Adorei essa dica, meu desktop está até mais legal. Sò mudei a fonte, para a Ubuntu, pois gosto dessa fonte :)
Gostei da dica!
Porém ocorreu algo comigo: quando, após carregado o sistema, chamo o conky pelo terminal ou pelo "Executar…" (Ctrl+F2), o relógio fica perfeitamente integrado ao background, tal qual se vê nas imagens de seu post. Mas, quando o conky arranca junto com sistema, o relógio fica com uma espécie de moldura sombreada, como que demarcasse seu espaço no desktop. O que pode está ocorrendo? Eu uso um programa chamado "Crebs" para mudança automática dos papéis de parede… Será que isso interfere?
Um abraço. Fique com Deus.
A solução é simples.
Cria um arquivo no /home do teu usuário com o nome iniciarconky.
Abre ele e digite isso:
#!/bin/bash
sleep 40
conky &
Agora vá em Preferências -> Aplicativos de sessão, e ao invés de por pro conky iniciar com o comando conky, põe esse script, vai em navegar e seleciona ele ;]
Espero ter ajudado, abraço.
Bingo! Resolveu. Muito obrigado.
Fique com Deus.
Boa dica!!! Muito boa!
Ótimo artigo.
Também gostaria de saber onde encontro esse papel de parede.
Olá Diego, pode encontrar nesta página: http://www.jeanmarcdenis.me/
Abraço
Vc poderia me passar o link para esse wallpaper com gotas de água!?
Parabéns pelo artigo
Aqui está Roberto: http://www.jeanmarcdenis.me/ ;)