Ter um DNS associado a um computador permite um utilizador aceder ao seu sistema a partir de qualquer sítio através da Internet. Normalmente, o provedor de Internet associa um IP, que é dinâmico, a cada ligação que o utilizador faz à Internet. Ora, o facto de ser dinâmico torna difícil o utilizador saber como encontrar o seu computador pela Internet. Sendo assim, através deste artigo, explica-se como pode definir um DNS (a custo zero) para o seu computador de forma a que não precise de saber o seu IP do momento para o aceder a partir da Internet.
O que é um IP e o que é um DNS?
Como é sabido, qualquer utilizador que esteja na Internet, está registado através de um IP que é um conjunto de números. A partir deste conjunto de números, é possível criar ligações. Por exemplo, todos os sites da Internet estão hospedados em servidores que têm igualmente um IP.
O IP, normalmente, é um valor aleatório que o provedor de Internet associa. Quando ele é aleatório normalmente dá-se o nome de IP dinâmico. Então, como é possível encontrar qualquer site hospedado num servidor que tem um IP dinâmico? Muito simples, através de um DNS.
O DNS (Domain Name System, em português: Sistema de Nomes de Domínios) é um sistema de gestão de nomes que associa um determinado nome a um determinado IP. Esse nome não é nada mais que um link. Por exemplo, o site do ubuntued tem como nome: www.ubuntued.info e tem um IP associado que, por exemplo actualmente, é o 77.91.205.166.
O facto de ter um nome associado permite que qualquer utilizador possa aceder a um determinado site mesmo que ele tenha um IP dinâmico e que mude diariamente. Para além disso, o facto de se ter um DNS associado simplifica o acesso à máquina, pois em vez de ter um valor estranho (que por sinal varia) tem-se um nome que se pode decorar para depois o aceder a partir de qualquer ponto do planeta desde que se tenha Internet.
Para saber mais sobre DNS’s e IP’s, recomenda-se que leia a lista de referências apresentada no final do artigo.
Ter um nome de domínio custa dinheiro!
De facto, tal como é dito no título, um nome de domínio, um DNS, custa dinheiro. Conforme o nome do domínio esse valor monetário varia, por exemplo um domínio que finalize em .com normalmente custa cerca de 10$USD por ano.
Ora para evitar ter de gastar dinheiro existe muitos serviços pela Internet que associam nomes de domínios a IP’s a custo zero. Não paga qualquer valor monetário e nem sequer tem de se fidelizar ou ter de ver publicidades. É algo realmente livre! O único senão deste tipo de domínios é o facto do seu nome ser extenso, pois em vez de ter o nome que você define mais um “.com” ou “.com.br”, tem algo do tipo “dyndns.com”.
Domínios gratuitos
Existem muitos serviços que apresentam domínios gratuitos e este artigo até poderia explicar como ter o seu computador com um qualquer serviço destes. No entanto, este artigo irá centrar-se apenas num dos serviços, o DynDNS, e depois o utilizador, no caso de não gostar, poderá a partir deste artigo usar um procedimento equivalente para ter um desses outros serviços.
O nosso conselho é utilizar o DynDNS simplesmente porque é um serviço muito conhecido que permite facilmente associar um DNS ao seu computador.
Associe um domínie ao seu computador!
Tendo em conta toda a teoria explicada anteriormente, a partir deste momento, o utilizador tem já as noções básicas suficientes para compreender como todo este sistema funciona. Sendo assim, nesta secção do artigo explica-se, na prática como poderá, então, ter um domínio associado ao seu computador.
O procedimento descrito neste artigo está distribuído em várias sub-secções bem distintas. Inicialmente o utilizador irá criar uma conta no site DynDNS, de seguida irá instalar o programa que irá, automaticamente, manter o DynDNS com o valor actual do seu IP e por fim irá registar essa sua nova conta ao programa.
Crie uma conta no site DynDNS!
Aceda à homepage do DynDNS clicando aqui e depois clique no botão “Sign up Free“.
Na página seguinte, onde serão apresentados os vários serviços disponibilizados pelo site, escolha a opção livre, ou seja, clique em “Sign Up” da secção “FREE“.
Ao escolher esse serviço, o site irá apresentar um formulário para adicionar um novo domínio. Preencha-o como achar melhor e tenha em atenção em escolher a primeira opção em “Service Type“, ou seja escolha “Host with IP address” e de seguida ponha o seu IP actual (basta clicar no link “Your current location’s IP address is…“). No final clique no botão que se encontra no fim do formulário chamado “Add to Cart“.
Ao clicar no botão referido no parágrafo anterior, o utilizador será redireccionado para a página do carrinho de compras. Não se assuste! Como você escolheu o serviço gratuito, o carrinho de compras terá conteúdos com valores monetários nulos. Sendo assim, desça um pouco a página e crie a sua conta preenchendo o formulário. Depois de preenchido, deverá aceitar os termos e condições e clicar no botão “Create Account“.
Será enviado um email com um link que deverá clicar para activar a conta.
Assim que clicar no link será redireccionado para a página de finalização da “compra”, onde deverá clicar no botão “Activate Services“.
Instale o DDclient
De modo a que tenha o DNS sempre a apontar correctamente para o seu IP, terá de o manter actualizado. Ora, isso é possível através do programa DDclient que sempre que inicia o computador ele verifica se o IP foi modificado. Nesse caso o programa envia informação do novo IP para o servidor do DynDNS onde irá actualizar a sua base de dados. Todo o processo é automático, apenas precisa de instalar a aplicação e configurar para a sua conta, que foi criada na secção anterior.
Clique aqui para instalar o ddclient
Para instalar o DDclient clique no botão acima ou então escreva no terminal o seguinte:
Configuração o DDclient
Após a instalação do DDclient, ainda no próprio processo de instalação, o utilizador é questionado sobre as informações do provedor dos domínios. As respostas, obviamente, serão conforme o registo que fez anteriormente, ou seja, serão sobre o DynDNS. Conforme a maneira que escolheu instalar, terá uma maneira diferente de configurar.
Se escolheu instalar através do clique no botão de instalação, através da funcionalidade aptURL do Ubuntu, então o procedimento será o seguinte:
- Quando a janela de configuração do ddclient aparecer, escolha a opção “www.dyndns.com” e clique em “Avançar“;
- De seguida, na nova janela, deverá preencher os campos conforme o registo que fez no site. Primeiro digite o nome do utilizador, de seguida a senha e por fim adicione o visto na opção “Procurar o IP público utilizando checkip.dyndns.com“. Relativamente à última opção, deverá deixar a que está por padrão, ou seja: “A partir da lista“;
- Ao clicar em “Avançar” da janela anterior, o Configurador do DDclient irá apresentar os vários domínios que registou no site. Se seguiu os passos referidos na secção anterior, onde criou um novo registo, então irá ter, certamente, pelo menos um domínio. Dessa forma, seleccione-o e clique em “Avançar” para concluir a configuração!
No caso de ter escolhido a instalação através do Terminal, o processo é mais fraccionado mas igualmente simples. Sendo assim, durante o processo de instalação, no Terminal, aparecerão as seguintes questões:
- Tal como na instalação por janelas, a primeira questão refere-se a qual o serviço a utilizar. Como se registou no DynDNS, então irá escolher a opção “www.dyndns.com”. Depois de seleccionar essa opção (que já está seleccionada por padrão), carregue na tecla ENTER para prosseguir;
- Após a selecção do provedor do serviço de DNS, é perguntado o nome do utilizador que registou. Digite-o e carregue na tecla ENTER;
- Posteriormente, deverá digitar a senha que escolheu para essa conta. Digite-a e carregue na tecla ENTER para prosseguir.
- De seguida, o configurador pergunta se quer que o ddclient procure pelo IP através do serviço do provedor de Internet. Deverá seleccionar a opção <SIM> e posteriormente carregar na tecla ENTER;
- Depois, o utilizador é questionado de que maneira quer escolher o domínio. Como fez o registo da maneira explicada na secção anterior, então já tem pelo menos um domínio registado, por isso é altamente recomendável que escolha a opção padrão “A partir da lista“, em que o ddclient irá procurar os vários domínios que tem registados na conta que lhe apresentou;
- Por fim, o ddclient apresenta a lista de domínios que tem registados na conta que lhe apresentou. Deverá seleccionar o domínio que quer utilizar através da tecla ESPAÇO e, posteriormente, clique na tecla ENTER para finalizar o processo de instalação do ddclient.
Configurações extra
No caso de precisar de configurar opções mais detalhadas, poderá, posteriormente, reconfigurar o ddclient através do seguinte comando do terminal:
As primeiras questões são exactamente iguais às apresentadas anterior por terminal e, depois de seleccionar o domínio da lista, poderá definir outras opções nomeadamente intervalos de actualização do IP ou se quer que ele seja iniciado ou não como um serviço. Por exemplo no meu caso, por motivos de segurança, apenas actualizo o IP quando sei que vou precisar de aceder ao meu computador. Sendo assim não escolho a opção de ser iniciado como serviço e, quando preciso escrevo o seguinte no terminal para actualizar o IP manualmente:
Considerações importantes
Actualmente a maior parte dos utilizadores que têm Internet têm o seu computador ligado a um Router que pode ou não ter vários computadores ligados. Ora, esta organização torna o acesso ao computador condicionado, pois na verdade, quando o ddclient actualiza o IP, o domínio passa a estar apontado para o Router e não directamente para o computador. Isto acontece pois os Routers criam redes internas com firewalls que bloqueiam os acessos provenientes da Internet (para saber mais, clique aqui).
Sendo assim, nestes casos são necessários procedimentos extra que variam de Router para Router. No cômputo geral, o procedimento é o seguinte: define uma porta no Router que aponte para o seu computador.
Esta definição generalista, para quem pouco sabe, parece complexa o que na verdade não é! Um computador tem várias portas de acesso que definem diferentes protocolos. Conforme o uso que quererá dar ao seu domínio, deverá definir a porta pela qual os utilizadores deverão aceder para ter os seus serviços. Por exemplo, normalmente quando cria um servidor a porta é a 80. Sendo assim, o seu IP interno, do computador, seria algo do género: XXX.XXX.XXX.XXX:80.
Então, o que teria de fazer no Router era muito simples, dizer que sempre que acedessem a ele pelo domínio na porta 50 (número hipotético), seriam reencaminhados para a porta 80 do ip XXX.XXX.XXX.XXX. Então depois, para aceder a essa porta do seu computador, supondo que tinha escolhido o domínio “ubuntued.dyndns.com”, seria assim:
http://ubuntued.dyndns.com:50
Tendo em conta que já tem algumas noções desta matéria (não hesite em fazer perguntas em caso de dúvidas) deverá agora fazer o procedimento para o seu Router em concreto. Tal como referido, o procedimento é diferente de marca para marca, por isso recomendo vivamente a utilizar este site como referência para a alteração de reencaminhamentos de portas:
Referências:
DynamicDNS – Community Ubuntu Documentation;
Homepage do DynDNS;


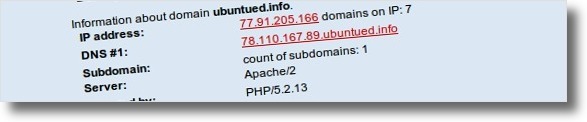
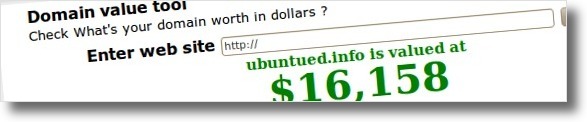
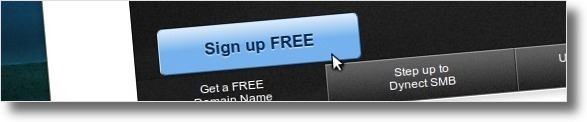
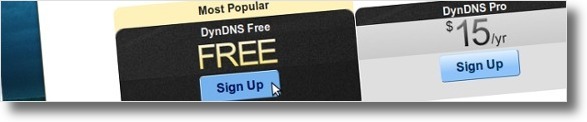
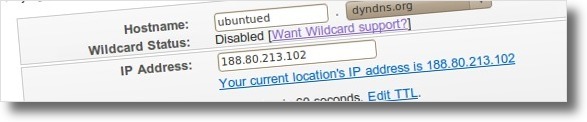
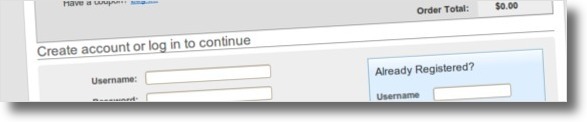
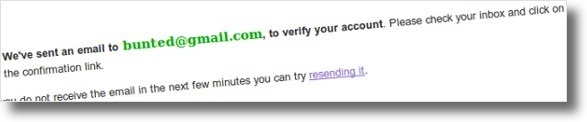
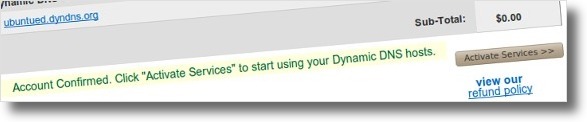

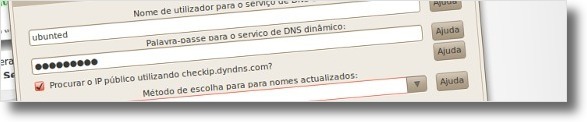

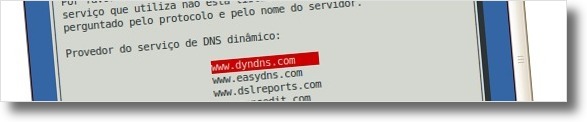


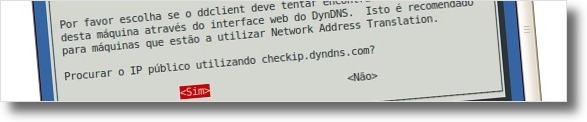

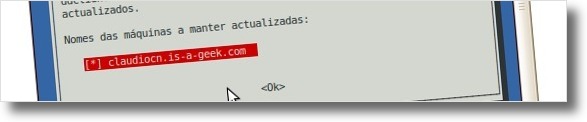








Excelente artigo Cláudio, através dele consegui configurar minha conta no openDNS.
Vou recomenda-lo a meus amigos, um forte abraço!!!
Ótima matéria para todos os níveis. Te pergunto, no caso de conexão com a internet via porta USB, tipo modem CDMA da Vivo Zap, e compartilhada com os demais micros da rede (3), é possível acessar qualquer um deles ou somente o faz diretamente a conexão. Para este tipo de compartilhamento, uso IP fixo no micro com a conexão e os demais IP automático.
Também te pergunto se o procedimento é igual ao descrito no fim da matéria ou é diferente.
Um Abraço
Hermeto Silva
Barra do Quaraí/RS
bem interessante este artigo.
eu não sei como configurar meu router tenda:
CTBC
Para Você
Para sua Empresa
Loja Virtual
O endereço que você digitou não foi encontrado
“www.jefpcbr.dyndns.org”
Boa tarde,
Gostaria de implementar um serviço parecido mas gostaria de utilizar um domínio que já tenho (não dyndns nem do género). O dominio que tenho é (nome).co.cc
Obrigado
Também podemos configurar o dns diretamente no router , sendo bem pratico pois não necessita de um pc para obter o dns , a grande maioria dos routers vem com a opção DDNS , basta inserir os dados referente ao dns criado e fazer o redirecionamento de portas para o serviço especifico. Sem esquecer de criar uma senha segura para o router.
saudações.
O django seria apenas para fazer sites. Podes sempre fazer um site para edição e armazenamento de ficheiros de texto! ;)
Relativamente ao que queres, é muito muito simples: utilizas o protocolo FTP e acedes aos ficheiros para os editar.
Fica no aguardo :D
Abraço ;)
Olá Cláudio,
Ok, na boa, serve na mesma :D
A minha ideia era mais do género:
Como gosto de programar mais em Ubuntu que em Windows, podia deixar o programa a correr em Ubuntu no PC de casa, e na Universidade ou em qualquer outro lugar, poder inserir os dados de entrada e aceder ao ficheiro resultante desse programa, etc. Não sei se me estou a fazer entender. Isso seria possível através da utilização de DNS juntamente com, por exemplo, o django?
Digo isto só a título de curiosidade. Não é algo que vá fazer já amanhã, é só uma característica que estou a pensar implementar no futuro relacionado com robótica.
Abraço e agradeço o teu esclarecimento quanto a conteúdos :)
Luís Cardoso
Olá Bráulio,
Obrigado pelo comentário.
Olá Luis C.,
Atenção que não falei em partilha de ficheiros, mas isso também poderá ser um bom artigo.
Entretanto, o que queria referir era artigos com aplicações que criam webservices e apresentam-se perante a internet, nomeadamente o próprio django, torrents, acessos SSH, entre outros…
Abraços
“Olá Luís C.,
É sempre importante ter esta funcionalidade correctamente instalada para posteriores usos. Aliás, escrevi este artigo pois tenho em mente artigos muito interessantes que farão uso desta funcionalidade.
Espero que o artigo lhe seja útil!”
Fixe, irei buscar o bloco (virtual ou não) e apontar tudo, para o que der e vier :) Fico a aguardar atentamente a esses artigos, pode vir a dar um jeitão.
Pelo que entendi, posso por exemplo deixar o PC em casa ligado e aceder à informação a partir de outro PC, sem ter para isso de usar programas como Ubuntu One, Dropbox e Skydrive, já que poderemos usar todo o nosso disco para alojar os ficheiros que queremos usar remotamente. Estarei certo?
Abraço,
Luís Cardoso
Muito bom o artigo ! Vlw !
Olá Jordan Humberto de Souza,
Uma das funcionalidades é mesmo essa, mostrar torrents e fazer o computador fazer downloads automaticamente!!
Relativamente à sua dúvida, primeiro tem de ter um programa que faça de servidor para apresentar a lista de torrents como resposta sempre que tentar aceder por uma determinada porta.
Sobre o reencaminhamento de portas, se procedeu ao referido neste artigo, bastará seguir este procedimento para o seu router em concreto, e na parte da porta, deverá pôr a porta que a aplicação utilizar:
http://portforward.com/english/routers/port_forwarding/Dlink/DSL-2640B/Rainbow_Six.htm
Olá Douglas,
Creio que este link lhe poderá ajudar.
http://ubuntuforums.org/showthread.php?t=1063722
faça um registo qualquer no ddclient e depois edite o ficheiro referenciado nesse link. o ficheiro encontra-se em:
/etc/ddclient.conf
Espero ter ajudado. Não hesitem em pedir para esclarecer as vossas dúvidas!! ;)
Olá Nuno,
Se esse serviço existe por padrão, então sempre que o provedor Sapo dá o IP também actualiza o respectivo DNS. No entanto, tenha em atenção que se utiliza um Router, tem de, na mesma, criar reencaminhamentos para que quando acedam ao domínio, que vai apenas fazer aceder ao router por padrão, acedam directamente ao computador na porta que quer.
Abraço
Hmm… entendi… mais ou menos… como eu falaria para o meu roteador para que eu gostaria de visualizar os meus torrents por exemplo? como eu falaria para ele quando acessar o shjordan.dyndns.com:50000 vá para a porta 64000? pequenas dúvidas que rondam minha cabeça! xD
Aproveitando, que tipos de funcionalidades eu posso esperar? Adoro novidades!!! ;D
Eita que loko! Esse ddclient é interessante…
Você sabe como configurar o ddclient para atualizar o ip do opendns??
Pois utilizo o mesmo e não posso usurfruir daquelas proteções que o opendns proporciona ao usuário.
Obrigado!
clientes sapo teem acesso a este serviço de graça também, ficam com o sufixo …dynip.sapo.pt e dispensa instalar programas, penso eu
Olá Luís C.,
É sempre importante ter esta funcionalidade correctamente instalada para posteriores usos. Aliás, escrevi este artigo pois tenho em mente artigos muito interessantes que farão uso desta funcinoalidade.
Espero que o artigo lhe seja útil!
Olá Jordan,
Não sei como funciona essa opção em específico. Pelo que vi, o seu router tem já um sistema semelhante ao da funcinalidade referida aqui no artigo, do ddclient.
Na verdade, o procedimento descrito no artigo é um pouco diferente, mas talvez esse que você esteja a utilizar é mais simples.
No caso deste artigo, o procedimento para por exemplo ver torrents que teriam uma porta hipotética, por exemplo 64000, seria assim:
*você criava a conta no dynDNS;
*actualizava o IP com o ddclient (isto é obviamente automatico);
*ia ao router e dizia: sempre que acederem ao nosso IP (digo nosso pois, o router tem o mesmo IP que os vários computadores da rede) pela porta hipotética 50000, então vais reencaminhar essa conexão para o computador X na porta 64000;
Então, o que aqui iria acontecer era o seguinte: você ia a outro sitio do planeta (ou mesmo em sua casa), ao firefox e digitava o seguinte: shjordan.dyndns.org:50000. O que ia acontecer é que o pedido ia ser reencaminhado automaticamente para o seu computador na porta 64000. E então o seu computador ia ver qual era o pedido e enviar uma resposta conforme o protocolo a utilizar (que sendo pelo firefox, teria de ser, em principio, HTML).
Não sei se ainda me fiz entender, por isso faça mais perguntas para tentar esclarecer tudo!!
Abraços ;)
Bom dia, lí seu artigo de cabo a rabo, achei muito interessante o conceito de dns. Minha dúvida é, tenho um router, um dlink 2640b, e queria saber se na aba de dns por exemplo, preenchendo lá os dados do dyndns (de uma olhada na screenshot que eu fiz: http://i.imgur.com/tSKib.png), como eu poderia acessar por exemplo, remotamente meus torrents, ou algo do gênero?
Olá Cláudio,
Até que é algo que andava a algum tempo à procura, assim que tiver algum tempinho para me dedicar a isto, irei dar um bom uso deste artigo ;)
Abraço,
Luís Cardoso