Já aqui foram apresentadas diversas possibilidades de guardar imagens online, desta vez o Ubuntued irá apresentar como guardar os seus documentos a partir do seu Ubuntu, podendo partilhá-los ou apenas salvaguardá-los na Web. O Ubuntu já tem uma ferramenta semelhante instalada, Ubuntu One, mas esta pode não satisfazer os utilizadores da mesma maneira que o Dropbox o consegue.
Para além disso, o facto de ser um serviço utilizado já por muita gente e que possibilita a partilha de pastas entre os utilizadores, torna-o numa ferramenta indispensável para qualquer tipo de trabalho em grupo. Assim, a equipa do Ubuntued recomenda a leitura deste artigo bem como a instalação deste excelente software!
De seguida apresentam-se as características principais com que o utilizador pode contar na utilização do Dropbox:
- É multi-plataforma, isto é, pode instalá-lo em Linux, Mac e Windows;
- Permite o acesso remoto através do browser seja ele Firefox, Opera ou Google Chrome / Chromium;
- Permite a partilha de pastas entre utilizadores do Dropbox, que pode ser útil quando se tem de desenvolver um trabalho de equipa ou partilhar aquelas suas fotos das suas férias com amigos e família sem ter de as alojar num serviço de imagens na Web;
- Pode aceder aos seus ficheiros através do seu dispositivo móvel;
- Pode partilhar ficheiros na Web através da colocação desses na pasta Public. Depois de carregados, basta selecionar com o mouse e no menu escolher a opção Copy Public Link;
- A versão livre permite 2GB iniciais de espaço, mas este pode ser alargado até 8GB, através de convite de amigos e familiares para o uso desta ferramenta, para tal basta partilhar a referência da sua conta (referrals), ganhando tanto um como o outro 250MB de espaço. Depois ainda pode ganhar mais 250MB ao completar todos os passos no tutorial presente na sua área do Dropbox.
Descarregue o pacote Debian do Nautilus Dropbox
Depois de uma breve introdução ao Dropbox, iremos proceder à descarga do pacote Debian (com extensão .deb) no site oficial. Antes de descarregar o pacote aconselho os utilizadores a dar uma olhadela a este artigo para ficaram com a certeza de que descarregam o mais indicado para a arquitetura do seu computador:
- Para computadores com processador de 32 bit (tamanho 84,1 kB)
- Para computadores com processador de 64 bit (tamanho 88,2 kB)
Na eventualidade de não confiar nos links acima, pode sempre ir à seguinte página e selecionar manualmente.
Pré-instalação do Nautilus-dropbox
Primeiro que tudo, selecione o ficheiro descarregado com a tecla direita do mouse e realce a opção indicada na imagem.
Com a tecla esquerda do mouse nessa opção irá lançar o Centro de Programas Ubuntu, no qual poderá observar a informação sobre o pacote do Nautilus-dropbox. Para proceder à pré-instalação pressione na tecla Instalar.
Depois da pré-instalação estar concluída, surge uma janela a pedir ao utilizador para arrancar o Dropbox de modo a completar a instalação. Por conseguinte, o utilizador terá de clicar no botão Start Dropbox.
Surge a notificação de que é preciso descarregar um programa que irá correr em background (também conhecido por daemon). Para continuar pressione no botão OK.
Verá que o instalador se encarrega de descarregar o daemon necessário.
Instalação e configuração do Dropbox
Após a conclusão da descarga do daemon, este é lançado e a instalação é terminada (se clicar na imagem presente na parte 1 verá que o ícone do Dropbox já está posicionado na Área de Notificação). No entanto é necessário proceder à configuração para que o programa possa, desta maneira, sincronizar pastas e ficheiros.
Para simplificar a circulação pelo artigo, a configuração será apresentada por partes.
1 – Selecção
O utilizador é confrontado com a seguinte janela:
Se o utilizador não tem uma conta no Dropbox, pode ver como criar uma aqui. Na eventualidade de possuir uma conta então avance para este ponto.
2 – Crie a sua conta no Dropbox
Ao selecionar a opção para criar uma conta, terá de preencher os seguintes campos:
- First Name: Escreva o seu primeiro nome
- Last Name: Escreva o seu último nome
- Email: Escreva o endereço electrónico
- Password: Escreva a password que irá utilizar neste serviço
- Verify password: Reescreva a mesma password que colocou em cima
- Computer name: Normalmente este campo já indica o nome do seu computador
Para exemplificar deixo aqui a seguinte imagem:
Pressione Next para continuar e siga para o ponto 4.
3 – Indique qual a sua conta no Dropbox
Ao selecionar a opção indicando que já possui uma conta, deparar-se-á com algo semelhante ao que se encontra no login do site:
- Email: Indique o seu endereço electrónico associado à conta que possui no Dropbox
- Password: Escreva a password que associou a este serviço
- Computer name: Normalmente este campo já indica o nome do seu computador
Para exemplificar deixo aqui a seguinte imagem:
Pressione Next para continuar.
4 – Seleccione a capacidade e tipo de configuração
O uso do Dropbox pode ser livre, isto é, sem custos para o utilizador, ou pago. Por isso tenha em atenção ao uso que lhe vai dar e o espaço que precisa. No caso de optar por uma conta livre, nunca é demais relembrar, apesar de começar com 2GB, se convidar amigos, colegas ou familiares, se completar o tutorial, se ligar o Dropbox ao Facebook e Twitter, poderá expandir o espaço para 8GB (salvo quando a equipa do Dropbox anuncia um concurso em que os participantes vencedores podem ganhar até 50GB).
Seleccionado qual o espaço que quer associar à sua conta, pressione em Next. De seguida será questionado se quer optar pela instalação típica (recomendado) ou avançada.
5 – Configuração avançada
Pode escolher o local onde colocar a pasta do Dropbox ou então deixar que o programa a coloque na localização pré-definida (pasta /home/username).
Seleccione o comportamento perante ficheiro com atributos estendidos.
Seleccione se quer sincronizar todas as pastas, ou apenas algumas neste computador. O utilizador poderá querer sincronizar apenas uma pasta em determinado computador, ou porque é uma base de dados partilhada entre o computador de casa e o de trabalho, por exemplo. Salvaguardando todo o conteúdo das restantes pastas!
6 – Guia de utilização e finalização da configuração
Observe o que aparece nas janelas que se seguem pois será apresentado um breve guia. Em qualquer dos passos que se seguem pode optar por saltar este guia. Na primeira imagem é apresentado como o ícone da pasta do Dropbox deverá figurar, na localização onde fora instalado, quando estiver ligado.
Seguidamente é indicado que pode aceder aos ficheiros guardados na sua pasta Dropbox em qualquer lado usando o site.
Nesta demonstração verá que o ícone na Área de Notificação irá piscar, é para chamar a atenção do utilizador onde poderá encontrar o ícone.
De seguida é indicado que podem partilhar pastas com amigos e colegas, mesmo que estes tenham sistemas operativos diferentes.
Indica que a instalação/configuração terminou e que já pode começar a usar o Dropbox a partir do seu computador.
Depois de instalado
Se é novo no Dropbox, então verá que a pasta do Dropbox apenas contém inicialmente 3 itens, duas pastas (Photos e Public) e um ficheiro de texto a explicar como se usa. Basicamente são pastas normais, para onde podem arrastar ficheiros, criar pastas. A diferença está no adorno dos ícones de pastas e ficheiros, pois aparecem uns símbolos para informar quais estão a sincronizar e os que já estão sincronizados. Na imagem em miniatura foca os 3 itens iniciais.
No ícone na Área de Notificações podem deparar-se com estas opções:
- Abrir a pasta do Dropbox
- Abrir a página do Dropbox directamente na nossa área
- Consulte os ficheiros recentemente alterados
- Veja quanto espaço está ocupado
- Indica se os ficheiros estão a sincronizar ou se estão todos sincronizados
- Se quiser expandir o seu espaço no Dropbox, tendo em conta o que foi apresentado aqui
- Pausar a sincronização
- Preferências
- Centro de Ajuda
- Sair do Dropbox
Aqui ficam as preferências que pode afinar (clique na imagem para ver com mais detalhe).
Dicas
Para partilhar ficheiros independentes, ou para colocar nalguma página, dirija-se à pasta do Dropbox e coloque esses ficheiros a partilhar, na pasta Public, depois ao selecionar com a tecla direita do mouse no campo Dropbox verá Copy Public Link. Desta forma poderá partilhar esse ficheiro com quem partilhar esse link.
Para finalizar, gostaria de lembrar a todos os utilizadores do Dropbox para completarem o tutorial na página do Dropbox e para quem tiver Facebook e/ou Twitter, a equipa do Ubuntued aconselha a clicar nos links para adicionar o Dropbox à vossa lista do Twitter ou tornarem-se fãs no Facebook. Pois isso também ajuda na expansão e ainda ganham mais espaço disponível!

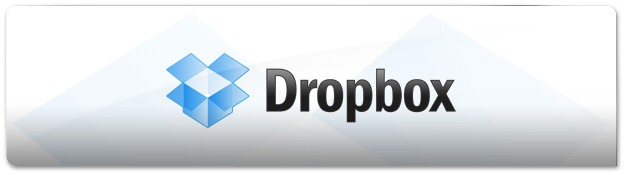






















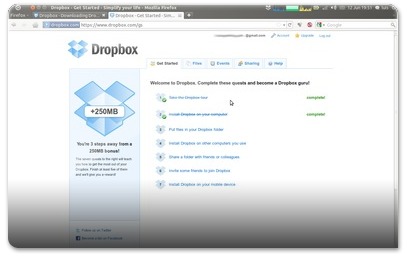








[...] de termos aqui apresentado o Dropbox, desta vez o Ubuntued traz-lhe uma alternativa, Ubuntu One, que já acompanha as versões mais [...]
Já usei esse programa pra fazer algumas traduções de extensões do Joomla. Não, não é o programa que faz a tradução, acontece que ele é um disco virtual, então vc abre o arquivo edita no worpad, e salva novamente. Tudo isso sem a necessidade de copiá-lo para seu pc. É como o ftp do Windows. Muito bom, ele armazena tudo.
Mais uma ótima dica de suplementação da rede em um simples tutorial.
Essas implementações vêm mostrar e confirmar a força que tem a rede na era da informação.
Muito bom, Cláudio!
E aos companheiros, é claro!
Abraços fraternos! E continuem!
[...] Sendo este um artigo sobre como proteger os seus dados do Dropox é necessário que faça primeiro a instalação e configuração deste programa. O procedimento não deverá demorar mais do que 5 minutos e pode ser efetuado por qualquer pessoa. Saiba mais informações no seguinte artigo: Dropbox: tenha um disco online! [...]
Uso há um bom tempo, e sempre me foi muito util. Deixo arquivos importantes da faculdade lá, entao sempre os tenho a mao :)
Alias, pra quem quiser se cadastrar e ganhar – assim como eu – 250MB adicionais no ato do cadastro, eis um convite: http://db.tt/GoRNtar
Abraços
Olá Bruno Alves,
Depois de experimentar, pode deixar aqui uma pequena lista de prós e contras entre o Dropbox e o Ubuntu One, visto que o usa :)
Abraço,
Luís Cardoso
Eu uso Dropbox há mais de 2 anos. Já tenho 18,5 Gb de capacidade gratuita. Existem diversos métodos para aumentar a capacidade de forma grátis. Quem for estudante universitário veja isto http://www.dropbox.com/edu
Olá Tony,
Grande Grande Grande essa dica que aqui tem! Muito obrigado, não conhecia mas deu-me vários gigas!! :D
Abraço
Olá Tony,
Agradeço a partilha dessa grande dica :)
Abraço,
Luís Cardoso
Além de ser estudante universitário e convidar pessoas, existe alguma outra maneira de ganhar mais gigas??
Excelente dica, Luís Cardoso! Experimentando já.
Olá Gramathur,
Depois deixe aqui ou no fórum o que achou dele ;)
Abraço,
Luís Cardoso
Excelente tutorial! Vou experimentar os 2G de graça, para ver como é…
Mas o Ubuntu One (que eu ainda não estou utilizando) não seria uma opção melhor, pelo menos no mundo unix?
Grato, MG
Olá Mario G.,
Depois deixe aqui ou no fórum o que achou dele ;)
Quanto à sua questão, é algo a ponderar!
Abraço,
Luís Cardoso
Bom tutorial. Vou experimentar. Pode vir a dar um "jeitão" em caso de perca de dados e para partilha de ficheiros vários com o pessoal amigo.
Obrigado e abraço.
Olá Miguel Fonseca,
Sem dúvida alguma que dá um "jeitão", eu usei-o como se fosse um disco externo para ter os ficheiros em 3 computadores durante a minha dissertação!
Abraço,
Luís Cardoso