Frequentemente sentimos necessidade de guardar uma imagem de um determinado site, ou mesmo de tirar uma “foto” à página inteira, para mostrar a algum amigo ou para ajudar num trabalho. E isto, às vezes, pode ser tarefa complicada: tirar o screenshot (ou seja, a tal “foto” ao site), guardar como imagem, abrir num editor de imagem, seleccionar a parte que queremos gravar, o formato em que queremos gravar e, finalmente, gravar. Ainda mais complicado fica caso queiramos realçar uma parte específica da imagem, o que implica perder ainda mais tempo no editor de imagem para o fazer. Isto tudo se não for preciso redimensionar a imagem e perder ainda mais tempo.
Agora, esta tarefa pode-se tornar muito mais simples. Com a extensão Webpage Screenshot, tirar “fotos” às páginas que estamos a visitar tornou-se tarefa para durar apenas alguns segundos. Com alguns cliques conseguimos gravar a imagem que queremos de forma simples e eficaz. Se quisermos realçar uma parte específica, é só dar mais 1 ou 2 cliques no rato e fica tudo pronto como queremos. Mais uma vez, rápido, simples e eficaz.
Instalar a extensão Webpage Screenshot
Para poder usufruir desta extensão precisa de ter o Google Chrome instalado. Caso ainda não tenha, pode ver aqui como o fazer:
Como é normal em extensões para o Google Chrome, para fazer a sua instalação basta apenas clicar no botão de instalação (este botão vai fazer a ligação directa aos servidores da Google), intitulado “Install”, e aceitar instalar a partir do Ubuntued.
Caso queira instalar o Webpage Screenshot pela página oficial, basta seguir este endereço e clicar no botão de instalação.
Depois de clicar no botão, basta apenas aceitar instalar a extensão e, de imediato, fica pronta a utilizar!
Como configurar a extensão
Para configurar o Webpage Screenshot, basta clicar com o botão do lado direito do rato sobre o ícone da extensão e clicar em “Opções“.
Ao abrir a página de opções, vai ver que pode alterar 3 campos. O 1º indica com que tipo vai gravar a imagem: tipo .jpg ou .png. A diferença entre estes dois tipos é pequena: os ficheiros .jpg costumam ocupar menos espaço no disco, enquanto que os ficheiros .png são melhores em termos de qualidade de imagme. Visto que a opção de gravar como .jpg ainda está em versão beta, talvez seja melhor gravar em .png por agora.
Depois temos os campos image header (cabeçalho da imagem) e image footer (rodapé da imagem). Nestes dois campos é suposto colocar o que quer que apareça no cabeçalho e rodapé da imagem. Caso não queira escrever nada em específico, pode optar por colocar nesses campos o endereço do site onde tirou o screenshot ou então a data actual. Para isso basta colocar %U (para o endereço) ou %D (para a data) nos respectivos campos.
Como utilizar o Webpage Screenshot
Utilizar esta extensão é bastante simples. Para isso basta clicar no seu ícone e escolher uma das 3 opções disponíveis.
Caso queira gravar apenas aquilo que está a ver no momento, deve escolher a 1ª opção: visible screenshot. Se preferir gravar para imagem a página inteira, incluindo o que está abaixo do limite da janela, deve escolher a 2ª opção: all page screenshot. Caso queira escrever alguma coisa na página antes de gravar a imagem, ou caso queira alterar algum texto lá contido, deve escolher a 3ª opção: Beta: edit content. Mas tenha em atenção que esta última opção está em versão Beta, ou seja, é provável que não esteja ainda a funcionar a 100%.
Depois de escolher a opção pretendida, vai-se abrir uma nova aba no Google Chrome com a imagem que vai ser guardada no seu computador e algumas opções para a editar. Pode realçar as partes mais importantes da imagem com setas, rectângulos, círculos, etc. Pode também escolher as cores dos seus apontamentos, entre outros.
Se quiser gravar apenas uma parte da imagem representada, basta escolher a opção que representa a caixa de selecção e seleccionar a parte da imagem desejada. Depois de seleccionar essa parte, o Webpage Screenshot vai, automaticamente, mostrar apenas essa parte da imagem de modo a que possa gravar com as dimensões seleccionadas a imagem no seu computador.
No final, quando a imagem estiver de acordo com o pretendido, basta clicar no botão Save e guardar a imagem onde desejar, com o nome adequado. Se quiser imprimir a imagem directamente, também tem essa opção. Basta clicar no botão Print e escolher as opções de impressão desejadas.
Agora que já sabe melhor como funciona a extensão Webpage Screenshot, pode verificar que é de uma utilização bastante simples e rápida. Permite, de forma muito eficiente, guardar imagens importantes de sites que esteja a visitar e editar essas imagens de acordo com o pretendido.
Por fim, fique com um pequeno vídeo que mostra esta extensão a funcionar e onde pode ver todo o seu potencial!

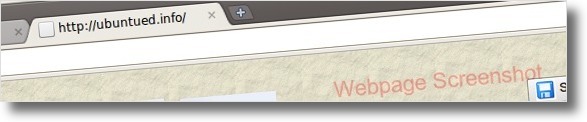
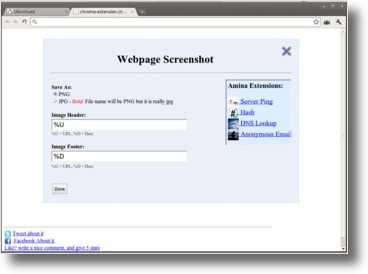
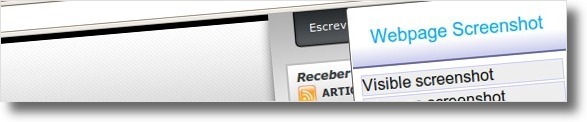
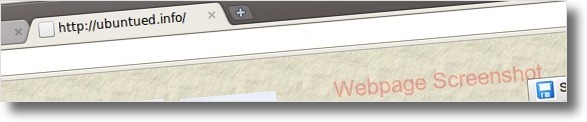
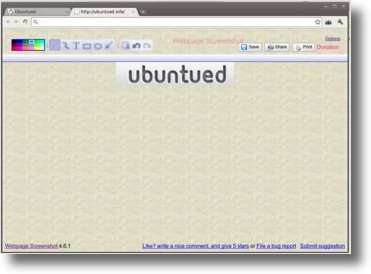








Olá Antônio!
Muito legal mesmo!
Quando tento capturar uma página, ele executa todo o processo, porém, na hora de salvar aparece a seguinte mensagem: "For saving you must install Plugin", isto é, " Para salvar você deve instalar o Plugin". Que plugin é esse?
Alguém pode me dar uma mãozinha?
Valeu e um abraço!
Obrigado pelos elogios.
Esta extensão é muito útil e dá para fazer coisas bastante engraçadas. Algumas opções ainda estão em versão beta, quando sair a versão final vai estar ainda melhor!
Espero que gostem de a usar :)
Excelente, por isso o Chrome tá na frente !!
Salve o Google e o UbuntuEd
A verdade é que este artigo neste momento até pode nem ser preciso, mas facilmente de um momento para o outro precisamos dele. Por isso, é sempre bom tê-lo à mão.
Parabéns pelo artigo tão completo António! ;)
Abraço
Muito legal o artigo, procurava algo do tipo a um ano atrás, mas já tinha conseguido resolver.
Abraços e Felicidades :)
[...] This post was mentioned on Twitter by Planet Ubuntu Brasil, Planet Ubuntu Brasil and Edu Netto, Homem Livre in Linux. Homem Livre in Linux said: Extensão Webpage Screenshot [Chrome]: Frequentemente sentimos necessidade de guardar uma imagem de um determinad… http://bit.ly/f9bElu [...]
Muito bom, muito útil.
Vlw aew.