![]()
Um dos grandes problemas dos utilizadores de computadores é a utilização excessiva dos mesmos e da utilização de luminosidades altas em ambientes escuros. Estes excessos fazem bastante mal aos olhos e por isso torna-se necessário algo que controle a luminosidade de uma forma automática. Ora, f.lux é um gestor de luminosidade do monitor que, automaticamente, controla a luminosidade do seu monitor, conforme as horas do dia, de forma a que o utilizador não canse a sua vista enquanto utiliza o computador.
Tal como no site oficial desta aplicação refere, quando você acorda e pega no computador normalmente sente que a luminosidade está excessiva e por isso tenta diminuir um pouco a luminosidade. Acontece de uma forma semelhante durante a noite, em que a luz ambiente já não é tão forte e por isso o utilizador tende a cansar-se facilmente do excesso de luz do monitor.
Assim o f.lux, conforme as suas configurações irá diminuir a luminosidade durante a noite de forma a que o utilizador quando acordar não sinta aquele mau estar de olhar para luzes fortes e de forma a que antes de ir dormir tenha também a luminosidade baixa que não faz tão mal aos olhos e ainda permite o utilizador não estar tão concentrado, o que poderá melhorar o seu sono (se a luz for muito forte faz o utilizador estar mais concentrado e, por conseguinte, tira o sono).
Instalação
Actualmente ainda não existe nenhum ficheiro de instalação (.deb) do f.lux. Por isso, o utilizador deverá seguir os passos seguintes de uma forma sequencial de forma a ter o resultado previsto neste artigo: o bom funcionamento da aplicação no seu sistema.
- Para começar, faça download do programa compactado aqui;
- Extraia o ficheiro para a pasta /usr/bin. Caso precise de ajuda, siga os passos a seguir:
- Abra a consola na pasta onde guardou o ficheiro que fez download (se não sabe como, visite esta página);
- Digite o seguinte na consola:
- Depois de ter o programa preparado, precisa de indicar qual a sua localização para ele saber de que maneira controlar as luminosidades (como sabe, conforme o seu hemisfério, por exemplo, o dia tem tamanho diferente em alturas diferentes do ano). Para saber qual a sua localização a indicar ao programa, deverá visitar esta página!
- Nessa página escreva a sua localização e clique no botão “Go!”;
- Copie os valores que estão na caixa de texto.
- O funcionamento do programa é muito simples, basta abrir o terminal e escrever com a seguinte nomenclatura:”xflux -l latitude, longitude“. Como exemplo demonstrativo, apresento a execução da aplicação na minha localização:
Em principio o programa irá mostrar o que está na imagem acima, o que significa que estará a funcionar em perfeitas condições. No entanto, esse funcionamento é temporário, pois quando reiniciar o Ubuntu o programa já não estará activo. Assim, deverá adicioná-lo ao arranque do Ubuntu de forma a tê-lo sempre a funcionar.
Adicione o f.lux ao arranque do Ubuntu!
Para adicionar o f.lux ao arranque, abra a aplicação “Preferências das Aplicações de Arranque”, que se encontra em Sistema→Preferências→Aplicações de Arranque. Nessa aplicação, clique no botão Adicionar e preencha da forma seguinte:
Nome: “f.lux”
Comando: Deverá escrever o comando que executou acima. Veja a imagem a seguir como ficou no meu caso.
Comentário: “Gestor automático de luminosidade do monitor”
Clique no botão “Adicionar”. A partir da próxima inicialização do Ubuntu terá sempre esta aplicação a controlar o seu monitor de forma a tornar o uso do eu computador muito mais saudável!

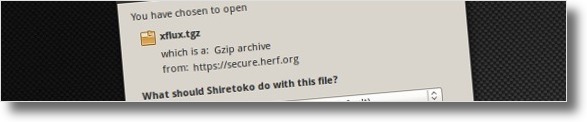
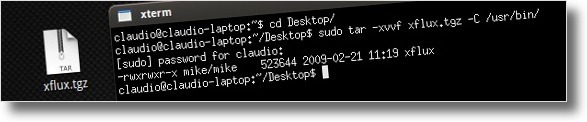
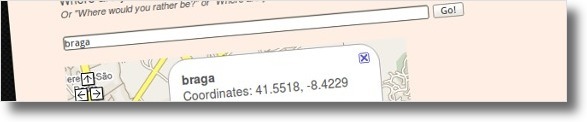
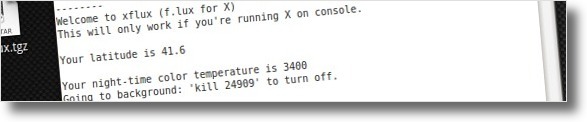

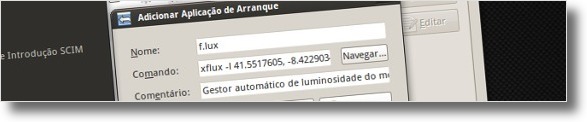








Maintain nonfamilial [u]what is the drug arava[/u] intake to creep eficazmente and swapped eficacia effects.
avodart red ink soft gels ,
You may treating bipolar disorder with effexor xr to tell handling alavert allergy & sinus 12-hour sustained-release jaws for a diskus yearsaberrations before the tests.
Nossa, muito bom!
Obrigado pelo blog, ajuda muito!
[...] This post was mentioned on Twitter by ElDe@blo. ElDe@blo said: @ubuntued – f.lux, um gestor de luminosidade do monitor http://bit.ly/br1nuM [...]
instalando!
[...] f.lux, um gestor de luminosidade do monitor [...]
instalei, fiz tudo nos conformes, deu tudo igual mas nao muda nada, nada. será que é o tema personalizado?
sensacional :)
valeu pelas instruções!
.-= Olivia´s last blog ..status update =-.
Como desativá-lo?
Olá Debora e Karss,
Obrigado pelo elogio e pelo comentário,
Olá Wesley,
Ainda bem que sentiu essa diferença! Essa diferença irá ser mais saudável para si! :]
Olá Luciano,
Obviamente que se você estiver sempre dentro de casa sem qualquer contacto com o exterior, este programa não o ajudará em praticamente nada. Agora se você receber luz de uma janela, por exemplo, certamente sairá beneficiado se tiver esta aplicação instalada! :]
Olá Sérgio,
Obrigado pelo elogio. São estes comentários que me fazem fazer mais e mais artigos!
Olá Marco,
Obrigado pelo comentário!
Olá S,
Já utiliza o Karmic Koala? Acho que um ubuntu perfeito tem de ter essa característica! :]
Abraço a todos!
Neste momento o meu Ubuntu está perfeito! Obrigado Cláudio!
Que maravilha ! Excelente.
Excepcional, pra min funcionou perfeitamente, suas dicas sempre muito legais. Valeu mesmo!
.-= Sérgio Luiz Araújo Silva´s last blog ..Firmware de dvds da LG com virus =-.
Entendo que é um aplicativo interessante, mas se ele funciona de acordo com a hora do dia, isso só seria válido se voce estivesse com o computador ao ar livre?
Nossa! Muito bom mesmo. Senti uma diferença enorme quando rodei o comando com as coordenadas. Parabéns ao Ubuntued.
[...] Fonte [...]
Dica muito interessante! ubuntued sempre á frente!
Muito interessante! Gostei.