 O Wine é uma aplicação que permite a utilização de programas do Windows no Ubuntu. É, portanto, um aplicativo importante na migração dos utilizadores, principalmente para aqueles que estão habituados a utilizar determinados programas que não existem em Linux. Visto o Wine estar em constante desenvolvimento é primordial a utilização de um repositório que permita ter o sistema operativo sempre com a última versão, nesse sentido este artigo explicará como instalar não só a versão de desenvolvimento para utilizadores mais avançados, mas também a ultima versão estável disponível. Aprenderá também como configurar o Wine e como instalar e remover programas do Windows.
O Wine é uma aplicação que permite a utilização de programas do Windows no Ubuntu. É, portanto, um aplicativo importante na migração dos utilizadores, principalmente para aqueles que estão habituados a utilizar determinados programas que não existem em Linux. Visto o Wine estar em constante desenvolvimento é primordial a utilização de um repositório que permita ter o sistema operativo sempre com a última versão, nesse sentido este artigo explicará como instalar não só a versão de desenvolvimento para utilizadores mais avançados, mas também a ultima versão estável disponível. Aprenderá também como configurar o Wine e como instalar e remover programas do Windows.
ATENÇÃO: Este artigo está desatualizado!
Clique aqui para ver o artigo atualizado!
Este artigo pode ser visto como se tivesse dividido em duas partes, uma que é a instalação do Wine via repositório oficial do Ubuntu e outra que é a instalação via repositório oficial do Wine. Este último repositório contém versões bem mais actualizadas o que normalmente aconselha-se a utilizar. No entanto, se dá importância à estabilidade das aplicações então o melhor é instalar o Wine através dos repositórios normais, ou seja, os oficiais do Ubuntu.
Como o Ubuntu é um sistema inteligente, se adicionar um repositório que contenha pacotes de versões mais actualizadas, ele irá dar preferência a estes pacotes e então irá instalar os pacotes mais novos. Então, se você quiser utilizar os repositórios oficiais do Wine, que contêm a versão mais actual, então deve adicionar o repositório descrito na secção a seguir. No caso de preferir o Wine disponibilizado pelos repositórios do Ubuntu, então avance a secção a seguir, para a secção do artigo “Instalação”.
Repositórios para o Ubuntu Lucid Lynx/Karmic Koala
A forma mais simples para adicionar os repositórios oficiais do Wine é executar uma linha no terminal e depois actualizar a lista de pacotes, assim sendo copie o seguinte comando para o terminal:
Como alternativa, para os utilizadores que preferem utilizar janelas em invés do terminal, devem utilizar este método. Assim, adicione este repositório (se não sabe como adicionar repositórios por janelas, visite este artigo):
ppa:ubuntu-wine/ppa
E de seguida, antes de fechar a janela “Fontes de Aplicações”, clique na aba “Autenticação”, clique no botão “Importar Ficheiro de Chaves…” e adicione este ficheiro.
Instalação
Como o Wine está disponível de duas maneiras, este passo apenas tem um pré-requisito: ter as listas de programas actualizadas. Assim, tendo instalado ou não o repositório referido acima, depois de ter as listas de programas actualizadas, para o instalar o Wine, clique aqui ou escreva no terminal:
Se o utilizador já tinha o Wine instalado e tenha adicionado o repositório oficial do Wine, caso haja alguma versão mais actualizada, irá aparecer o ícone das actualizações do Painel do Gnome depois de actualizar as listas de programas.
Configurações
Alterar o visual das janelas
O visual das janelas é básico, no entanto pode alterar para um tema mais bonito, ao seu gosto, bastando fazer dowload do ficheiro .msstyle e colocá-lo na pasta (tal como no Windows):
~/.wine/drive_c/windows/Resources/themes/
(esta pasta encontra-se na sua home por exemplo /home/UTILIZADOR/.wine/drive_c/…)
No entanto, a pasta Resources e a subpasta themes não existem, portanto é necessário criá-las. Pode criar através do Nautilus (Explorador de pastas do Ubuntu) ou através do terminal, apenas copiando a seguinte linha:
Para copiar o ficheiro .msstyle ou utilize Nautilus, ou, através do terminal:
Depois de ter o ficheiro, abra o winecfg, na aba Integração do Ecrã e clique em Instalar Tema, procure o tema que guardou e adicione-o.
Como instalar um programa do Windows
Depois de ter instalado o Wine, instalar um programa do Windows no Ubuntu é como instalar no próprio Windows: duplo clique no ficheiro, seguir os passos do setup e, no final, serão criados atalhos no Ambiente de trabalho e no Menu em Aplicações->Wine->Programas.
Como remover um programa do Windows
O Wine tem um programa que lista todos os programas do Windows instalados. Esse programa emcontra-se no menu, em Aplicações->Wine->Unistall Wine Software. Abra-o seleccione o programa a remover e clique em Desinstalar.
E assim fica com o Wine totalmente funcional, e agora já sabe como adicionar os seus programas do Windows preferidos.

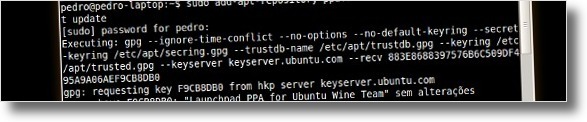

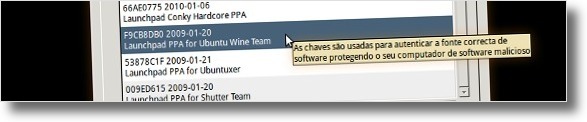


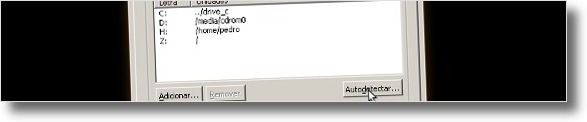
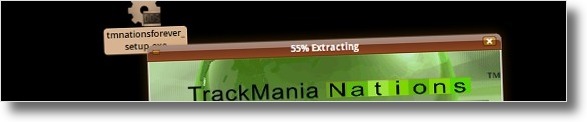










Parabéns pelo Tutorial! Me ajudou bastante!!!
clindamycin ratiopharm media markt ,
allgemeinarzt 1000mg mg zäpfchen ,