Ao ler páginas com artigos ou notícias sobre qualquer tema, por vezes depara-se com páginas feias ou cheias de publicidade, o que torna a leitura difícil e cansativa. Foi com a intenção de resolver esse problema que surgiu o iReader, uma extensão que é compatível com os dois melhores browsers do mercado: o Google Chrome e o Firefox.
Com esta extensão, consegue ver apenas o artigo pretendido e ‘limpar’ do ecrã toda a publicidade e outras coisas não relacionadas que fazem com que a leitura se torne difícil, passando a ser uma leitura simples e mais fácil.
Instalação do iReader no Google Chrome / Firefox
O iReader é compatível com estes dois browsers. Por isso pode instalar esta extensão em qualquer um deles. O processo é simples em ambos os casos e não demora muito tempo.
![]() Para proceder a instalação no Firefox, basta seguir o link oficial. Ou então pode clicar neste botão à direita, aceitar as condições e reiniciar o Firefox após a instalação estar concluída.
Para proceder a instalação no Firefox, basta seguir o link oficial. Ou então pode clicar neste botão à direita, aceitar as condições e reiniciar o Firefox após a instalação estar concluída.
![]() Se, em vez de utilizar o Firefox, for utilizador do Google Chrome, pode instalar o iReader clicando neste botão à direita e aceitando continuar a instalação através do Ubuntued.
Se, em vez de utilizar o Firefox, for utilizador do Google Chrome, pode instalar o iReader clicando neste botão à direita e aceitando continuar a instalação através do Ubuntued.
Caso prefira visitar a página oficial da extensão e instalar a partir de lá, basta seguir este link.
Em qualquer um dos dois casos, pode clicar nos botões à vontade pois eles contêm links seguros que direccionam para os respectivos sites oficiais.
Se ainda não tem o Google Chrome instalado e o estiver interessado em obtê-lo, pode ver aqui no Ubuntued como o fazer:
Configurar o iReader
Após concluída a instalação do iReader, é necessário configurá-lo. O ícone desta extensão só aparece em páginas em que ele consegue efectivamente funcionar, ou seja, que contenham artigos. Portanto, para configurar, tem duas opções:
1) Clique no ícone de ferramentas junto à barra de endereços, navegue até ‘Ferramentas‘ e de seguida seleccione a opção ‘Extensões‘. Aí poderá ver todas as extensões que tem instaladas e configurá-las.
2) Abra uma página que contenha um artigo (como por exemplo este artigo) e irá aparecer o ícone do iReader junto à barra de endereços. Aí é só clicar com o botão do lado direito e escolher ‘Options‘.
![]() Após a selecção desta opção, uma nova aba vai ser aberta. Aqui pode configurar o iReader de maneira a ficar mais a seu gosto. Há duas áreas em que pode mudar a configuração desta extensão: no aspecto dos artigos e no leitor dos artigos.
Após a selecção desta opção, uma nova aba vai ser aberta. Aqui pode configurar o iReader de maneira a ficar mais a seu gosto. Há duas áreas em que pode mudar a configuração desta extensão: no aspecto dos artigos e no leitor dos artigos.
Para começar relativamente às definições do leitor, existe as seguintes opções:
- Background Opacity: Aqui pode definir a transparência da página após abrir o iReader. Se for de 0%, então a página vai continuar normal. Se for 100%, a página vai ficar toda preta e apenas consegue ver o iReader.
- Hotkey: Se quiser definir uma tecla, ou combinação de teclas, para abrir o leitor, pode fazê-lo aqui. Para isso basta seleccionar a checkbox e, de seguida, clicar nas teclas pretendidas para as definir como atalho.
- Mail articles from Gmail: Ao usar o iReader vai encontrar uma opção que lhe permite enviar artigos para o email. Se activar esta opção, em vez de enviar os artigos através do seu gestor de email, pode fazê-lo usando directamente a sua conta do Gmail.
- Smooth Scroll: Caso prefira utilizar o smooth scroll, basta activar esta opção.
Quanto às definições de aspecto dos artigos, existe as seguintes opções:
- Font Family: Aqui pode escolher qual o tipo de letra que prefere. Pode ver no http://ubuntued.info/Preview como é que o artigo vai ficar com o tipo de letra seleccionado.
- Article Width: Pode definir aqui qual a largura do iReader quando está a ler um artigo. As opções são: pequena, normal e grande.
- Article Margin: Esta opção refere-se às margens do iReader. Pode escolher margens pequenas, normais ou médias.
- Justify Text: Aqui pode definir se quer que o texto dos artigos esteja no estilo Justificado ou não.
Agora que já tem o seu iReader configurado, é altura de o utilizar.
Como utilizar o iReader
O iReader é bastante fácil de utilizar. Para o fazer, basta abrir uma página que contenha um artigo e clicar no ícone da extensão (que está ao lado da sua barra de endereços). Ao fazer isto, vai-lhe aparecer a janela do leitor do iReader por cima da página que está a visitar.
Se, com o leitor aberto, for até ao fim da página com o cursor, vai notar que aparece um menu com várias opções. Aí pode aumentar ou diminuir o zoom do artigo, mandar imprimir o artigo ou então enviá-lo por email para que os seus contactos o possam ler também. Caso seja um utilizador de redes sociais, também tem a opção de partilhar o artigo no Twitter ou no Facebook. Por último, pode também desactivar as imagens do artigo ou aceder às opções a partir daí.
Com esta extensão do Google Chrome, ler artigos na Internet fica muito mais fácil. Espero que esta extensão lhe seja útil e, caso tenha dúvidas, basta deixar aqui um comentário que eu tento ajudar no que for preciso.
Para finalizar, deixo-lhe um vídeo onde pode ver melhor como funciona o iReader:
Entretanto, não se esqueça, todas as segundas-feiras terá um artigo para o seu Google Chrome! Fique atento! :)

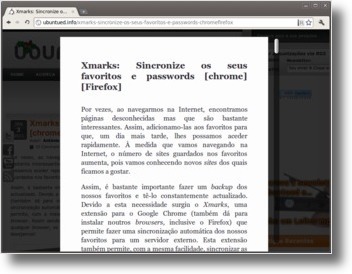
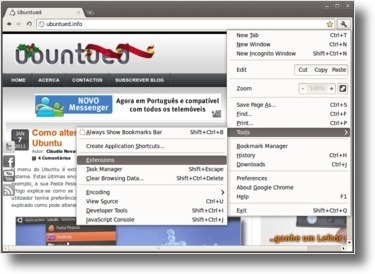
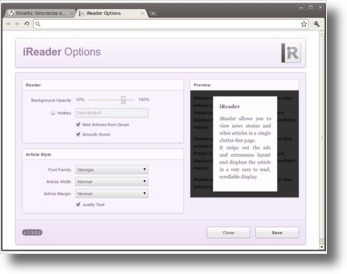
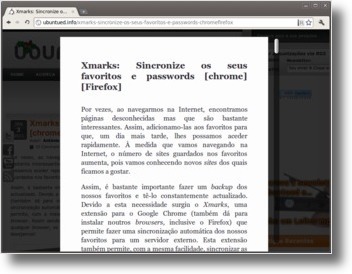









O artigo é "11"!
Muito bom e eficaz. Parabéns!
Caso a extensão continue a não funcionar no firefox, reinstalar a mesma talvez resolva o problema.
@Dalmer ou outros que tiveram problemas,, no dia 12 saiu uma outra versão 1.0.6 talvez resolva seu problema, na verdade não vi o changelog, mas esperimentem.
Ah! Outra coisa por enquanto os updates não aparecem no firefox, é preciso fazer manualmente.
Dalmer,
Estranho, aqui está a funcionar! Nem todos os sites dão! Experimentou neste artigo por exemplo?
Qual é o seu Firefox?
Abraço
@Antonio Cascais: o reader da extensão simplesmente não abre no meu Firefox, apesar de tê-la instalado sem nenhum problema, também não consigo acessar o configurador da mesma através do ícone na barra de endereços, somente pelo menu. Estou usando normalmente no Chrome, nesse browser tudo funcionou perfeitamente.
Usando a dica do Sergio Luiz Araujo Silva(obrigado). consegui imprimir todo o artigo.
Adorei a extensão, estou usando o firefox 3.6.13, de inicio mostrava ser incompativel com ele, mas passado alguns segundos instalou.
O único problema que a impressão do artigo só imprime a 1ª folha e não o artigo completo.
Abraços a todos.
Excelente dica a do Sérgio!
Estou a experimentar o Readability e acho que funciona muito bem, sendo bastante simples.
Obrigado a todos pelos comentarios. Esta extensao da realmente muito jeito para ler artigos na internet.
@Dalmer Vieira: não funcionou porque? Caso a versao do firefox seja 3.5 ou acima, nao deve haver problema. Qual foi o erro?
Estou usando para testar. a principio gostei.
Eu uso o site Readability[1], basta visita-lo, escolher o layout desejado e arrastar o botão para a barra de favoritos do firefox, show de bola.
1 – http://lab.arc90.com/experiments/readability/
António Cascais,
Instalei aqui e estou muito satisfeito com a funcionalidade! Ajudará muito no meu trabalho!
Muito Obrigado pela dica!
Gramathur
Estranho, no meu Firefox a extensão não funcionou. Versão 3.6.13.
Agora só falta para o Opera… talvez “O” melhor browser no mercado
[...] This post was mentioned on Twitter by Evandro Barreto. Evandro Barreto said: RT @ubuntued: iReader – Uma nova forma de ler artigos no seu browser preferido [chrome][firefox] http://goo.gl/fb/IwOK2 [...]