Para muita gente, o Google Calendar funciona como uma agenda pessoal indispensável. Como tal, a sua utilização deve ser o mais prática possível. Isso varia consoante os gostos de cada um.
Assim, é praticamente impossível agradar a toda a gente ao mesmo tempo. É neste sentido que surge a extensão “Minimalist for Google Calendar“, uma extensão que permite ao utilizador configurar todos os aspectos possíveis do Google Calendar, tornando assim a sua utilização muito mais prática e à medida de cada um.
Poderá ver neste artigo como configurar a extensão a todos os níveis e, consequentemente, como configurar o seu Google Calendar da melhor maneira.
Instalação
 Como é habitual, esta extensão do Google Chrome também é bastante fácil de instalar: basta clicar no botão de instalação e aceitar proceder à instalação. Como é comum no Ubuntued, disponibiliza-se dois métodos de instalação para os diferentes gostos dos leitores. O primeiro método é simples, basta clicar neste link que redirecciona-o para a página da extensão e depois proceder à instalação. O segundo método, que recomendamos, é simplesmente clicar neste botão à direita intitulado “Instalar no Google Chrome“. Recomendamos este método por dois motivos, é mais rápido, não precisa de visitar a página da extensão e o link do ficheiro é exactamente o mesmo, ou seja, a extensão não está hospedada nos servidores do Ubuntued mas, sim, nos servidores da Google.
Como é habitual, esta extensão do Google Chrome também é bastante fácil de instalar: basta clicar no botão de instalação e aceitar proceder à instalação. Como é comum no Ubuntued, disponibiliza-se dois métodos de instalação para os diferentes gostos dos leitores. O primeiro método é simples, basta clicar neste link que redirecciona-o para a página da extensão e depois proceder à instalação. O segundo método, que recomendamos, é simplesmente clicar neste botão à direita intitulado “Instalar no Google Chrome“. Recomendamos este método por dois motivos, é mais rápido, não precisa de visitar a página da extensão e o link do ficheiro é exactamente o mesmo, ou seja, a extensão não está hospedada nos servidores do Ubuntued mas, sim, nos servidores da Google.
Configurar esta extensão
Visto que o objectivo principal desta extensão é configurar ao máximo o Google Calendar e eliminar aquilo que nós achemos desnecessário, é normal que tenha muitas opções disponíveis. Assim, vamos passar a explicar cada uma delas nos parágrafos seguintes.
Nota: para que as alterações sejam efectuadas com sucesso, é necessário actualizar a página do Google Calendar. No entanto, para algumas opções, é necessário reiniciar o Google Chrome.
Opções Gerais
Nesta secção estão representas as opções gerais do Minimalist for Google Calendar.
- Options Icon: Se desejar esconder o ícone da extensão, active esta opção. No entanto, tenha em consideração que o ícone só está à vista quando acede à página do Google Calendar.
- Favicon Date: Ao activar esta opção, o ícone que aparece na página do Google Calendar vai mudar e vai passar a mostrar a data actual.
- Fields & Input: Esta opção permite mudar as caixas de texto. Em vez de serem rectângulos perfeitos, passam a ter os cantos redondos. Escolha o modo que prefere.
- Custom CSS: Caso saiba CSS (é uma linguagem de programação para definir estilos e aparências), ou tenha consigo exemplos, pode colar o código aqui e activar esta opção. Isto vai fazer com que o Google Calendar esteja de acordo com as alterações que definiu no código CSS.
Aparência
Nesta secção pode definir a aparência do seu Google Calendar, a nível de cores e tipos de letra.
- Background: Aqui pode alterar a cor de fundo do seu calendário. Não se esqueça de activar a opção depois de alterar a cor.
- Borders: Esta opção permite-lhe alterar a cor dos limites do seu Google Calendar. Active a opção, escolha a sua cor, actualize a página do calendário e veja o resultado final.
- Links: Caso pretenda alterar a cor dos links que aparecem na página do seu calendário, deve-o fazer aqui. Mais uma vez, não se esqueça de activar a opção após alterar a cor.
- Highlights: Aqui pode alterar a cor do dia actual. Também pode escolher a opção de escurecer os dias de fim-de-semana tal como definir o início da semana à Segunda-Feira.
- Hour List: Se pretender alterar o formato e/ou cor das horas que aparecem no calendário, deve fazê-lo aqui. Vá actualizando a página à medida que altera, para ver como ficam as suas definições.
- Buttons: Esta opção permite-lhe alterar os botões que aparecem no Google Calendar. Pode alterar as cores do botão e do texto que nele aparece. Experimente e escolha a sua combinação preferida.
Google Bar
Aqui pode alterar a aparência da barra da Google e/ou adicionar algumas opções.
- Hide All: Se não gostar de ver a barra do Google na página do seu Google Calendar, pode escondê-la activando esta opção. Se preferir, pode activar a opção de esconder até passar o rato por cima. Faça como preferir.
- Appearance: Aqui pode optar por esconder os limites e o fundo da Google Bar.
- Google Links: Se não gosta de ver os endereços da Google nesta barra, pode optar por escondê-los aqui. Por outro lado, pode também optar por alterar esses endereços e definir uns à sua escolha. Não precisam de ser endereços para serviços da Google, podem ser endereços externos.
- Google User Bar: Aqui pode escolher quais os endereços que pretende ver na Google Bar, no que diz respeito a aspectos de utilizador.
Cabeçalho e Logótipo
Esta secção diz respeito ao cabeçalho da página, isto é, ao logótipo da Google e à caixa de procura existente.
- Hide all: Se pretender esconder todo o cabeçalho, deve activar esta opção.
- Appearance: Caso pretenda eliminar cerca de 20 pixeis ao cabeçalho, active esta opção.
- Logo: Aqui pode fazer duas alterações: esconder o logótipo ou alterá-lo. Caso pretenda realizar a 2ª alteração, basta copiar o endereço da nova imagem e actualizar a página.
- Search: Nesta secção pode fazer alterações relativas à barra de pesquisa que aparece no seu Google Calendar. Pode optar por esconder tudo, apenas o botão de procura ou então as opções.
Barra Principal do Google Calendar
Nesta secção pode configurar a barra principal do Google Calendar. Aqui, as opções que tem apenas lhe permitem esconder/mostrar certos aspectos. Assim sendo, pode optar por esconder vários aspectos, tais como: a barra toda, o botão de criar eventos, setas de navegação, ícones de imprimir, o botão relativo ao dia, mês, semana…
Veja quais as opções que pretende esconder e active-as. Fica a seu gosto.
Navegação pelo calendário
Aqui pode definir aspectos relativos à navegação que pode ser feita através do calendário disponível no Google Calendar.
- Hide all: Aqui pode optar por esconder todo o calendário de navegação disponível.
- Custom Width: Aqui pode definir a largura que pretende, sendo 180 o valor por padrão. Aumente ou diminua esse valor conforme for seu gosto.
- Overview: Caso pretenda esconder apenas o calendário, deve activar esta opção.
- My calendars: Esta opção permite-lhe esconder os seus calendários ou então esconder apenas os endereços de adicionar calendários e de definições.
- Other calendars: Semelhante à opção anterior, mas aqui é relativo a “Outros Calendários”. Veja quais as opções que pretende e esconda as outras.
Efeitos práticos do Minimalist for Google Calendar
Agora que configurou tudo à sua maneira, basta utilizar o seu Google Calendar e aproveitar da melhor forma as novas definições. Por exemplo, após configurar esta extensão, pode obter um Google Calendar deste género:
No entanto, se ainda lhe restam dúvidas sobre o funcionamento desta extensão, ou sobre o seu objectivo, pode ver este pequeno vídeo onde se tenta mostrar todo o potencial do Minimalist for Google Calendar.
Caso tenha alguma dúvida, por favor deixe um comentário.

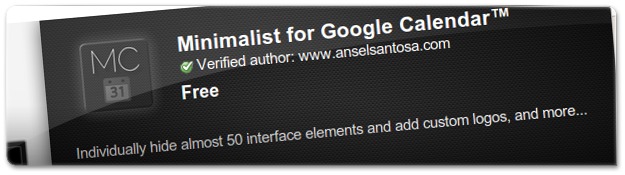
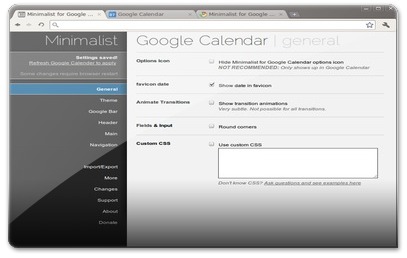
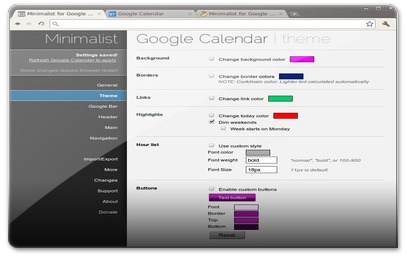
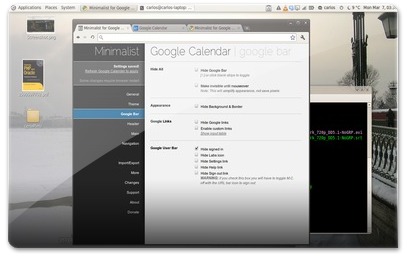
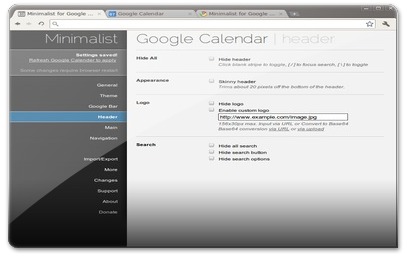
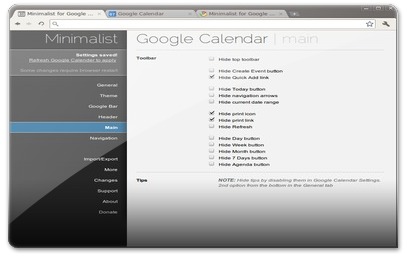
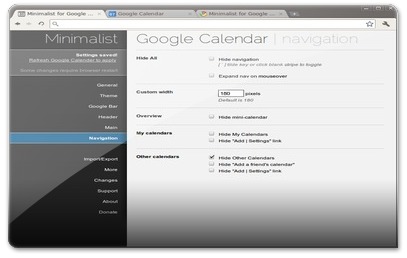
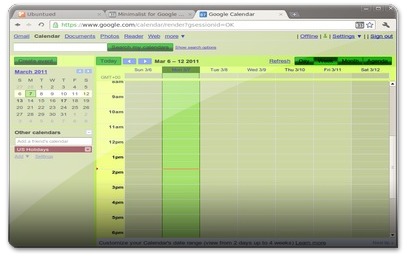








Olá.
Em primeiro lugar peço desculpa pela demora em responder.
Quanto à sua pergunta, penso que não há nada parecido para o Opera. Infelizmente :|
Parabéns por este post!
Também há o Minimalist para Gmail….
Já agora, há algo semelhante para o Opera?
Cumps.
Ótimo artigo!!
Obrigado António!
Sou grande fã de extensões e scripts de minimização, ou melhor optimização das páginas web. Uma das extensões que acho imprescindível, por exemplo, é a betterReader, que minimiza o Google Reader.
Parabéns pelo artigo.
Abraço