O próximo Ubuntu 13.10, que será lançado em Outubro, tem recebido algumas modificações na sua interface. A modificação mais evidente é o facto de ter uma interface bastante abrangente e inteligente, através das chamadas Unity Smart Scopes, que foram apresentadas neste artigo.
As Unity Smart Scopes são um conjunto de extras que funciona por detrás do Unity que vão apresentando informação muito variada conforme o que você escreve no Dash do Ubuntu. Quando você escreve o nome de uma cidade, há informações adicionais que são apresentadas, nomeadamente informações meteorológicas, referências Wikipedia, notícias e muito mais.
Para cada tipo de informação (referências, notícias, meteorologia, imagens, etc) apresentada existe uma scope que faz a procura dessa informação. Ora, o Ubuntu 13.10 traz várias dezenas de Scopes que certamente muitos utilizadores não precisarão de tantas. Nesse sentido, esta semana, os programadores do Unity adicionaram uma funcionalidade que permite habilitar e desabilitar as scopes de uma forma muito simples.
No novo Unity do Ubuntu 13.10, se clicar na lente das aplicações você vai deparar-se com uma nova secção chamada Dash Plugins que apresenta todas as scopes instaladas no seu computador. E ainda há mais: cada scope é apresentada ou da cor laranja ou de cor cinza, indicando que está habilitada ou não, repestivamente.
Assim, quando desabilitar alguma scope ela vai ficar com ícone a cinzento. Pelo contrário, se você voltar a ativar uma determinada scope, ela ficará a laranja. Relativamente a esta situação das cores, ainda há alguns pormenores a afinar, nomeadamente na atualização da cor que não feita imediatamente. Infelizmente, pelo menos para já, a mudança de cor só feita quando você volta a carregar o Unity. Ou seja, precisa de por exemplo trocar para uma lente e voltar à lente das aplicações.


Para ativar ou desativar uma determinada scope, é tão simples quanto clicar nela e depois clicar no botão de habilitar/desabilitar. É tão simples quanto isto! E os efeitos são imediatos, o que significa que se você ativar ou desativar e procurar por algo logo após, os efeitos são imediatos.
Para você ter uma noção completa de como estas novas opções funcionam, recomendamos que veja este pequeno vídeo demonstrativo que fizemos:

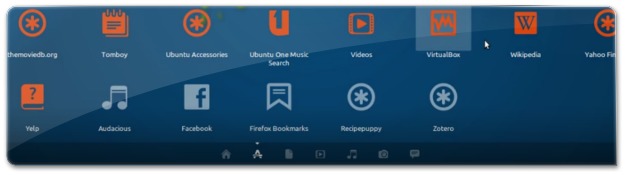
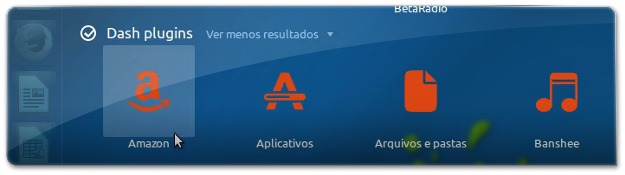








É uma pena que essa busca no Unity é muito ruim. Por exemplo a dos videos no youtube… Os resultados nao sao relevantes e sao muito diferentes do que se acha no site.