![]()
O ser humano possui o bendito hábito de aprender errando. Certos erros, às vezes, custam-nos muito caro. Visando os prejuízos e numa forma de contorná-los, surgiram os “nada populares” Brainstorms da vida. Na área de informática o modo mais simples de contornar a famosa perda de dados é o backup. Assim, neste artigo irá aprender como poderá evitar de fazer actualizações sempre que reformatar o seu Ubuntu que já estava actualizado.
Backup é a palavra chave que iremos aplicar sobre as nossas distribuições já instaladas, configuradas e actualizadas. Não sobre todo o conteúdo do sistema, apenas sobre os pacotes instalados, para poupar a enorme perda de tempo, energia e congestionamento de Internet (diga-se de passagem, os que utilizam Internet discada) com download‘s de actualizações para uma nova instalação duma mesma versão do Ubuntu.
Suponhamos que você instala o Ubuntu Karmic Koala, em seguida instala todos os programas favoritos, insere url‘s na lista de repositórios, faz download de todas as actualizações necessárias, configura tudo e pronto, seu Karmic tá “tinindo” de perfeito. O tempo passa e novas actualizações vão surgindo e sendo instaladas. Num belo dia, não se sabe por que, você precise reinstalar o Karmic, seja no seu PC ou no PC de alguém. Você confere a lista de actualizações e, com sua humilde conexão discada, descobre uns 250Mb de pacotes a serem actualizados. Você baixaria tudo de novo? Claro que não, ganhe tempo!
Quando o sistema é actualizado, os pacotes que faz download são armazenados no seu disco, numa pasta em especial. É o backup automático do sistema para, num momento de deslize do usuário que, por engano desinstalou alguma coisa essencial que não deveria, possa voltar à sua estabilidade habitual.
É óbvio que com o tempo alguns pacotes tornam-se obsoletos e são substituídos por outros com versões mais novas, portanto pode ocorrer o super lotamento de espaço com pacotes que nem ao menos são utilizados, mas não se preocupe, a configuração é simples e a perda de algum espaço em disco é temporária.
Procedimento
Faça a cópia de segurança!
Na sua instalação “tinindo” de perfeito, abra o Nautilus e navegue até à localização seguinte:
/var/cache/apt/archives
Se não quiser navegar pelas pastas do sistema até essa localização, abra o terminal, e escreva o comando seguinte no terminal para abrir o Nautilus automaticamente na pasta pretendida:
Todo o conteúdo listado nesta pasta são os pacotes dos programas e actualizações instaladas no seu sistema depois de ter feito a instalação do Ubuntu. Na pasta “partial” estão partes de algum pacote que ainda não foi completamente baixado. Quando os downloads terminam, o sistema automaticamente transfere os pacotes para a pasta “archives“.
Seleccione todo o conteúdo da pasta “archives” (Ctrl+A) e copie para uma pendrive ou para uma pasta específica dentro dela. Provavelmente irá dar um erro a copiar um ficheiro chamado “Lock“, que é apenas uma variável do sistema para controlo de actualizações. Nesse caso, clique no botão “Saltar“.
Certifique-se do tamanho total de todos os pacotes seleccionados e do espaço disponível na sua penUSB.
Utilize a cópia de segurança!
Agora que tem a cópia de segurança, poderá utilizar noutro Ubuntu qualquer (têm de ser da mesma versão, ou seja, se faz cópia de um Karmic Koala, só deverá utilizar para um Karmic Koala).
Assim, quando já estiver na sua nova instalação do Ubuntu e com a pendrive montada, transfira todo o conteúdo copiado anteriormente para a pasta “archives“. Terá de fazer essa operação como administrador, ou seja, abra o terminal e escreva o comando a seguir:
Irá abrir uma nova janela do Nautilus. Nessa janela, faça a combinação de teclas CTRL+T, para abrir uma nova aba. Nesta nova aba, navegue até à sua pendrive (utilize a área à esquerda da janela do Nautilus), copie o conteúdo da antiga pasta “archives“. Depois seleccione a outra aba, onde está a pasta “archives” aberta, e cole tudo ali dentro. Se questionado quanto a substituições de ficheiros ou da pasta “partial” clique em “sim” e pronto, tempo ganho.
Faça uso dos novos dados!
Depois de ter os novos dados instalados no seu sistema operativo, abra o Gerenciador de atualizações (Sistema → Administração → Gerenciador de atualizações em português de Portugal: “Gestor de actualizações”). Clique em Carregar (em português de Portugal: Verificar). Veja que, se houver algum download a ser feito, deve ser de poucos pacotes, pois aqueles disponibilizados anteriormente já estão armazenados na cache do seu sistema.
Considerações Finais
Caso você possua um disco ou partição pequena e necessite de libertar espaço em disco, faça o seguinte: após actualizar seu sistema, volte à pasta “archives” (em modo administrador, ou seja, o último comando do terminal referenciado neste artigo) e apague o conteúdo que você colou na pasta, mas atenção: não recomendo fazer isso e nem é necessário lembrar da importância de tais pacotes, correto?! No entanto, existe uma maneira simples e segura de liberar espaço na pasta “archives“. Essa maneira é feita pelo Gerenciador de pacotes Synaptic (Sistema → Administração → Gerenciador de pacotes Synaptic em Portugal: Gestor de pacotes Synaptic).
Assim, abra essa aplicação e clique no menu Configurações → Preferências. Na nova janela, clique na aba Arquivos (em Portugal Ficheiros). A opção mais segura é “apagar apenas pacotes que não estejam mais disponíveis”, mas se a prioridade é liberar espaço, proceda da forma como achar melhor. Nesta janela você pode configurar os arquivos temporários e também os arquivos de histórico. Configure da maneira que lhe convier.
Se quiser mesmo apagar todos os pacotes de uma forma rápida e segura, recomenda-se que digite o seguinte no terminal:
Acesso alternativo à cache (archives)
Caso você não consiga mais entrar no seu sistema (por qualquer motivo que seja), utilize um live-cd com a instalação do Ubuntu ou alguma outra distribuição que ajude no processo, seja Debian, Puppy, Kurumin ou até mesmo o excelentíssimo Gparted versão live que, como o Puppy, é leve e de boot rápido. Arranque o sistema pelo live-cd ou por um pen de arranque, monte a partição ou disco da sua instalação “defeituosa”, aceda à cache, pasta “archives” do mesmo modo descrito anteriormente e faça seu backup.
Se tiver alguma ideia de como melhorar o artigo acima, deixe seu comentário. Ele é muito importante para o Ubuntued.
Wesley Oliveira
Este artigo é um guest-post, quer isto dizer que é um artigo convidado, que não foi redigido por mim. O artigo foi redigido por Wesley Oliveira, que me pediu para divulgar este seu excelente trabalho. Espero que o artigo seja útil para o maior número de utilizadores possível e espero, também, que haja mais contribuições destas, que enriqueçam este blog e, consequentemente, o mundo livre do sistema operativo Ubuntu!
Poupe tempo com atualizações
O ser humano possui o bendito hábito de aprender errando. Certos erros, as vezes, nos custam muito caro. Visando os prejuízos e numa forma de contorná-los, surgiram os “nada populares” Brainstorms da vida. Na área de informática o modo mais simples de contornar a famosa perda de dados é o backup.
Backup é a palavra chave que iremos aplicar sobre nossas distros já instaladas, configuradas e atualizadas… Bem, não sobre todo o conteúdo listado, mas para poupar a enorme perda de tempo, energia e congestionamento de internet (diga-se de passagem os que utilizam net discada) com download’s de atualizações para uma nova instalação duma mesma versão do Ubuntu, seja qual for.
Suponhamos que você instale o Karmic, em seguida instala todos os programas favoritos, insere url’s no repositório, baixa todas as atualizações necessárias, configura tudo e pronto, seu Karmic tá “tinindo” de perfeito. Tempo passa e novas atualizações vão surgindo e sendo instaladas. Num belo dia, não se sabe por que, você precise reinstalar o Karmic, seja no seu pc ou no pc de alguém. Você confere a lista de atualizações e, com sua humilde conexão discada, descobre uns 500Mb de pacotes a serem atualizados. Você baixaria tudo de novo? Claro que não, ganhe tempo!
Quando você ou o sistema (se assim estiver configurado) atualiza sua distro ou algum programa em particular, os pacotes baixados são armazenados no seu hd, numa pasta em especial. É o backup automático do sistema para um momento de deslize do usuário que, por engano desinstalou alguma coisa essencial que não deveria ou para qualquer outro reparo eventual.
É óbvio que com o tempo alguns pacotes tornam-se obsoletos e são substituídos por outros com versões mais novas, portanto pode ocorrer o super lotamento de espaço com pacotes que nem ao menos são utilizados, mas não se preocupe, a configuração é simples e a perda de algum espaço em disco é temporária. Vamos ao manual:
Na sua instalação “tinindo” de perfeito, abra o terminal, logue como root e copie o texto abaixo (Ctrl+C) e cole (Ctrl+Shift+V) no seu terminal, rode o comando:
$ sudo nautilus /var/cache/apt/archives
Todo o conteúdo listado nesta pasta são os programas e atualizações instaladas no seu sistema. Na pasta partial estão partes de algum pacote que ainda não foi completamente baixado. Quando os downloads terminam, o sistema automaticamente transfere todo os pacotes para a pasta archives.
Selecione todo o conteúdo de archives (Ctrl+A) e copie para um pendrive ou para uma pasta específica dentro do mesmo (para não se perder depois). Certifique-se do tamanho total de todos os pacotes selecionados e do espaço disponível no seu pendrive.
Já logado na sua nova instalação do Ubuntu e com o pendrive plugado, transfira todo o conteúdo copiado anteriormente para a pasta archives. Faça a operação como root, ou seja, abra o terminal, rode o comando:
$ sudo nautilus
Vá até seu pendrive (utilize a área à esquerda da janela do nautilus), copie o conteúdo. Vá até a pasta archives (clique em “sistema de arquivos”, abra a pasta “var”, “cache”, “apt”, “archives” e cole tudo ali dentro. Se questionado quanto a substituições (pasta partial e um arquivo por nome lock) clique em “sim” e pronto, tempo ganho.
Abra o Gerenciador de atualizações: Sistema → Administração → Gerenciador de atualizações. Clique em carregar. Veja que, se houver algum download a ser feito, deve ser de poucos pacotes, pois aqueles disponibilizados anteriormente já estão armazenados no cache do seu sistema.
Caso você possua um hd ou partição pequena e necessite liberar espaço em disco, faça o seguinte: após atualizar seu sistema, volte à pasta archives (como root) e apague o conteúdo que vc colou na pasta, mas atenção: não recomendo fazer isso e nem é necessário lembrar da importância de tais pacotes, correto?! No entanto, existe uma maneira simples e segura de liberar espaço na pasta archives:
Clique em Sistema → Administração → Gerenciador de pacotes Synaptic, clique no menu Configurações → Preferências. Na nova janela, clique na aba Arquivos. A opção mais segura é “apagar apenas pacotes que não estejam mais disponíveis”, mas se a prioridade é liberar espaço, proceda da forma como achar melhor. Nesta janela você pode configurar os arquivos temporários e também os arquivos de histórico. Configure da maneira que lhe convier.
Acesso alternativo ao cache (archives):
Caso você não consiga mais logar no seu sistema (por qualquer motivo que seja), utilize o live-cd com a instalação do Ubuntu ou alguma outra distro que te ajude no processo, seja Debian, Puppy, Kurumin ou até mesmo o excelentíssimo Gparted versão live que, como o Puppy, é leve e de boot rápido. Dê boot no sistema (pelo live ou por um pen bootável), monte a partição ou hd da sua instalação “defeituosa”, acesse o cache (archives) do mesmo modo descrito anteriormente e faça seu backup.
Se tiver alguma idéia de como melhorar o artigo acima, deixe seu comentário. Ele é muito importante para o Ubuntued.
Wesley Oliveira.

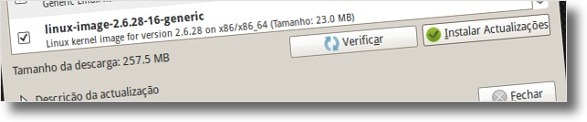
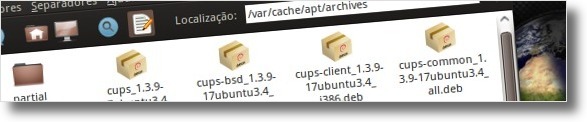
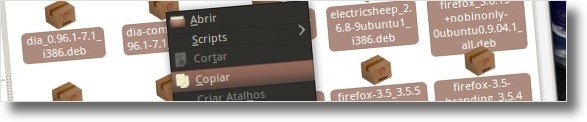

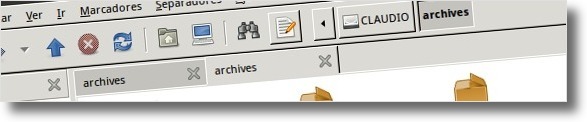
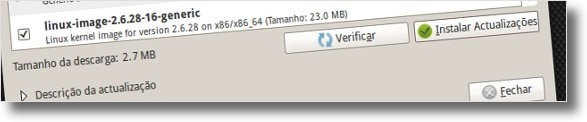









Testei a versão indicada pelo pessoal nos comentários, AptonCD, e achei tão válida quanto a indicada por vocês. Obrigado.
Poxa, assim não estou conseguindo sair deste site!
Brincadeiras a parte, está dica simplesmente me renderá muito tempo entre download e instalações. Eu possuía uma conexão de 10MB em minha antiga residência mas mudei-me há pouco tempo para outro Estado e para uma conexão de 600kbps(super discada) aonde não posso ficar ocupando a banda ao meu bel prazer.
Estou pensando em começar a compilar esses posts todos em um arquivo .pdf na forma de um guia para iniciantes como eu.
Mais uma vez, obrigado por compartilhar essas informações. Abraço.
Cara, esse blog com certeza tem espaço em meus favoritos. Fantastico. um dos melhores.
valeu mesmo pelos artigos, creditos para o meu amigo ‘lucianomarques1′ da comunidade vivaolinux.com.br, que me indicou o blog.
demais este site! virei fã e fregues dos dois, di site e do linux!!!!
Olá Eklis,
Obrigado pelos elogios! Aprovei e subscreva o Ubuntued! Ao subscrever, se o fizer por email, ainda se habilita a ganhar um leitor mp3!!
Olá Laurentino,
Fico contente por achar isso do Ubuntued! Espero que continue a gostar e, tal como disse ao Eklis, aproveite e subscreva o Ubuntued!
Entretanto, mais um obrigado então ao lucianomarques1 por estar a referenciar o Ubuntued!! :D
Abraços.
Engraçado, no meu só aparece uns 5 arquivos. Tá certo isso?
Eu uso o Karnic.
[...] Poupe tempo com actualizações [...]
Oi Jefferson,
Pelo que sei, todos os pacotes usados na instalação dos programas são salvos nesta pasta. Procure por pacotes de programas como o Wine, Vlc, Firefox e vc encontrará na pasta.
Excelente dica!
Comigo restou apenas 688kb para download.
Valeu!
Tdos os programas que foram instalados pelo apt-get vão para a pasta archives ou só as atualizações do sistema?
Não é melhor com APTonCD?
Esse método é mais eficaz, pois o aptoncd cria meta-pacotes, pois se alguém remover algum programa criado com o aptoncd, o sistema irá quebrar, fazendo esse tipo de backup citado no tuto é mais prático e com menos dor de cabeça! Parabéns!
Lembrando que o APTonCD não faz apenas o iso com os pacotes do /var/cache/apt/archives, ele tambem pode adicionar pacotes de qualquer diretório do sistema.
.-= Laudeci Oliveira “Pretto”´s last blog ..Lançamento do Ubuntu 9.10 – PE =-.
Uma alternativa ainda mais fácil é usar o ótimo aplicativo AptOnCD, que automatiza todas essas funções e gera uma ISO pronta pra gravar em um CD ou DVD.
.-= Filipe Aguiar´s last blog ..Filipe_Aguiar: Imagem do nascimento de Jesus em estilo mangá na caixa da pizza. E os 3 Reis Magos seguiram uma Esfera do Dragão até lá? =-.
Ótimo tutorial, mas e complicado um pouco para iniciantes.
O aplicativo Aptoncd, faz isso tranquilamente, e só instalar via Synaptic. Agora a vantagem dele em relação ao tutorial e que suponha que baixou 2 pacotes:
Um com nome brasero1.2.0, depois de uma semana sai a atualização brasero 1.5. O aptoncd na hora de gravar uma Iso com os pacotes ele pega o mais recente que seria brasero 1.5.
Ja no tutorial postado vc pegaria todos os arquivos sendo que gastaria mais espaço e mais tempo na instalação.
Faça um tutorial com o aptoncd que e 100% eficaz…
Nada e 100%, somente no ubuntu rsrsrs…
Concordo com as opiniões anteriores com relação ao aptoncd ser a melhor opção. É bem mais prático!
Só que atualmente prefiro gerar uma imagem do meu sistema com o Remastersys. Assim sempre tenho uma imagem que pode rodar como LiveCD (aqui sempre é LiveDVD) ou LiveUSB (usando o UNetbootin) e com as reais configurações do meu sistema e facilmente reinstalável, tanto em minhas máquinas quanto nas de meus amigos (é a melhor maneira de divulgar o Linux entregando ele já completinho).
Experimente aí e verás que é bem melhor!
valeu, gostei e com certeza será muito útil para muita gente.
[...] http://ubuntued.info/2009/11/poupe-tempo-com-actualizacoes.html a few seconds ago from web [...]
Parabéns pelos seus excelentes artigos.
Um adendo: Se a partição estiver em ext3 (acredito que a ext4 também mantém isso), o sistema de arquivos reserva 5% para o sistema principal, ou seja, pelo menos em modo texto, é possível acessar o sistema.
Outra coisa, sobre backup dos arquivos dos pacotes, uma forma de eliminar os pacotes de versões antigas sem contudo mexer nos pacotes novos, é usando o comando: sudo apt-get autoclean
Um programa que ajuda bastante também é o AptOnCD. Pode-se criar imagens de CD’s ou DVD’s dos pacotes, para posterior gravação. As mídias criadas são reconhecidas no Canais de Software, sendo possível incluir como fonte de pacotes. Tudo transparente e fácil.
Abraços.
[...] Poupe tempo com actualizações Ir para o artigo original [...]
Este site é de parada obrigatória para todos os usuários de Linux. Visto que as dicas aqui apresentadas auxiliam também os utilizadores de outras versões.
A dica do Oliveira é de grande utilidade.
Obrigado por compartilhar o seu conhecimento conosco. E lhe digo que agora já estarei fazendo uso desse novo conhecimento adquirido.
Excelente dica!
Parabéns ao Ubuntued pelo seu excelente trabalho ao longo de todo este tempo, e também ao Wesley pelo fantástico artigo!
Vou agora experimentar isso. ;)
Abraço
.-= Ricardo Correia´s last blog ..se7en – Free HD Wallpaper =-.
tal como o stark disse existe o AptonCd que é capaz de ser mais rápido e eficaz
tenho um post de como o utilizar, e espero que não te importes de o indicar aqui claudio ;)
http://noobuntu.co.cc/tutorial-como-criar-um-cd-de-repositorios-com-o-aptoncd/#more-29
Os meus parabéns ao Wesley, está um post simples e muito bem explicado.
Hasta
.-= P.Lobo´s last blog ..MediBuntu e Codecs Video/Musica =-.
[...] This post was mentioned on Twitter by Planet Ubuntu Brasil, nikkus. nikkus said: Ubuntu em Portugues: Poupe tempo com actualizações http://ow.ly/161Fvw [...]
[...] http://ubuntued.info/2009/11/poupe-tempo-com-actualizacoes.html?utm_source=feedburner&utm_mediu… a few seconds ago from web [...]
Existe o aptoncd que gera um cd ou uma imagem iso do /var/cache/apt/archives.