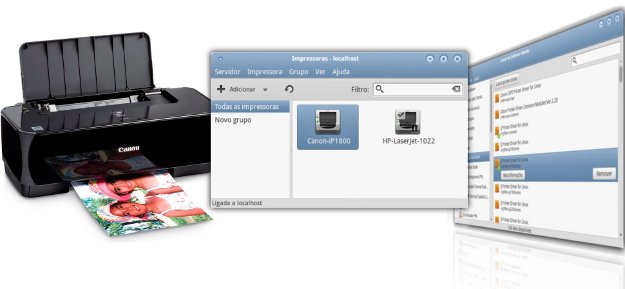 A instalação de impressoras no Ubuntu é dos procedimentos mais agradáveis de se ver a ocorrer. Tudo é automático, o utilizador apenas precisa de inserir a ficha USB no computador e aguardar uns segundos até que o Ubuntu conclua a instalação.
A instalação de impressoras no Ubuntu é dos procedimentos mais agradáveis de se ver a ocorrer. Tudo é automático, o utilizador apenas precisa de inserir a ficha USB no computador e aguardar uns segundos até que o Ubuntu conclua a instalação.
Todo este ambiente parece ser perfeito, no entanto, o Ubuntu não tem, ainda, drivers para todas as impressoras que existem no mercado. Um dos exemplos mais claros é os produtos da empresa Canon, que tem muitos modelos de impressoras que não são conhecidos pelo Ubuntu.
Qual é o resultado desta problemática? O utilizador não consegue ter a sua impressora da Canon a funcionar no Ubuntu, pelo menos de forma automática. Assim, nesse sentido, foi criado um repositório que adiciona uma lista enorme de drivers para impressoras da Canon para o seu Ubuntu. Neste artigo é apresentado esse repositório e a lista de impressoras às quais ele disponibiliza drivers.
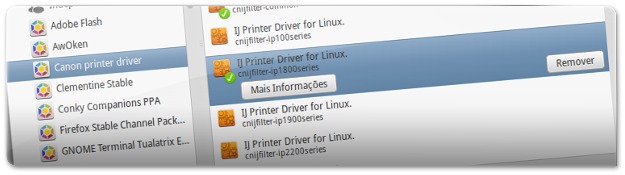 Tal como referido acima, o Ubuntu já traz um grande leque de drivers para impressoras, o que significa que a maioria delas é reconhecida automaticamente e o utilizador não precisa de ter nenhum trabalho na instalação delas. No entanto, você pode ter o azar de ter uma impressora da Canon que não esteja a ser reconhecida.
Tal como referido acima, o Ubuntu já traz um grande leque de drivers para impressoras, o que significa que a maioria delas é reconhecida automaticamente e o utilizador não precisa de ter nenhum trabalho na instalação delas. No entanto, você pode ter o azar de ter uma impressora da Canon que não esteja a ser reconhecida.
Se você for um dos utilizadores que não consegue ter a impressora da Canon instalada automaticamente, sugiro que veja a lista seguinte de modelos de impressoras da Canon. Caso a sua impressora esteja nesta lista, então está com sorte, pois a instalação será bastante facilitada!
Lista de impressoras que o repositório contempla
| Canon Pixma iP Series | |
|
|
| Canon Pixma MG Series | |
|
|
| Canon PIXMA MP Series | |
|
|
| Canon MX Series | |
|
|
| Canon PIXUS Series | |
|
|
Instalação dos drivers!
A instalação dos drivers referidos neste artigo passa por dois estágios distintos: a instalação do repositório de drivers e, depois, a instalação propriamente dita dos drivers. Antes de mais remova a ficha USB da sua impressora!
Adicione o repositório de drivers!
Assim, comece por abrir o terminal e escreva o comando seguinte para adicionar o repositório de drivers da Canon:
Através do comando anterior, o seu Ubuntu passará a conhecer umas dezenas de novos pacotes que contêm drivers de impressoras da Canon.
Instale o driver específico da sua impressora da Canon
Após a conclusão do procedimento referido acima, deverá abrir a Central de Programas do Ubuntu para procurar o driver específico da sua impressora da Canon.
Assim que o Centro de Software do Ubuntu esteja aberto, do lado esquerdo, verá que está presente um novo repositório intitulado “Canon printer driver”. Clique nele para ver apenas os pacotes associados a este repositório.
Verá que do lado direita da janela do Centro de Software do Ubuntu aparecerão vários pacotes em que a sua descrição faz referência ao nome da impressora associada. Você apenas precisará de procurar pela sua impressora, selecionar essa linha e clicar no botão instalar (no caso de ter alguma dúvida de qual é o pacote que deve ter instalado, no final deste artigo existe uma lista em que são associados os modelos aos nomes dos pacotes).
Instale a impressora no Ubuntu!
Depois de ter adicionado o pacote na secção anterior, o Ubuntu passa a reconhecer as impressoras com aquele modelo em específico. Assim, você apenas precisa de inserir a ficha USB da impressora e o Ubuntu irá instalar imediatamente.
No caso de o Ubuntu não instalar automaticamente, então abra a aplicação “Impressoras” (por vezes também é chamada de “A imprimir”) que se encontra no menu clássico em Sistema → Administração → A Imprimir, ou então, para quem tem o Unity, clicando no botão do canto superior direito e depois em impressoras (tal como nas imagens abaixo).
Quando a nova janela abrir, verá que estão listadas as várias impressoras adicionadas! No caso de a impressora ainda não estar instalada, então ela não estará aí presente. No caso de o Ubuntu ter instalado a impressora antes de você ter instalado o repositório e ela não esteja a funcionar, então ela estará aí e, por isso, clique com a tecla da direita do mouse em cima da impressora e clique na opção “Apagar”.
Depois, para adicionar a nova impressora, que já deverá estar conectada via USB ao seu Ubuntu, clique no botão “Adicionar” (veja a imagem acima). Será apresentada uma janela mostrando os vários dispositivos ligados no momento. Deverá selecionar a sua impressora e clicar em “Avançar”.
De seguida, o Ubuntu irá procurar a lista de drivers (e irá encontrar o que você instalou através do pacote da secção anterior deste artigo) por isso aguarde até ele listar os vários drivers disponíveis.
Será, então, apresentada uma lista de impressoras (semelhante à da imagem acima) e deverá selecionar a marca da sua impressora e clicar no botão “Avançar”.
Na secção seguinte da instalação da impressora, deverá procurar pelo modelo da sua impressora. Como você instalou o pacote associado ao modelo da sua impressora, agora será apresentado esse modelo. Por isso, procure por ele e clique no botão “Avançar”.
Por fim, serão apresentados uns campos de caracterização da impressora. Se quiser modificar algo, modifique, no entanto, o que o Ubuntu preenche automaticamente é suficiente. Depois clique em aplicar e, caso queira testar os novos drivers, clique no botão “Imprimir página de teste” da janela que será apresentada.
Outras considerações
A aplicação das impressoras não aparece?
Apesar de raro, existe a possibilidade de o seu Ubuntu não mostrar a aplicação “Impressoras” (também chamada de “A Imprimir”) referido nas etapas acima deste artigo. Ora, como você pode precisar dessa aplicação para saber se o Ubuntu tem a sua impressora instalada, ou até para a instalar, então nesta secção mostra-se como ter essa aplicação disponível.
Para ter essa aplicação disponível, deverá mudar as permissões do utilizador que você está a utilizar atualmente. Para tal abra a aplicação “Utilizadores e Grupos” em Sistema → Administração → Utilizadores e Grupos e clique no botão “Definições Avançadas” do seu utilizador.
Será apresentada uma janela com a aba “Privilégios do Utilizador”. Clique nela e procure pela opção “Configurar impressoras”. Ponha um visto nessa opção e partir desse momento terá acesso a essa aplicação.
Lista de associações de pacotes com impressoras
Canon Pixma iP Series
- Canon iP100 - cnijfilter-ip100series
- Canon iP1800 – cnijfilter-ip1800series
- Canon iP1000 – cnijfilter-pixmaip1000series
- Canon iP1500 – cnijfilter-pixmaip1500series
- Canon iP1900 – cnijfilter-ip1900series
- Canon iP2200 – cnijfilter-ip2200series
- Canon iP2500 – cnijfilter-ip2500series
- Canon iP2600 – cnijfilter-ip2600series
- Canon iP2700 – cnijfilter-ip2700series
- Canon iP3300 – cnijfilter-ip3300series
- Canon iP3500 – cnijfilter-ip3500series
- Canon iP3600 – cnijfilter-ip3600series
- Canon iP4200 - cnijfilter-ip4200series
- Canon iP4500 – cnijfilter-ip4500series
- Canon iP4700 – cnijfilter-ip4700series
- Canon iP4800 – cnijfilter-ip4800series
- Canon iP5200 - cnijfilter-ip5200series
- Canon iP6600 – cnijfilter-ip6600series
- Canon iP7500 – cnijfilter-ip7500series
Canon Pixma MG Series
- Canon MG5100 – cnijfilter-mg5100series
- Canon MG5200 – cnijfilter-mg5200series
- Canon MG6100 – cnijfilter-mg6100series
- Canon MG8100 – cnijfilter-mg8100series
Canon PIXMA MP Series
- Canon MP140 – cnijfilter-mp140series
- Canon MP160 – cnijfilter-mp160series
- Canon MP190 – cnijfilter-mp190series
- Canon MP210 – cnijfilter-mp210series
- Canon MP240 – cnijfilter-mp240series
- Canon MP490 – cnijfilter-mp490series
- Canon MP500 – cnijfilter-mp500series
- Canon MP510 – cnijfilter-mp510series
- Canon MP520 - cnijfilter-mp520series
- Canon MP540 - cnijfilter-mp540series
- Canon MP550 – cnijfilter-mp550series
- Canon MP560 – cnijfilter-mp560series
- Canon MP600 – cnijfilter-mp600series
- Canon MP610 - cnijfilter-mp610series
- Canon MP630 – cnijfilter-mp630series
- Canon MP640 – cnijfilter-mp640series
Canon MX Series
- Canon MX320 – cnijfilter-mx320series
- Canon MX330 - cnijfilter-mx330series
- Canon MX350 – cnijfilter-mx350series
- Canon MX360 – cnijfilter-mx360series
- Canon MX410 – cnijfilter-mx410series
- Canon MX420 – cnijfilter-mx420series
- Canon MX860 – cnijfilter-mx860series
- Canon MX870 - cnijfilter-mx870series
- Canon MX880 – cnijfilter-mx880series
Canon PIXUS Series
- Pixus 550 – cnijfilter-pixus5510iseries
- Pixus 560 – cnijfilter-pixus560iseries
- Pixus 850 – cnijfilter-pixus850iseries
- Pixus 860 - cnijfilter-pixus860iseries
- Pixus 865 – cnijfilter-pixus865iseries
- Pixus 950 – cnijfilter-pixus950iseries
- Pixus 990 – cnijfilter-pixus990iseries
- Canon Pixus ip3100 – cnijfilter-pixusip3100series
- Canon Pixus ip4100 – cnijfilter-pixusip4100series
- Canon Pixus ip8600 - cnijfilter-pixus8600series
Nota informativa:
Como é óbvio, a maioria destes drivers não foram testados pela equipa do Ubuntued, visto que não temos hardware que possibilite tais testes. No entanto, o feedback deste repositório tem sido bastante positivo. Apesar disso, caso você não esteja a conseguir instalar uma destas impressoras listadas ou tenha uma impressora Canon que não funcione e não esteja nesta lista, sugiro que divulgue nesta página do repositório:
Referências:
PPA para drivers de impresoras Canon;
Download / Install Canon Printer Driver for Ubuntu;
Bugs Canon printer driver;
Canon printer driver | Launchpad;
Add a Network Printer in Ubuntu 10.04/10.10 Maverick Meerkat;
Instalasi Driver Printer Canon Pixma 1980 Ubuntu 11.04 64 bit;
How To Install Canon Pixma iP1800/ iP1900 Series Printer Driver On Ubuntu 11.04/11.10



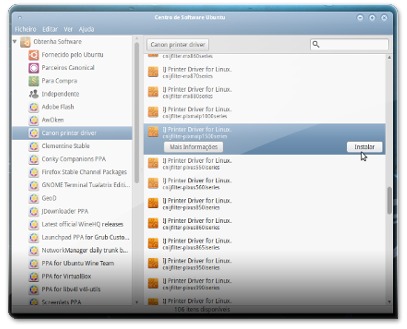
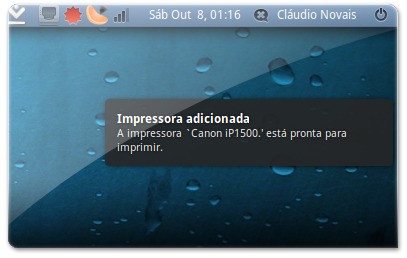
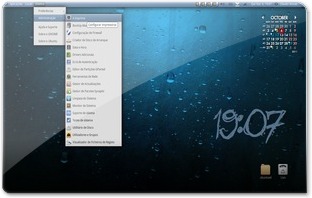
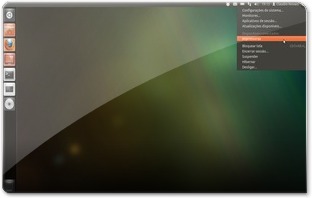
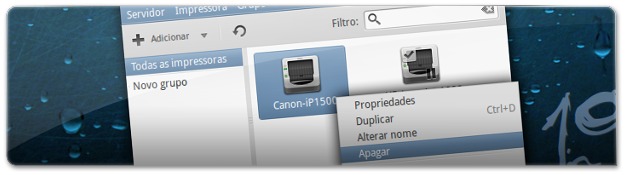

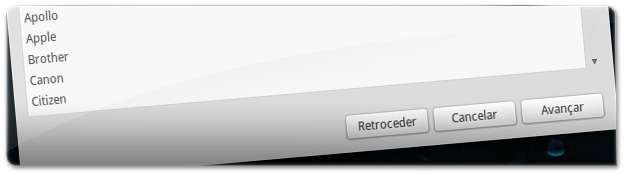
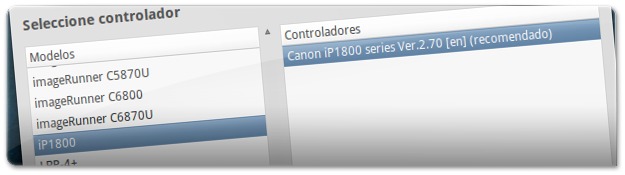
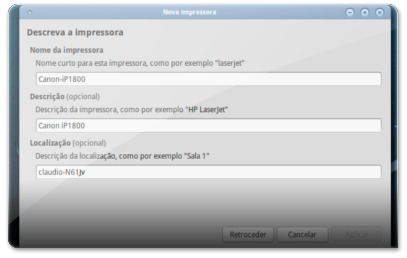




 Logando...
Logando...
 Loading IntenseDebate Comments...
Loading IntenseDebate Comments...









Mano essa dica servia no 11.04, despois que atualizei para o 12.04 não serve mais alguma dica para o 12.04???
Mano essa dica aqui esta show….desde de dezembro do ano passado e nao estou tento problema com nenhuma canon…valeww mesmo………
Amigo tenho uma impressora Brother DCP J 125 e não consigo configurá-la no meu Ubuntu 11.10 e agora no 12.04 persiste a mesma dificuldade, alguém pode me ajudar…
Fiz tudo como manda o artigo, mas minha impressora "Canon MP190 Pixma" não imprime!
Uso o Linux Mint 12 (Gnome). Ele reconhece a impressora automaticamente assim que a inicio. Depois de adicionar o repositório acima, o sistema informou novamente que ela estava instalada.
Contudo, ao tentar imprimir a "página de teste" ou algum documento no LibreOffice, não tenho sucesso.
A única coisa que funciona normalmente é o "scanner" dela, sem precisar de instalação de drivers ou adição de repositório.
Por favor, alguém pode me ajudar a resolver este problema?
Muito obrigado a todos.
tenho uma MP240 e tem um botão de scan que dá muito geito para digitalizar para PDF sem desbloquear o XP, e já instalei no ubuntu mas o scan não funciona alguém tem uma dica
Depois de alguns anos finalmente consegui instalar minha canon ip 1200 no ubuntu .
uso o ubuntu 11.10 e funcionou perfeitamente. veja aqui ; http://zekideia.wordpress.com/2010/09/04/canon-ip…
se estiver usando o ubuntu 11.10 depois de extrair abra os pacotes com a cental de programas ubuntu.
na relação nao tem a pixma ip 1200 tem outro driver que posso usar pra ela funcionar ?
caramba gente olha faz uns 2 anos que eu uso o ubuntu em dual boot com com o seven e ele nunca reconheceu a minha multifuncional canon mp495, estou muito agradeçido pois instalei e deu certinho
Se você soubesse como foi sofrível instalar a minha IP 1800 no Ubuntu… hahahahaha imagine um novato do linux, que tinha um notebook em dual boot com o W7 e um descktop pra mais de antigo… o notebook vai parar na assistência técnica, sobrando só o velho PC e a missão de fazer funcionar a impressora… para imprimir relatorios pro trabalho! Um sufoco, quase desisti do linux e fui em busca do velho CD do XP… mas depois consegui fazer ela funcionar de forma estranha instalando o drive que peguei na net da IP 1900… um pouco acima da minha. Vou seguir suas dicas e ver se consigo fazer minha impressora funcionar adequadamente… Abraços!
Cláudio, mais uma vez muito obrigado pelas suas dicas.
Já havia tentado de tudo com minha canon, por fim colocava o que precisava imprimir no pc da minha irmã (via rede) ia lá e imprimia.
Resolvido meu problema da canon ip 1900 no ubuntu 11.04 64bits.
Só sinto a falta da falta de feedback em relação aos níveis de tinta disponível, ficando o utilizador a saber que tem de mudar de tinteiros quando vê que o trabalho que imprimiu, tem falta de determinadas cores… :S ainda não há nada nesse sentido, ou há?
Isso é culpa da Canon! Que eu saiba estes drivers não são mais que os drivers da Canon mas em formato .Deb para facilitar a instalação! ;)
Se há ou não, não sei! Aqui não :D
Mas o driver que possuo, foi descarregado no site e contém, também ele, o formato .deb xD, mas percebi o que querias dizer. Então tenho de aguardar que a Canon o insira no seu pacote :)
Obrigado pela resposta e abraço,
Luís Cardoso
Olá Cláudio,
Então só agora é que avisas que há um repositório para isto, andei eu a descarregar o driver no site da Canon: http://software.canon-europe.com/software/0038679…
E depois descomprimir e instalar via terminal quando o podia fazer via GUI… lol
Obrigado pela informação, para a próxima vai ser bem mais intuitivo xD
Abraço,
Luís Cardoso
Olá Luís,
Por acaso fiquei a conhecer também há pouco tempo, aliás, eu estava na mesma situação que tu! ;)
Entretanto, pelo que vi o repositório também é relativamente novo, por isso é normal que pouca gente o conhecesse… ;)
Abraço