 Muitos utilizadores já tiveram a experiência de não se lembrarem da password da sua conta do Windows. Por vezes são criadas contas de administrador com passwords mais complicadas, devido ao medo de intrusos, mas é o próprio administrador que tempos mais tarde já não se lembra da mesma.
Muitos utilizadores já tiveram a experiência de não se lembrarem da password da sua conta do Windows. Por vezes são criadas contas de administrador com passwords mais complicadas, devido ao medo de intrusos, mas é o próprio administrador que tempos mais tarde já não se lembra da mesma.
Isto pode ser facilmente resolvido, tudo através do Ubuntu. E mesmo que não tenha o Ubuntu instalado no computador, pode fazer tudo a partir de um Live-CD.
Primeiros passos
A primeira coisa a fazer é arrancar o Ubuntu. Pode usar a instalação do Ubuntu do computador, caso a tenha, ou pode arrancar a partir de um Live-CD.
Após isso, irá precisar do programa chntpw que pode instalar facilmente clicando aqui, ou através do comando:
Instalação pelo Synaptic
Por vezes os Live-CD podem não funcionar totalmente como esperado, e o método anterior pode não funcionar para instalar o programa. Nesses casos, também pode instalá-lo a partir do Synaptic Package Manager
Para que o programa lhe seja disponibilizado, poderá ter que activar o repositório multiverse. Para isso, no Synaptic vá a Settings > Repositories, e active a opção “Software restricted by copyright or legal issues (multiverse)” caso ainda não esteja activa.
Caso tenha sido necessário activar o repositório, terá primeiro que recarregar o Synaptic. Após isso, pode digitar chntpw na caixa de pesquisa e marcar o programa para instalação
Aguarde que o Synaptic termine o processo de instalação para concluir este passo.
Aceder à partição do Windows
Caso use com alguma frequência os dois sistemas operativos, é normal que já tenha este passo concluído, e já tenha montada a partição correspondente à instalação do Windows. Se for o seu caso, não precisa de seguir os passos descritos nesta parte do artigo
Primeiro, precisa de saber qual o caminho correspondente à partição do Windows. Para saber isso, pode usar o comando
Entre o output gerado, pode ser distinguida uma parte idêntica a esta:
/dev/sda1 1 16662 133836491 83 Linux
/dev/sda2 * 16663 16675 102400 7 HPFS/NTFS
/dev/sda3 16675 37869 170242048 7 HPFS/NTFS
/dev/sda4 37870 38913 8385930 82 Linux swap / Solaris
Facilmente se percebe que o dispositivo /dev/sda1 corresponde á partição do Linux. Estão também listadas duas partições NTFS, mas uma delas tem 102400 blocos de tamanho, o que corresponde a aproximadamente 100MB, e é uma partição de sistema criada automaticamente pelo Windows durante a instalação. A partir dai fico a saber que a minha partição do Windows, que tem perto de 170GB está localizada em /dev/sda3.
Agora é necessário que essa partição fique montada na pasta /media/Windows (pode dar um nome diferente à pasta Windows, se assim entender)
A partição ficou agora montada nessa pasta, o que significa que pode usar o caminho /media/Windows/ para aceder à sua partição do Windows. Isto é necessário para aceder ao ficheiro de configuração que gere a password que se pretende eliminar.
Navegue agora pela linha de comandos até a pasta System32/config/ do Windows:
Tenha cuidado com os nomes de pastas com letras maiúsculas. Este foi o caminho que usei na minha instalação do Windows 7. Noutras versões do Windows, é possivel que seja preciso usar a pasta “WINDOWS” em vez de “Windows“, ou “system32″ em vez de “System32″
Nesta pasta deve existir um ficheiro chamado “SAM“. Terá que dar esse ficheiro como argumento ao chntpw, da seguinte forma
Isto irá produzir um output semelhante a este
Agora são-lhe disponibilizadas algumas opções. A que pretendemos é a opção 1, para eliminar a password. Pode também reparar que a opção 2 permite alterar a password. Pessoalmente, não recomendo o uso desta opção, pois pode haver incompatibilidades, principalmente após o lançamento do Windows 7, que possam tornar esta opção problemática.
É sempre mais fiável usar este programa para apenas eliminar a password, e posteriormente, definir uma nova password no Windows. Assim como o chntpw, muitos programas idênticos que alteram os ficheiros de sistema do Windows podem assumir que esses ficheiros estão organizados de uma certa forma, mas essa organização pode ter sido alterada a cada versão nova do Windows que é lançada.

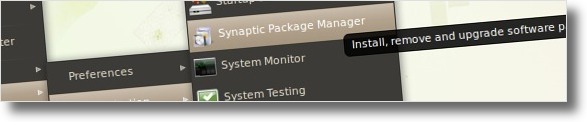
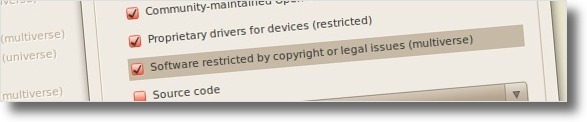

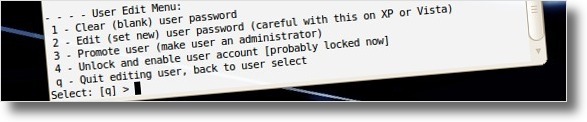








Resolvi deixar de lado a mesmice resultante de quase uma década de uso do Windows. Estou usando o Ubuntu 12.04 Pangolin Precise. E posso dizer com absoluta certeza: minha vida ficou bem mais dinâmica; a começar pelo desafio na instalação e configuração do incrível Compiz.
Tudo muito legal.
Abraço a todos.
Linux/Open Source sempre! E cada vez mais!
Sr. Marcelo Atie:
Com todo o respeito o artigo está correcto, é "reset à password" como está escrito no artigo.
Este artigo demonstra mais uma falha de segurança do Windows. Muito bom…
[...] Reset à password do Windows a partir do Ubuntu | Ubuntued [...]
Bastante útil isto… vai dar muito jeito no futuro!
Abraço
Nada prático. Tem que fazer muita coisa. Eu uso um LiveCD que é só inserir no driver e já faz tudo isso sozinho.
@ Cláudio Novais: Vou experimentar a solucao que me indicou…. para mim torna-se em uma solução quase diaria por isso necessito desta solução….. obrigado vou testar….
@ Angelo Brito
O que pretende é criar um livecd personalizado, e isso é um processo mais complicado (talvez para um artigo futuro, quem sabe)
Não foquei esse ponto no artigo porque este não é um processo que normalmente se tenha que repetir tantas vezes q necessário fazer isso
Uma alternativa mais simples será usar um livecd que já tenha o chntpw instalado à partida. Um exemplo é o livecd disponibilizado aqui: http://pogostick.net/~pnh/ntpasswd/
que nao tive oportunidade de testar mas que serve exclusivamente para o uso do chntpw
Ola carissimo, exelente dica para o pessoal, mas permite-me uma questao: uma vez que vou utilizar um livecd do ubuntu para fazer o reset, como posso ter o componente chntpw instalado no livecd para que nao tenha de fazer sempre o download?
Acredito que a melhor forma de escolher o título é ser próxima do que as pessoas que tiverem este problema, irão pequisar no google.
Ótima postagem, ótima forma de mostrar o Ubuntu para usuarios Windows.
Olá Marcelo Atie,
Se estamos numa de corrigir, então o mais correcto seria:
“Elimine a senha do utilizador no Windows a partir do Ubuntu”
ou então,
“Elimine a palavra-passe do utilizador no Windows a partir do Ubuntu”
Assim já soará melhor, suponho! Salvo erros por não ter o dicionário activo na Língua de Camões, por estar a usar o FF4!
;)
Cumprimentos e o Ubuntued agradece essas chamadas de atenção, pois permite aos escritores evoluir ao longo dos artigos!
Luís Cardoso
apesar da ótimo dica, tem uma coisa q ta me incomodando muito …
não é “reset à password” é “reset a password”
Abraços,
parabéns pela dica ;)
Olá Miguel Palhas,
Grande dica tu aqui apresentas, isto sim é para ter ao lado quando se partilha Windows e Linux no mesmo PC ou então quando se está muito tempo sem usar o Windows. Tal como o Cláudio Novais diz, quando se passa tanto tempo em Linux, por vezes existe essa probabilidade de chegarmos ao Windows e coçando a cabeça perguntar:
«Mas que raio será a password que lhe meti? Como é que era mesmo?»
Cumprimentos e continuação de bom trabalho,
Luís Cardoso
Esta dica é muito importante para qualquer utilizador! normalmente qualquer utilizador tem o windows, mesmo aqueles, como eu, que utilizam o Ubuntu 99.9% do tempo. Aliás para estes últimos, esquecer a password é algo bastante mais comum, por isso importante ter um artigo destes por perto.
Já agora, este artigo também será bom para os utilizadores de apenas windows, pois ficarão a conhecer o Ubuntu durante o processo! :D
Abraço e parabéns pelo trabalho!!
Isso dá imenso jeito!
Parabéns pelo artigo Miguel! ;)
Boa dica Miguel.
Felizmente nunca me aconteceu esse problema a mim, mas conheço gente que se esquece das passwords quase mensalmente :)
[...] This post was mentioned on Twitter by Evandro Barreto, João Dias and Daniel M Bicalho, Lara. Lara said: RT @ubuntued: Reset à password do Windows a partir do Ubuntu http://goo.gl/fb/MKoas [...]