Atualmente, há muitas coisas interessantes para se ver na Internet. Daí que, quanto mais usamos a Internet, mais páginas visitamos porque achamos interessantes. E, entre essas páginas, podemos encontrar fóruns, blogs, páginas de notícias, etc.
Assim, ao fim de algum tempo, começamos a criar rotinas de navegação na Internet. E essas rotinas fazem com que visitemos algumas páginas várias vezes por dia, enquanto que outras páginas visitamos menos. Por isso, é importante que consigamos definir quais as páginas que vemos mais vezes para que as possamos guardar num local de fácil acesso, para não perdermos muito tempo quando as queremos visitar.
É por isso que hoje lhe apresentamos o Speed Dial, uma extensão para o Google Chrome e Firefox que lhe permite aceder, de uma forma muito simples e rápida, a várias páginas definidas previamente por si.
O Speed Dial transforma a página padrão do seu browser numa “lista” de páginas definidas previamente por si, tornando assim o seu acesso mais rápido.
Assim, ao abrir uma nova aba no seu browser, irá aparecer uma lista com várias páginas. Para as visitar, basta clicar no seu lugar da lista e aceder à página pretendida rapidamente.
Ao longo deste artigo vamos conhecer melhor esta extensão e ver todos os seus detalhes para que o utilizador a possa perceber a 100%.
Instalar o Speed Dial
Um dos pontos positivos desta extensão é o facto de ela ser compatível com o Google Chrome e o Firefox. Assim, para a instalar, tem dois métodos: ou instala a partir do Ubuntued, ou então instala através da sua página oficial. Em qualquer um dos casos, o endereço de instalação é o mesmo e 100% seguro.
Instalar no Google Chrome
 Se pretender instalar esta extensão através do seu site oficial, basta seguir este endereço. Por outro lado, se não desejar sair do ubuntued e se prefere fazer a instalação por aqui, basta clicar no botão que lhe disponibilizamos à direita.
Se pretender instalar esta extensão através do seu site oficial, basta seguir este endereço. Por outro lado, se não desejar sair do ubuntued e se prefere fazer a instalação por aqui, basta clicar no botão que lhe disponibilizamos à direita.
No final da instalação, a extensão fica pronta a utilizar. No entanto, convém configurá-la primeiro. De seguida, vamos ver como o fazer.
Instalar no Firefox
Aqui, o processo de instalação é bastante parecido ao do Google Chrome. Se preferir fazer a instalação a partir da página oficial da extensão, deve seguir este endereço.
 Se, por outro lado, preferir instalar esta extensão sem sair do nosso blog, basta clicar no botão à direita. Para que a instalação fique a funcionar, é necessário reiniciar o Firefox no final da mesma.
Se, por outro lado, preferir instalar esta extensão sem sair do nosso blog, basta clicar no botão à direita. Para que a instalação fique a funcionar, é necessário reiniciar o Firefox no final da mesma.
Este artigo vai-se focar na configuração e utilização do Search by Image pelo o Google Chrome. Apesar da configuração desta extensão no Firefox ser bastante semelhante à do Google Chrome, alguns pequenos pormenores podem variar. Por isso, fique com um video feito por um utilizador anónimo para que possa perceber a fundo esta extensão: http://www.youtube.com/watch?v=OOQzIv-24-c.
Configurar o Speed Dial
Após concluída a instalação desta extensão, convém fazer a sua configuração. Para aceder às opções do Speed Dial, deverá clicar no botão de ferramentas do Google Chrome e clicar em “Tools->Extensions” (Ferramentas->Extensões). Ao fazer isto, uma nova aba é aberta onde pode ver todas as extensões instaladas no seu Google Chrome. Aqui, deverá aceder ao Speed Dial e clicar em “Options” (Opções).
Outra forma de aceder às opções é através do ícone da extensão, que está na barra de endereços do Google Chrome. Basta clicar com o botão do lado direito no ícone da extensão e escolher “Options”.
Ao fazer isto, uma nova aba é aberta onde pode ver todas as opções que o Speed Dial lhe oferece.
Opções disponíveis
- Number of Dials: Aqui pode escolher o tamanho da lista. Em “Rows” pode escolher o número de linhas e em “Columns” pode escolher o número de colunas.
- Dials Distance: Aqui pode definir a distância entre os itens da lista.
- Background image: Se quiser definir uma imagem de fundo para o Speed Dial, deverá fazê-lo aqui. Para isso, tem que colocar o endereço dessa imagem e clicar em “Set”.
- Themes: O Speed Dial oferece-lhe alguns temas para que possa escolher aquele que mais gosta. Para definir um novo tema, basta clicar nele
- Display Search Box: Ao ativar esta opção, uma barra de pesquisa irá aparecer no Speed Dial. Esta barra permite-lhe fazer pesquisas através da Google.
- Display Bookmarks Bar: Ao ativar esta opção, a barra de páginas favoritas irá aparecer no Speed Dial.
- Display Recently Closed Bar: Opção semelhante às anteriores. Quando ativa, a barra de páginas fechadas recentemente irá aparecer no Speed Dial.
- Display Page Title: Se ativa, esta opção mostra o título (definido por si) dos endereços no Speed Dial.
- Display the Options Button: Ao ativar esta opção, irá aparecer um botão no Speed Dial que lhe permite aceder rapidamente às opções.
- Thumbnail Refresh: Aqui pode definir o intervalo de tempo que deseja para que a imagem de um endereço, da lista do Speed Dial, seja atualizada. Se escolher a opção “No Refresh”, então a imagem será sempre a mesma.
- Add page shortcut: Aqui pode definir um atalho para o Speed Dial. Ao usar este atalho, o endereço que está a visitar atualmente irá ser adicionado à última posição da lista.
De seguida iremos ver como utilizar esta extensão.
Utilizar o Speed Dial
Depois de vermos como configurar o Speed Dial, é altura de vermos como o utilizar. A sua utilização é bastante simples.
Para começar, deverá abrir uma nova aba no seu browser. Ao fazer isto, irá ver a página do Speed Dial. Ao início, todas as posições estão vazias. Para adicionar um endereço a uma posição, basta clicar nessa posição.
Ao adicionar um novo endereço, terá que preencher alguns campos:
- Tittle: Título que deseja dar ao endereço.
- URL: Endereço da página que quer adicionar à lista.
- Dial Image URL: Se desejar dar uma imagem pré-definida à página, deverá introduzir aqui o endereço da imagem.
- Predefined Logos: O Speed Dial oferece-lhe alguns logos pré-definidos para adicionar à página.
Após adicionar uma nova página à lista, basta clicar na sua imagem para a abrir.
Como pôde ver, esta extensão é bastante simples de utilizar e pode dar um jeito enorme. Para finalizar, fique com um pequeno vídeo onde pode ver tudo que há para ver sobre esta extensão.

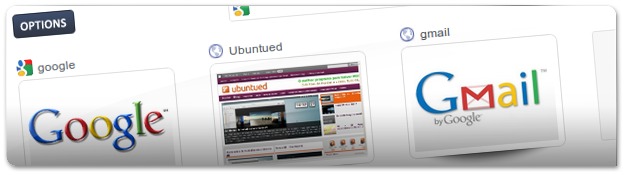


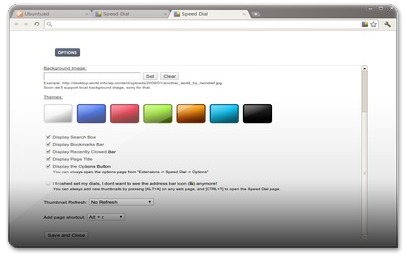
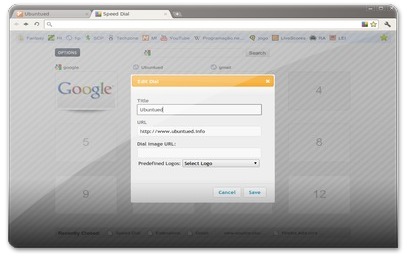








Olá, eu gostaria de saber como faço para manter salva as configurações realizadas no speed dial pq vou formatar o pc e não queria ter que refazer todo o procedimento novamente… tem como manter as configurações como estão [sites salvos, design, etc] ?
Já uso há muito tempo. o único problema é o backup…
Se, após definir os endereço, você quiser alterar a ordem, é só clicar, segurar e arrastar! Mais prático que redefinir os endereços. ;-)
[...] Fonte: http://ubuntued.info/speed-dial-a-forma-mais-rapida-de-aceder-aos-seus-sites-preferidos-chromefirefo… [...]
Acho que coisas como o Speed Dial são essenciais nos dias atuais, então creio que por esse fato, os desenvolvedores deveriam colocar por padrão, algo que já vem no Opera há um certo tempo. Tem uma grande funcionalidade, e se viessem por padrão, seria bom, pois evitaria assim instalação de extensões para esse uso.
São boas extensões que facilitam a navegação, mas o pioneiro nesta inovação, tem um Speed Dial que deixa isto tudo a milhas. Falo do Opera, que agora até possibilita a instalação de extensões na Speed Dial, ficando tudo mais interativo e moderno.