Neste 121º artigo da Série de Visuais do Ubuntued, apresentamos-lhe o tema Numix desenhado por Xaahu Yazeed. Este visual é construído para o GTK3.6 e 3.8, o que significa que não fica 100% direito no Ubuntu 12.04, mas nos Ubuntus posteriores funciona perfeitamente.
O visual apresentado neste artigo, contempla várias alterações, desde o Unity até ao tema do Google Chrome, passando também pela personalização do tema e ícones, bem como uma recomendação de uma Configuração do Conky. No final, você fica com um tema extraordinariamente limpo e elegante.
Na generalidade este tema funciona muito bem. As aplicações tomam a aparência desejada, mesmo aquelas com interfaces mais alternativas como é o caso dos browsers Firefox (imagem abaixo à esquerda) e Google-Chrome. Para este último, é fornecido um ficheiro extra que altera muito subtilmente o aspeto do Google Chrome, ficando com um visual semelhante ao da imagem abaixo à direita:
O tema apresentado neste artigo na verdade chama-se Numix Dark, no entanto, também apresentamos a sua vertente original, chamada simplesmente de Numix. A única diferença evidente entre estes dois temas centra-se na barra de botões das aplicações, em que no caso da versão original (o Numix) tem essa barra a cinza, enquanto que o Numix Dark, tem a barra negra tal como a barra de título. As diferenças podem ser vistas nas duas imagens abaixo, em que a imagem da esquerda tem o Numix e na imagem da direita tem-se o Numix Dark:
Este visual tem um aspeto tão elegante que até a tela de bloqueio do Ubuntu merece ser compartilhada:
Instalação do Tema
Tal como referido, neste artigo existe dois temas distintos, mas ambos com uma instalação igual. Os dois temas estão disponíveis nos links seguintes. Para fazer download deles, aceda a cada um dos links e do lado direito tem um botão para fazer download dos temas (tal como se pode ver pela imagem abaixo):
Depois de fazer download de um dos temas, ou mesmo dos dois, abra a sua Pasta Pessoal. De seguida, faça a combinação de teclas CTRL+H para visualizar as pastas ocultas presentes na sua Pasta Pessoal. De entre as muitas pastas, procure pela pasta “.themes” (sem aspas) e entre nela. Caso não exista, crie uma com esse nome.
Quando estiver dentro dela, para instalar estes temas, apenas precisa de extrair os conteúdos deles para dentro desta pasta, ficando assim:
Por fim, depois de ter instalado o tema, você apenas precisa de ativar. Para tal utilize o programa Gnome-Tweak Tool para fazer a alteração. Caso ainda não o tenha instalado veja este artigo:
Instalação do conjunto de ícones
Os ícones utilizados neste visual chamam-se Kalahari-Dark e a sua instalação é muito similar à instalação do tema explicada na secção acima. Comece por aceder ao link seguinte e depois clique no botão download para fazer download:
De seguida, volte a abrir a sua Pasta Pessoal e faça novamente a combinação de teclas CTRL+H para visualizar as pastas ocultas. Desta vez procure pela pasta “.icons” (sem aspas) e entre dentro da pasta. Caso ela não exista crie uma exatamente com esse nome.
Depois disso, você apenas precisa de copiar para a pasta o conteúdo do ficheiro compactado que fez download. No final a pasta deverá ficar com o seguinte aspeto:
Tendo agora os ícones instalados, só falta ativá-los. Para tal, volte a utilizar o Gnome-Tweak-Tool e na aba “Tema” ative estes ícones.
Instalação da Configuração do Conky (relógio na Área de Trabalho)
Para ter um relógio similar ao da imagem abaixo, você precisa de ter uma aplicação chamada Conky. Esta aplicação permite fazer uma infinidade de coisas na sua Área de Trabalho. No entanto, por permitir fazer muitas coisas também não é algo simples. Assim, se você ainda não conhece a aplicação, veja o link seguinte onde damos a conhecer o Conky, explicamos como instalar e ainda como usar:
Depois de você ter o Conky instalado, você apenas precisa de adicionar a configuração para ter este relógio na Área de Trabalho. Esta configuração pode ser obtida no link seguinte:
Personalização do Unity
Neste visual foram realizadas duas modificações: o comportamento do Unity, a esconder-se automaticamente,o aspeto da barra lateral, sem as películas sobre os ícones.
Relativamente ao comportamento do Unity, para ter a barra lateral a esconder-se automaticamente você precisa de ter instalado o programa “Unity Tweak Tool”. Caso ainda não o tenha instalado, veja o link seguinte que o dá a conhecer e explica como instalar:
Depois de ter o Unity Tweak Tool, abra-o e entre na primeira opção no canto superior direito, chamada “Lançador“. Serão então apresentadas várias opções do lançador (barra lateral) do Unity e aí você apenas precisa de clicar no botão da opção “Esconder automaticamente“, tal como se mostra na figura abaixo:
Relativamente à remoção das películas, o procedimento é extremamente simples, mas não é algo óbvio. Por esse motivo, recomendamos que execute esse procedimento que é explicado no artigo do link abaixo:
No final você fica com a barra com este aspeto:
Tema do Google Chrome
Caso você tenha o Google Chrome instalado, poderá mudar o seu aspeto para algo a combinar ainda melhor com este tema. As diferenças são diminutas, no entanto, se quiser fazer, aceda a este link abaixo e clique no botão de download através do Google Chrome.
Ao clicar no link para download, o Google Chrome irá perguntar se você quer instalar este tema, clique em “Continuar” para proceder à instalação.
Wallpaper
A escolha do Wallpaper é algo muito pessoal e portanto fazer recomendações de wallpapers é uma tarefa difícil, uma vez que depende muito dos gostos de cada um. No entanto, neste visual foi utilizado um wallpaper que recria uma espécie de pintura que molda o símbolo do Ubuntued. Este Wallpaper tem duas versões muito semelhantes. Para fazer download clique numa das imagens abaixo e quando abrir a imagem grande grave no seu computador.

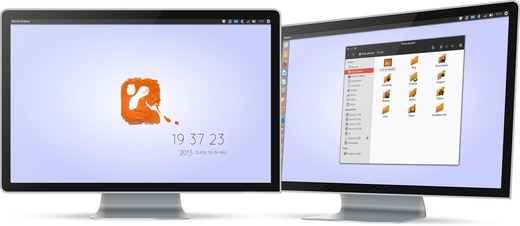
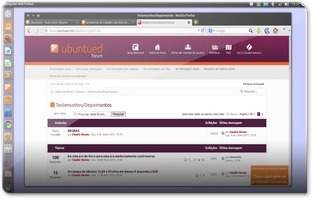
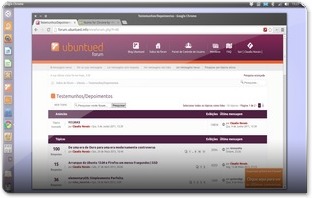
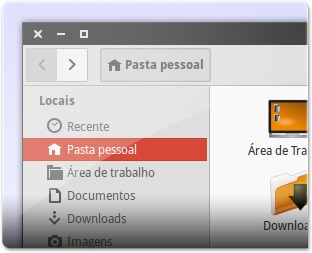
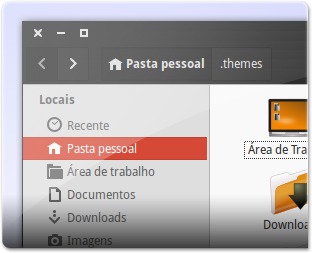
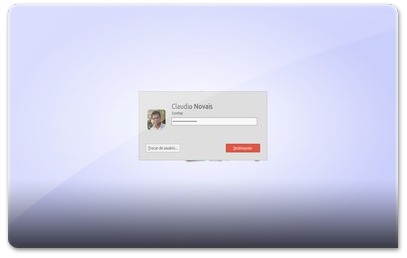
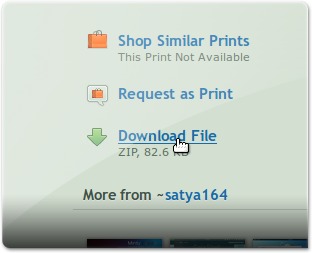
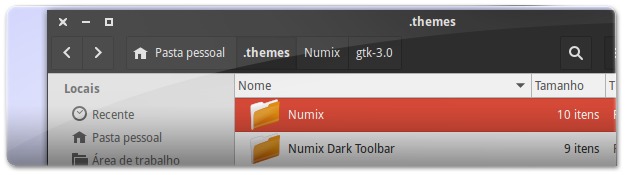
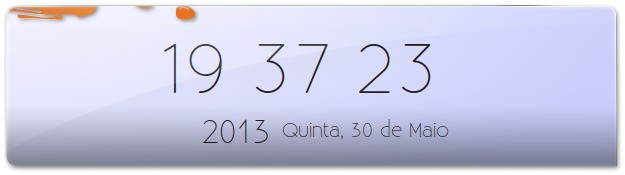
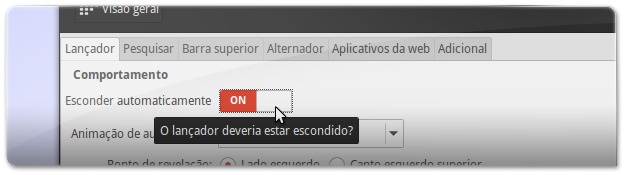
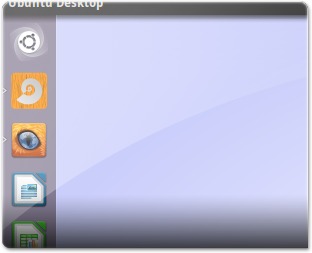
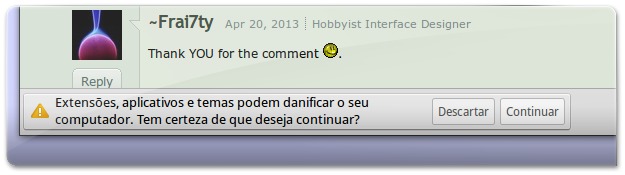










Já aconteceu comigo, consertei desativando a sombra do Compiz.
Estou com um problema quanto ao tema dark, eu descompactei ambos os arquivos na pasta .themes, mas o Unity tweak tool / GNOME tweak tool não mostram o tema dark, apenas o Numix normal.
Aqui o Conky não funcionou bem! Ficou uma película estranha por trás do relógio, que fica sujando muito o visual!
Película estranha? Não será a sombra do Compiz?
Já aconteceu comigo, por isso retirei o Conky, embora goste muito, ainda não consegui configurar legal.
Também aconteceu o mesmo aqui. E era mesmo a sombra do compiz! (risos)