Continuando a Série de Visuais do Ubuntued, apresento hoje mais um tema criado por Lars Gabriel, autor já referenciado em temas como o Carbon Gold e autor dos temas Blue Night e LaGaDesk N12-R.
O tema de hoje chama-se LaGaDesk 102 Suite, apresenta-se com um tema bastante estilizado. Com fundos bastantes escuros e cores vibrantes. Será um tema que agradará a utilizadores mais jovens, que gostem de ter um desktop bastante diferente do habitual.
Todos os ficheiros de configuração apresentados neste artigo foram criados por Lar Gabriel para complementarem-se mutuamente, desta forma terá um tema completo em que todas as partes fazem parte do mesmo estilo.
Encontrará modificações para o Emerald, Conky, Avant Window Navigator, Ícones e mesmo um Wallpaper desenhado propositadamente para o tema.
Transferência
Grande parte dos ficheiros que utilizará neste artigo poderão ser transferidos a partir do mesmo local. Clique na ligação seguinte para iniciar a transferência e guarde na pasta que mais preferir.
No final da transferência extraia o conteúdo do arquivo (Clique Direito →Extrair Aqui) para poder aceder ao conteúdo disponibilizado pelo autor.
Excepto quando for dito o contrário, todos os ficheiros e pastas referidos neste artigo poderão ser encontradas na pasta que extraiu.
Elementary
Como é normal na Série de Visuais do Ubuntued, recomendamos sempre a instalação do Elementary antes da instalação do tema propriamente dito. Este é um passo opcional mas altamente recomendado, pois irá ter acesso a alguns melhoramentos a nível de visual e de pequenos extras nas janelas. Leia o seguinte artigo para saber como obter o Elementary.
Ícones
Os ícones utilizados pelo tema 102 Suite também foram desenhados pelo mesmo autor, chamam-se BlackWhite e poderá transferir o ficheiro de instalação na seguinte ligação.
Quando a transferência terminar extraia o conteúdo do ficheiro (Clique Direito→Extrair Aqui). Dentro da nova pasta encontrará o ficheiro que deverá arrastar para as Preferências de Aparência (Sistema→Preferências→Aparência).
Tema GTK
O tema GTK encontra-se na pasta GTK+Metacity+Xfwm, abra essa pasta e arraste o ficheiro lá contido para as Preferências de Aparência (Sistema→Preferências→Aparência). A instalação será automática e poderá utilizar o tema a partir deste momento.
Fonte
Antes de iniciar a instalação dos temas Emerald e do ficheiro de configuração do Conky iremos primeiro instalar o tipo de letra HandelGotD. Clique nas seguintes hiperligações para iniciar as transferências.
No final das transferências, abra ambos os ficheiros e clique na opção Instalar Fonte.
Emerald
Com o decorador de janelas do Emerald poderá adicionar um pequeno toque de estilo ao tema. Na pasta Emerald encontrará 2 temas disponiveis para instalação, apenas terá de decidir qual dos dois gosta mais.
Para instalar os temas terá de ter instalado o Decorador de Janelas Emerald, saiba como o instalar no seguinte artigo:
Abra o Emerald (Sistemas→Preferências→Emerald Theme Manager) e clique no botão Import para instalar os temas. No final apenas terá de escolher aquele que mais prefere, ou continuar a utilizar os botões do tema GTK.
Conky
O ficheiro de configuração do Conky, para este tema, requer que modifique uma linha de código para poder utilizar o fundo correctamente. Antes disso, iremos mover a imagem e o ficheiro “conkyrc” que se encontram na pasta Conky para a sua Pasta Pessoal.
Depois disso, abra o ficheiro conkyrc. Pode utilizar o Gedit por exemplo, e modifique a 30ª linha do código, que será algo deste género:
${image /home/gaggle/Bilder/conky-102-bg.png -p 0,-0}
Para a localização da imagem, que estará na sua pasta pessoal:
${~/conky-102-bg.png -p 0,-0}
Se utiliza uma rede wireless modifique também as opções “eth0” para “wlan0” nas linhas 34 e 35. No final mude o nome do ficheiro “conkyrc” para “.conkyrc”
Caso ainda não tenha o Conky instalado saiba como o fazer no seguinte artigo:
Avant Window Navigator
Também para a dock Avant Window Navigator encontrará disponíveis dois temas, um no modo Lucido e outro em modo Floaty. Para adicionar aquele que mais gosta abra primeiro as preferências do Avant Window Navigator (Clique direito sobre a dock→Preferências da dock). Na aba Temas clique no botão Instalar e seleccione um dos temas da pasta AWN.
Para dar ainda mais um toque de elegância, poderá adicionar um fundo à sua dock. Continuando na aba Temas, clique no botão personalizar, abrirá uma nova janela onde poderá adicionar o fundo. Basta clicar na opção Usar padrão como fundo e ao lado escolher a imagem disponibilizada pelo autor.
Se ainda não tem o Avant Window Navigator instalado saiba como o fazer no seguinte artigo:
Caso necessite de mais do que uma dock ao mesmo tempo, por questões de estilo ou de produtividade, dê uma vista de olhos a este artigo:
Compiz
Caso não queira utilizar um dos temas Emerald, poderá então adicionar uma sombra às suas janelas para um efeito mais estilizado. Abra o Sistema de Configuração do Compiz (Sistema→Preferências→Sistema de Configuração do Compiz) e seleccione a opção Decoração da Janela.
Modifique agora as seguinte opções:
Raio da Sombra: 3
Opacidade da Sombra: 0.5
Cor da Sombra: #b0da26
Deslocamento X e Y: 3
A seguinte imagem tem o fundo preto para poder ver como ficarão as janelas.
Wallpaper
Na pasta Wallpaper encontrará dois wallpapers que poderá utilizar, escolha aquele que melhor se adapta ao seu monitor e arraste-o para a aba Fundo da aplicação Preferências de Aparência.
Terminal Transparente
Poderá utilizar o terminal com fundo transparente para adicionar um toque estilizado ao tema. Mas além de melhorar o estilo poderá também aumentar a sua produtividade, pois permitirá ler algum texto que tenha numa página web ou ficheiro numa janela de fundo.
Abra o terminal (Aplicações→Acessórios→Consola) e seleccione o menu Editar→Preferências de Perfil. Na nova janela escolha a aba Cores e escolha o tema Branco sobre Preto. Por último seleccione a aba Fundo, mude para Fundo Transparente e adicione a quantidade de transparência que deseja.
Produtividade
A última dica que lhe deixo serve apenas para aumentar a sua produtividade enquanto utiliza o Ubuntu. No seguinte artigo irá encontrar algumas sugestões simples que a curto prazo lhe irão poupar muito trabalho e diminuir a carga de trabalho e fadiga.
Fica assim terminada a instalação deste belo tema. Espero que tenha gostado deste artigo. No próximo dia 30 de Março estará disponível mais um tema no Ubuntued para poder experimentar no seu computador.
Se não quiser perder nenhum artigo escrito no Ubuntued, adira ao nosso serviço de subscrição, fica também habilitado a ganhar um leitor de MP3.











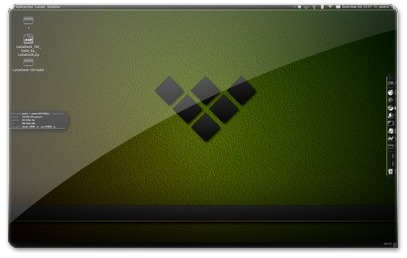

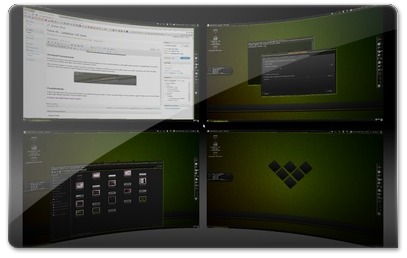








Como faço pra deixar o Nautilus com o mesmo tipo de navegação do que está na imagem inicial, tanto as pastas sendo exibidas de modo tridimensional, como os 3 ícones no canto direito que altera entre os modos 'Visão de ícones', 'Visão em lista' e 'Visão compacta'?
Olá Diego,
Basta instalar o Elementary! ;)
Abraço
Vlw brother.
;)
Opa…segui o tuto aki -> [1] http://ubuntued.info/tema-9-elementary e deu estes erros:
W: Falhou ao buscar http://ppa.launchpad.net/elementaryart/ppa/ubuntu… 404 Not Found
W: Falhou ao buscar http://ppa.launchpad.net/elementaryart/ppa/ubuntu… 404 Not Found
ele não passa do $sudo apt-get update. Quando tentei este comendo -> $sudo apt-get install elementary-theme elementary-icon-theme elementary-wallpapers apareceram as seguintes mensagens de erro:
E: Impossível encontrar o pacote elementary-theme
E: Impossível encontrar o pacote elementary-wallpapers
e a tecla F3 não possui mais nenhuma funcionalidade no meu nautilus, assim como o F4 e o F7 que não foram afetados. Sei que não deveria perguntar isto aqui já que possui um artigo, [1], para isso, mais quando fui ler os comments percebi que nenhum deles chegou a ser respondido.
Poderia me tirar mais esta dúvida?
Uso o Ubuntu 11.04. Não sei se isto chega a influenciar
tente instalar utilizando este comando:
sudo add-apt-repository ppa:am-monkeyd/nautilus-elementary-ppa && sudo apt-get update && sudo apt-get upgrade && nautilus -q
assim instalará a versão "simples" do Elementary contendo apenas o nautilus-elementary
[...] Tema 45 – LaGaDesk 102 Suite [...]
Olá, gostaria de pedir ajuda. Apliquei o tema e não gostei, resolvi desinstalar. Quando eu voltei a configuração padrão do Compiz o idioma do meu Ubuntu 10.10 ficou em inglês e não consigo mais colocar pra português. Alguma dica? Vi nas mensagens de instalação que ele não consegue mudar o idioma e seta o idioma padrão.
Isso é um problema estranho. Por norma os temas não alteram as configurações de Lingua do sistema.
Vá a Sistema→Administração→Suporte de Idioma e verifique se tem tudo instalado correctamente
Obrigado e Parabéns pela dica de tema, P.Lobo!
Muito bonito demais!!
Olá Pedro,
Este visual está extraordinário. Para visuais escuros acho este um dos melhores.
Apenas digo o seguinte que penso que ficaria melhor: o raio da sombra devia ser inferior e talvez a movimentação acentuada por causa da diminuição do raio da sombra.
Fica a dica para quem quiser experimentar! ;)
Abraço
Obrigado Cláudio.
Quanto à sombra, gosto sempre de deixar espaço aos leitores para modificarem sempre à sua vontade :D, no entanto fica mais uma dica para os nossos leitors ;)