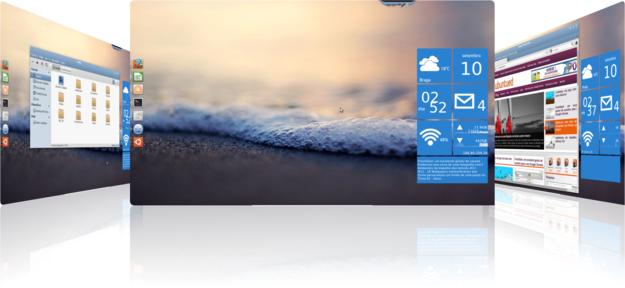 O objetivo principal da Série de visuais do Ubuntued é simples: dar a conhecer novos temas aos utilizadores do Ubuntu e explicar da forma mais completa possível como obter um visual equivalente.
O objetivo principal da Série de visuais do Ubuntued é simples: dar a conhecer novos temas aos utilizadores do Ubuntu e explicar da forma mais completa possível como obter um visual equivalente.
A equipa do Ubuntued está ciente que os seus leitores cada vez são mais exigentes e, por isso mesmo, tenta sempre seguir a linhagem preferencial deles. Nesse sentido, e mais uma vez, este artigo não trará um visual com o Unity mas, sim, um visual extremamente simplista e fresco. Apesar disso, não se exclui por completo o Unity, até porque esse é o futuro do Ubuntu, e por isso mesmo tentamos sempre apresentar a alternativa com o Unity.
Assim, neste artigo, ficará a saber como ter um visual extremamente minimalista e ao mesmo tempo bastante produtivo, pelo seu enorme aproveitamento do espaço. Para além disso, no artigo ainda são apresentadas várias técnicas de alteração do visual e ainda é apresentado um Conky muito semelhante ao visual do Windows Phone Seven.
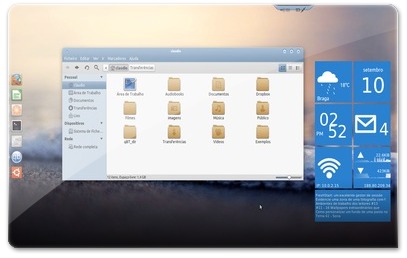
Antes de apresentar como ter um visual extremamente minimalista como este, recomendamos que veja este pequeno vídeo que mostra o visual em ação!
Pré-requisitos
Este visual, apesar de parecer muito simples, traz várias funcionalidades extra que o Ubuntu, por padrão, não traz. Assim, no sentido da explicação do artigo decorrer como previsto, apresenta-se de seguida, nesta secção do artigo, os vários pré-requisitos a instalar. Se você já os tiver instalados, então prossiga!
Elementary
O Elementary é visual muito minimalista que já foi referido aqui no Ubuntued e traz bastantes vantagens ao nível estético. Essas vantagens são tão importantes, na opinião da equipa do Ubuntued, que esta referência de pré-requisito está sempre presente nos artigos desta Série. Através do Elementary, o seu explorador de ficheiro do Ubuntu (o programa Nautilus) passa a ter várias características muito importantes para a produtividade, das quais destaca-se as seguintes: o Nautilus passa a ter a funcionalidade de retroceder ações (UnDo), ou seja, se mover um ficheiro ou eliminar, pode voltar atrás; e a janela do Nautilus fica bem mais compacta e esteticamente mais bonita.
Para saber mais informações sobre este tema, recomendámos que veja o artigo seguinte:
Assim, como pré-requisito, você apenas precisa de o instalar. Para tal, apresentamos-lhe aqui uma forma muito rápida de o fazer: abra o terminal e copie para lá o comando seguinte:
Icons Faenza
O tema apresentado neste artigo chama-se Fusion Blue e utiliza os ícones Faenza. Este conjunto de ícones é, tal como o Elementary, muito conhecido no mundo do Ubuntu e é também um dos aspetos que está muitas vezes presente nos visuais desta série. A instalação também recorre a um repositório e pode ser facilmente instalada também pelo terminal com o seguinte comando:
Conky
Tal como já deve ter reparado nas imagens deste visual, no ambiente de trabalho é apresentada informação geral mas extremamente útil sob a forma estética do Windows Phone Seven. Essa informação está apresentada através de um excelente software chamado Conky que tem como único objetivo apresentar dados no ambiente de trabalho. Para saber mais sobre ele e como o instalar, recomendamos que veja o seguinte artigo:
Curl
O Curl é um pequena aplicação que funciona apenas no terminal que serve para “navegar” pela Internet sem um browser. Esta aplicação é muitas vezes utilizada por scripts para mostrar dados obtidos da Internet. Ora, a configuração do Conky apresentada mais abaixo, utiliza esta ferramenta para mostrar os últimos artigos escritos no Ubuntued. Assim, como pré-requisito obrigatório para apresentar essa informação, é ter este programa instalado. Para tal, clique no botão seguinte ou escreva o comando seguinte no terminal:
Dock: Avant-window-Navigator
Um outro aspeto muito interessante para a minimização do ambiente de trabalho, é a remoção do Painel do Gnome (a barra do Ubuntu) e a utilização da dock AWN, também chamada de Avant-window-Navigator. Mais abaixo, é apresentado o método de substituição, mas para já, como pré-requisito tem de instalar essa dock. Para tal, recomendamos que instale a última versão do AWN através dos repositórios oficiais com o comando seguinte que deve executar no terminal:
GDM Tweaker
Tal como deve ter visto no vídeo acima, a parte de login do Ubuntu está alterada com o fundo igual ao fundo da área de trabalho. Para conseguir realizar este tipo de alterações precisa de instalar uma aplicação extra chamada de GDM Tweaker. A sua utilização, tal como o Conky, requer um pouco de estudo do seu funcionamento, por isso recomendamos que leia o seguinte artigo e veja como a utilizar e como a instalar:
GDM Tweaker – Modifique facilmente o tema do GDM (do login do Ubuntu)
Instalação do Tema
Agora que tem o seu Ubuntu preparado para receber as várias modificações, já pode iniciar concretamente a alteração estética dele. Para começar, deverá fazer download do ficheiro seguinte:
 Quando a transferência terminar, abra as “Preferências de Aparência” na aba “Tema” (pode abrir esta aplicação de várias maneiras, uma delas é clicando com a tecla da direita do mouse me cima do ambiente de trabalho e escolher a opção “Alterar Fundo da Área de Trabalho”). Depois, para instalar o tema que você acabou de transferir basta arrastar o ficheiro para essa janela. Quando o fizer, o Ubuntu irá notificar que a instalação foi bem sucedida.
Quando a transferência terminar, abra as “Preferências de Aparência” na aba “Tema” (pode abrir esta aplicação de várias maneiras, uma delas é clicando com a tecla da direita do mouse me cima do ambiente de trabalho e escolher a opção “Alterar Fundo da Área de Trabalho”). Depois, para instalar o tema que você acabou de transferir basta arrastar o ficheiro para essa janela. Quando o fizer, o Ubuntu irá notificar que a instalação foi bem sucedida.
 Depois disso, é só escolher o tema Fusion Blue! Verá que os ícones não têm o mesmo aspeto das imagens deste artigo (compare o seu Nautilus com o Nautilus da imagem abaixo!). Isto acontece pois o autor deste Tema criou umas alterações aos ícones Faenza. Se quer ter essa alteração, faça download do seguinte ficheiro:
Depois disso, é só escolher o tema Fusion Blue! Verá que os ícones não têm o mesmo aspeto das imagens deste artigo (compare o seu Nautilus com o Nautilus da imagem abaixo!). Isto acontece pois o autor deste Tema criou umas alterações aos ícones Faenza. Se quer ter essa alteração, faça download do seguinte ficheiro:
Depois da transferência estar concluída, tal como fez para o tema, arraste o ficheiro dos ícones para a janela Preferências de Aparência. Depois, deverá clicar no botão “Personalizar” e depois, na aba “Ícones“, escolha um conjunto de ícones qualquer sem ser os Faenza e volte a escolher os Faenza!
Wallpaper
A escolha de Wallpapers é algo extremamente subjetivo e por isso apenas apresentamos, como sugestão, a imagem que é cara deste artigo. No entanto, desde já convidámos-lhe a lista de wallpapers que a equipa do Ubuntued vai apresentando, aqui:
Relativamente à imagem utilizada neste artigo, ela chama-se “water sand surfing macro” pode ser encontrada no link seguinte:
Alteração do Login do Ubuntu
Tal como você viu no vídeo, a utilização da mesma imagem de fundo do login e do Ambiente de Trabalho torna o visual bastante mais homogéneo. Essa alteração é muito simples de realizar através da aplicação GDM Tweaker referida nos pré-requisitos.
Tal como é descrito no artigo que explica como a instalar, para utilizar um wallpaper como fundo do Login, você precisa de o colocar num sítio estratégico. Assim, e visto que já deve ter escolhido um wallpaper para utilizar neste ambiente, deverá, tal como é explicado, copiar essa imagem para o local correto através do explorador de ficheiros Nautilus com poderes Administrativos.
Depois disso, é só abrir o GDM Tweaker e escolher essa imagem que guardou no referido local estratégico. Pode ver o resultado do wallpaper referido na secção anterior do artigo nesta imagem acima.
Configure o AWN
Antes de definir o AWN como “o gestor principal das janelas”, em substituição do Painel do Gnome (ou barra do Ubuntu), deve configurá-lo primeiro. As configurações são bastante simples de realizar, no entanto, deve ter algumas noções deste software. Por exemplo, se reparar existe dois painéis do AWN abertos. Se não sabe como pode ter vários AWN’s, veja o artigo seguinte:
Depois de ter esta pequena noção dos vários AWN’s, a configuração é muito simples. Comece por abrir as opções do AWN. Verá que tem um botão para adicionar mais uma dock (intitulado “Add Dock“). Então adicione-a.
Depois, deverá escolher um tema para os AWN. No caso deste artigo, nós escolhemos o tema Clearlooks Dark na aba Themes (só precisa de escolher uma vez, pois as várias docks só podem ter um Tema escolhido). Depois de definir esse tema, para a AWN que ficará em cima à direita, escolhemos o tamanhos ícones 17 e ainda definimos a posição no canto superior direito através da opção “Orientation” a Top e da opção “Position on the screen” com uma inclinação à direita. O estilo não é preciso modificar, é “Lucido”
Quanto à outra AWN, definimos o seu posicionamento do lado esquerdo (“Orientation” a Left) e alteramos a aparência (opção “Style“) para “Nenhum”. O tamanho deixamos o padrão, no entanto, você pode alterar para mais pequeno ou maior conforme o número de aplicações que costuma utilizar.
Por fim, ainda alteramos o comportamento das duas AWNs para que desapareça inteligentemente, através da opção “Behavior” com o valor “Intellihide“.
Quanto aos conteúdos das docks, na dock que ficou no canto superior direito, adicionamos as seguintes Applets:
- Separator;
- Indicator Applet;
- Notification Area;
Relativamente à dock do lado esquerdo, escolhemos as seguintes Applets:
- Launcher/Task Manager;
- Cairo Dock;
Substituição da barra do ubuntu pelo AWN
Esta é certamente a parte mais complexa deste artigo. Não é algo extremamente difícil, no entanto, varia conforme a sua versão do Ubuntu. Para além disso, esta substituição só é possível se você tiver a utilizar o Gnome Clássico e não o Unity. No caso de você ter um Ubuntu mais antigo que o Ubuntu 10.10 Maverick Meerkat e incluindo este mesmo, o procedimento para a troca da barra do Ubuntu para o AWN está muito bem explicado no artigo seguinte:
No entanto, no caso de você ter um Ubuntu mais moderno, nomeadamente o Ubuntu 11.04 Natty Narwhal, então o procdimento é um pouco diferente. Antes de mais, deve desligar o Unity. Se não sabe como o fazer veja o artigo seguinte:
Depois, deverá seguir sequencialmente os seguinte passos. Primeiro abra o terminal e escreva o comando seguinte:
Será apresentada uma janela do editor de texto com um aspeto muito semelhante ao da imagem acima. Deverá, então, procurar pela linha seguinte:
Required-panel=gnome-panel
 E deverá substitui-la pela linha seguinte:
E deverá substitui-la pela linha seguinte:
Required-panel=avant-window-navigator
Depois é só reiniciar o Ubuntu ou apenas a sessão e verá que em vez de ter a barra do Ubuntu tem o AWN.
Conky
Neste visual utilizou-se um conky muito interessante chamado Windows Phone Seven que basicamente tem uma apresentação muito semelhante à interface Metro do sistema operativo para telemóveis chamado Windows Phone Seven. A instalação desta configuração requer algumas configurações de modo a que apresente os dados personalizados, nomeadamente a meteorologia da sua cidade, o número de emails que você tem por ler e ainda alguma eventual configuração sobre a sua rede (em princípio isto não precisa de configurar!).
Uma vez que são algumas configurações a equipa do Ubuntued resolveu dedicar um artigo em separado para esse Conky. Assim, para ter um conky com o aspeto mostrado na imagem acima, veja o artigo seguinte:

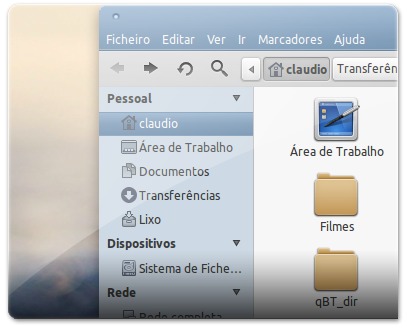


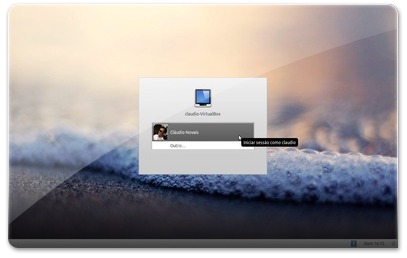








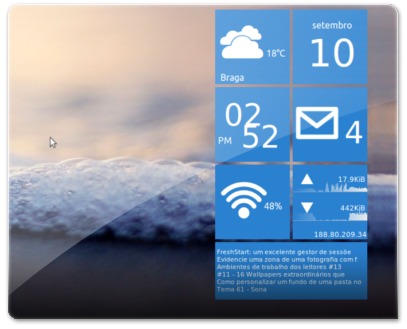








Gostei por causa do Conky
Quando bati o olho, achei que o Nautilus na verdade fosse o PCManFM com o tema do Lubuntu 11.04
Por acaso tem bastantes parecenças com o Lubuntu. No entanto, acho este Fusion Blue 1000 vezes mais bonito. Aliás, tenho de confessar que este Fusion Blue conseguiu ficar no meu top3 dos mais bonitos logo no momento em que o vi pela primeira vez.
E aquele toque do lado esquerdo dos ícones faenza alterados, no Nautilus, fica lindo!