Hoje em dia, as pessoas gastam cada vez mais tempo a navegar na Internet. Seja a ver vídeo/fotos ou a ler artigos, o tempo despendido em frente ao computador é cada vez maior.
Assim, é bastante importante que consigamos aumentar a qualidade de experiência que temos ao navegar na Internet. E todos os pormenores podem ser importantes.
É com este objetivo que surge a Turn Off the Lights, uma extensão para o Google Chrome e para o Firefox que o vai ajudar neste aspeto!
 A Turn Off the Lights é uma extensão que lhe permite aumentar a qualidade de experiência que tem quando está a ver vídeos ou fotos na Internet. Com esta extensão, pode minimizar as luzes que envolvem aquilo que está a ver e, assim, pode ter uma experiência de visualização semelhante àquela que tem no cinema.
A Turn Off the Lights é uma extensão que lhe permite aumentar a qualidade de experiência que tem quando está a ver vídeos ou fotos na Internet. Com esta extensão, pode minimizar as luzes que envolvem aquilo que está a ver e, assim, pode ter uma experiência de visualização semelhante àquela que tem no cinema.
Ao longo deste artigo vamos conhecer melhor esta extensão. No final, poderá ver um pequeno vídeo com esta extensão a funcionar.
Instalar o Turn Off the Lights
Tal como vem sendo hábito, há duas formas de instalar esta extensão em cada um dos browsers. Pode instalar a través do site oficial da extensão ou, se preferir, pode instalar através do nosso blog. Em qualquer um dos casos, o endereço de instalação é o mesmo e, portanto, 100% seguro.
Instalar no Google Chrome
 Se pretender instalar esta extensão através do seu site oficial, basta seguir este endereço. Por outro lado, se não desejar sair do ubuntued e se prefere fazer a instalação por aqui, basta clicar no botão que lhe disponibilizamos à direita.
Se pretender instalar esta extensão através do seu site oficial, basta seguir este endereço. Por outro lado, se não desejar sair do ubuntued e se prefere fazer a instalação por aqui, basta clicar no botão que lhe disponibilizamos à direita.
No final da instalação, a extensão fica pronta a ser utilizada.
Instalar no Firefox
Aqui, o processo de instalação é bastante parecido ao do Google Chrome. Se preferir fazer a instalação a partir da página oficial da extensão, deve seguir este endereço.
 Se, por outro lado, preferir instalar esta extensão sem sair do nosso blog, basta clicar no botão à direita. No final, para concluir a instalação, é necessário reiniciar o Firefox. Ao fazer isto, a instalação fica concluída e a extensão pronta a ser utilizada.
Se, por outro lado, preferir instalar esta extensão sem sair do nosso blog, basta clicar no botão à direita. No final, para concluir a instalação, é necessário reiniciar o Firefox. Ao fazer isto, a instalação fica concluída e a extensão pronta a ser utilizada.
De seguida, vamos ver quais as opções disponíveis para esta extensão.
Como configurar o Turn Off the Lights
Para aceder às opções do Turn Off the Lights, basta clicar em “Tools->Extensions” (Ferramentas->Extensões). Ao fazer isto, uma nova aba do Google Chrome irá ser aberta. Aí, basta procurar pela extensão e clicar em “Options” (Opções).
Ao clicar em “Options”, uma nova aba irá ser aberta, onde pode configurar todas as opções disponíveis para o Turn Off the Lights.
Opções disponíveis
Ao abrir a aba de opções, irá reparar que tem lá uma espécie de preview com um vídeo do Youtube. Esta preview serve para que o utilizador possa ver de imediato que efeitos é que as alterações trazem.
Basics
As opções disponíveis nesta secção são:
- Opacity: Define a opacidade da “tela”. 100% significa totalmente opaco (excepto o vídeo/imagem que está a ver) e 0% significa totalmente transparente.
- Color/Background Image: Aqui pode decidir se a tela vai ser só de uma cor ou se vai ser uma imagem definida por si. Caso queira uma cor, pode colocar o código da mesma na caixa de texto correspondente. Caso prefira uma imagem, deverá colocar o endereço da imagem na caixa de texto correspondente.
- Automatically dim the background when you click the play button and versus: Ao ativar esta opção, o Turn Off the Lights irá ser automaticamente ligado quando começar a ver um vídeo do Youtube.
Por fim tem mais algumas opções relativas à interface do Youtube.
Visual Effects
- Fade In: Quando ativa, esta opção permite mostrar o efeito de “fade in”.
- Fade Out: Quando ativa, esta opção permite mostrar o efeito de “fade out”.
Advanced Options
- Show all Flash objects: Ao ativar esta opção, todos os objetos Flash irão ser mostrados.
- Dimness Level Bar: Se escolher a opção de mostrar, uma barra irá aparecer quando o Turn Off the Lights estiver ligado. Essa barra permite-lhe aumentar ou diminuir a opacidade de uma forma direta.
- Eye protection: Aqui pode definir quando quer que o Turn Off the Lights fique ativo. Se escolher sempre, ele irá ser ligado ao abrir qualquer página. Caso contrário, ele só irá ser ligado quando o ligar manualmente. Também pode definir algumas páginas para as quais quer que o Turn Off the Lights se ligue automaticamente.
- Shortcut Key: Ao ativar esta opção, fica definido o seguinte atalho para ligar ou desligar o Turn Off the Lights: Ctrl+Shift+L
- Lamp: Ao ativar esta opção, o ícone do Turn Off the Lights (uma lâmpada na barra de endereços) é ocultado.
- Mouse: Se ativar esta opção, o mouse irá estar sempre destacado.
Como utilizar o Turn Off the Lights
Esta extensão é bastante simples de utilizar. Quando está a visualizar conteúdo na Internet, o Turn Off the Lights vai-se ligar automaticamente, se assim estiver definido. Caso contrário, basta ligá-lo manualmente.
Para ligar o Turn Off the Lights, basta clicar no seu ícone: uma lâmpada que está situada na barra de endereços. Ao fazer isto, a página fica modificada de acordo com as definições da extensão e já pode disfrutar dela como se estivesse no cinema.
Por fim, deixo-lhe um pequeno vídeo onde pode ver esta extensão a funcionar.



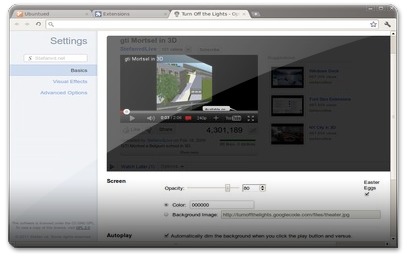
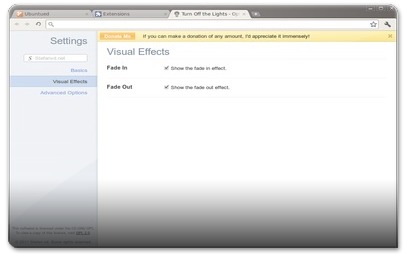
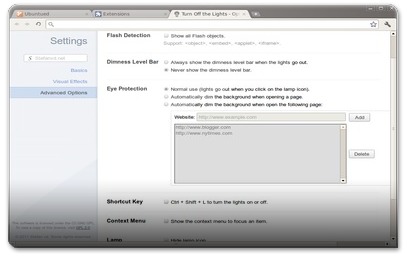








Trabalhar no ubuntu é como nadar com golfinhos
Boas!
Mais um excelente post, no entanto está aqui um erro, é [chrome][firefox][opera]
Visto que o novo opera aceia extensoes, aqui esta ela https://addons.opera.com/addons/extensions/detail…
Cumps, continuem o excelente trabalho!