 Desde há algum tempo que utilizo um tema cobiçado por muitos utilizadores, que já fez correr muitos e-mails a perguntar qual era o tema que eu utilizava. Assim, para evitar novas perguntas, utilizarei este artigo para explicar como ter um visual igual, ou semelhante ao que utilizo diariamente nos meus computadores. Neste artigo mostrarei não só que temas utilizo, mas também opções visuais para o Nautilus, Firefox e Audacious, por isso continue a ler para saber como obter um tema agradável e profissional.
Desde há algum tempo que utilizo um tema cobiçado por muitos utilizadores, que já fez correr muitos e-mails a perguntar qual era o tema que eu utilizava. Assim, para evitar novas perguntas, utilizarei este artigo para explicar como ter um visual igual, ou semelhante ao que utilizo diariamente nos meus computadores. Neste artigo mostrarei não só que temas utilizo, mas também opções visuais para o Nautilus, Firefox e Audacious, por isso continue a ler para saber como obter um tema agradável e profissional.
Como este artigo fala de várias ideias, no que toca às escolhas de visual, torna-se necessário escolher uma organização de modo a possibilitar a leitura mais fácil ao utilizador. Assim, começarei por falar sobre o tema geral do Ubuntu, bem como os seus ícones e fontes. De seguida explicarei alguns outros pormenores variados mas não menos importantes!
Tema do Gnome
Para começar, o ambiente gráfico que utilizo é o Gnome e, por isso, o tema que utilizo apenas funciona em Gnome e não em KDE’s ou outros ambientes gráficos. Para além disso, o tema que utilizo actualmente, apesar de ser parecido não é igual ao dos últimos meses. Até há cerca de um mês utilizava o tema chamado Dust que, no Ubuntu Jaunty Jackalope já vem instalado, precisando apenas de activá-lo nas opções da Aparência. Só por esse facto pode-se concluir logo que a sua popularidade é bastante grande.
Apesar disso, o tema que utilizo actualmente não é o Dust mas, sim, um derivado dele que é muito semelhante, com uma única diferença: é minimalista. O tema que falo chama-se Dust Compact e tem como objectivo minimizar os espaços vazios das janelas, que não interessam. Assim, esta filtragem de espaços livres, sem interesse, permite ter um ambiente de trabalho mais objectivo com um espaço de manobra maior.
Basicamente as diferenças entre o Dust normal e o Dust Compact estão nos menus, que são bem mais pequenos, no cabeçalho das janelas que é mais pequeno na vertical e as barras das janelas também são mais compactas verticalmente. Se quiser ter este tema, basta fazer download do ficheiro e arrastar para a janela “Aparência” (Sistema→Preferências→Aparência).
Ícones
Depois de ter um bom tema, torna-se necessário, também, ter um conjunto de ícones que se comprometa a satisfazer o utilizador visualmente mas que, principalmente, faça distinguir facilmente os diferentes ficheiros apenas vendo o ícone. Assim, é necessário um tema de ícones completo que distinga visualmente a maior parte dos ícones utilizados normalmente. Por exemplo, distinguir um ficheiro .doc de um ficheiro .xls.
![]()
Ao contrário do tema do Gnome, que já o utilizo à muito tempo, ainda não consegui assentar com um tema de ícones. No entanto, tenho utilizado há já algum tempo o tema chamado Meliae-Dust, que basicamente é a fusão entre os ícones do tema muito conhecido chamado Hydroxygen e as pastas do tema Dust. Na minha opinião a fusão que Greoj fez foi muito bem escolhida, fazendo uma combinação perfeita com o tema Dust.
Se, tal como eu, gostou do tema, a sua instalação é tão simples como a instalação dos temas do Gnome: Basta fazer download do ficheiro dos ícones e arrastar para a janela “Aparência“.
Fontes
Para além dos ícones, outro aspecto muito importante que pode tornar o seu ambiente trabalho mais produtivo é a a utilização de fontes apropriadas. No meu caso, como sou adepto de visuais minimalistas, utilizo para além de umas fontes diferentes tamanhos também diferentes, mais reduzidos, que permite, mais uma vez, aumentar a área de trabalho diminuindo o espaço desnecessário. Considero como espaço desnecessário os cabeçalhos das janelas, bem como os menus, pois é algo que não utilizo com frequência e, quando utilizo, já sei aonde quero ir e, praticamente não leio o que lá está escrito. Por isso, diminuir o tamanho das fontes, no meu caso é uma mais valia. No entanto, o utilizador deve escolher o que é melhor para si. Se por acaso utiliza muito os menus, talvez seja melhor manter o tamanho das fontes.
As fontes que utilizo são as do sistema operativo Android (clique aqui para ver o artigo original sobre a utilização destas fontes), que utiliza umas fontes mais compactas mas visualmente perceptíveis. São utilizadas nesse sistema operativo para não ocupar muito espaço nos telemóveis mas, ao mesmo tempo ser o máximo perceptível. No caso do Ubuntu Jaunty Jackalope, a instalação é muito simples: basta clicar aqui, ou então via terminal:
Caso utilize outra versão do Ubuntu, deve fazer download do ficheiro de instalação .deb e dar duplo clique para proceder à instalação das fontes.
Depois de ter as fontes instaladas, abra novamente a janela “Aparência” e escolha a aba “Fontes”. Nessa aba, terá possibilidade de modificar as fontes das várias partes do seu ambiente de trabalho. No meu caso, modifiquei-as todas para as Droid, e diminuí os tamanhos, conforme a imagem acima.
Dicas Extra
Firefox
Continuando no caminho da diminuição de espaços desnecessários, tal como disse, utilizo muito pouco a barra superior das janelas, que contém os vários Menus das aplicações. Assim, utilizo, para o Firefox, uma extensão muito interessante chamada “Hide Menubar” que permite esconder essa barra. Acho muito importante esta funcionalidade e gostava muito que a implementassem no Gnome de raiz. Para instalar basta ler o artigo: “Hide Menubar: esconda os menus do Firefox“.
Audacious
Como utilizo o programa Audacious, tenho um tema que condiz na perfeição com Dust. Apesar de não ser uma dica que melhora a produtividade, é sem dúvida uma boa opção que encaixa muito bem neste grupo de dicas. Para saber como instalar este tema no Audacious ou no XMMS, veja este artigo: “Skin do Audacious para combinar com o tema Dust“.
Nautilus Compact
Apesar de não haver nenhum método que retire o menu do nautilus tal como acontece como o do caso do Hide Menubar do Firefox, existe um pacote que transforma o Nautilus num visual bem mais compacto e atraente, tornando o ambiente ainda mais produtivo.
Outras dicas
Para completar o visual, ainda utilizo as seguintes ferramentas:
- O Rainlendar para me organizar em termos de tarefas;
- Um script para mostrar o nosso planeta sob a forma de Wallpaper;
- O Conky que me mostra alguns informações em cima do Wallpaper que acho bastante importantes;
- Tema para o aMSN que combina com o dust.

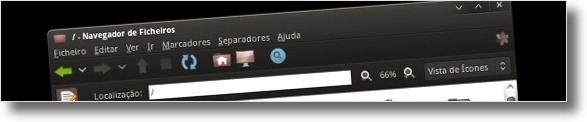

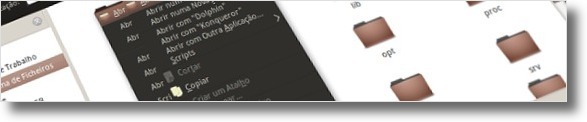

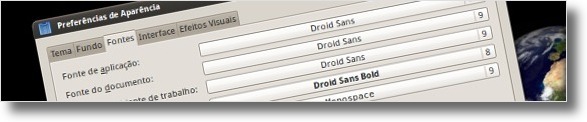
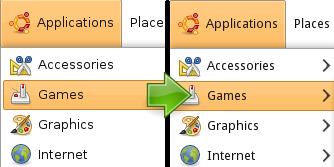
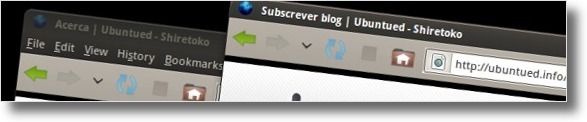

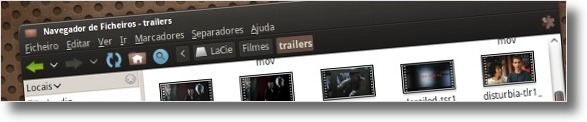








Drug Interactions Sadolol http://www.cheaplipitorforsale.com/ – lipitor online During the intake of Lipitor at regular intervals, if you experience a sort of inexplicable pain in the muscles or unusual tiredness, it would be advisable to explain the physical condition to the physician. [url=http://www.cheaplipitorforsale.com/]lipitor 10 mg[/url]
Usei windows durante 500 anos, migrei pro MAC por uns… quase um ano. Agora migrei pro linux definitivo! Perfeito! Valeu! Muito boa a fonte, eu usava a do ubuntu mesmo, tinha alterado tamanho da fonte e pixels pra 72 pra ficar mais bonito o desktop, agora coloquei android e ficou perfeito! Obrigaod, otimo blog! PArabens!
Como eu deixo o Nautilus Compact não achei o link para baixar :s
E parabéns, esse tema ta show, só me falta arrumar o Nautilus hehe
Abs
[...] As fontes de origem do Ubuntu são um pouco “grossas” pelo que estragariam um pouco o aspecto limpo do tema. Sendo assim, recomendo que utilize as fontes Droid Sans, pode ver como as instalar e aprender mais com este excelente artigo. [...]
Olá alexandre,
Não sei porque está bloqueado, mas é bem possível que seja por causa do Emerald! Talvez os temas do Emerald tenha uma fonte intrínseca a eles mesmo e por isso não possibilita a mudança de fonte…
[...] tema, mas eu pessoalmente recomendo o pacote de fontes Droid Sans, já aqui referidos no artigo “Um visual do Ubuntu bastante mais produtivo”. Para instalar as fontes basta clicar aqui, ou então via terminal: sudo apt-get install [...]
[...] Um visual do Ubuntu bastante mais produtivo! [...]
Olá. Saberia me dizer pq a “fonte do título de janelas” em aparencia -> fontes , aparece bloqueado (nao consigo alterar a fonte)? Pendei que tivesse alguma coisa a ver com o Emerald, mas nao encontrei nada lá.
Grato.
Ótimo artigo =)
[...] Um visual do Ubuntu bastante mais produtivo!; [...]
[...] a instalar essas fontes e utilizá-las no relógio. Para instalar essas fontes clique neste link, e veja a parte intitulada [...]
[...] Um visual do Ubuntu bastante mais produtivo! [...]
[...] Um visual do Ubuntu bastante mais produtivo! [...]
[...] Um visual do Ubuntu bastante mais produtivo! Ir para o artigo original [...]
Olá Maiko,
Será que você tem os drivers da placa de vídeo bem instalados? Pode ser também problema do Emerald, caso o tenha instalado. Este programa por vezes dá problemas desse tipo.
Olá Wolfy Tuga,
Obrigado pelo comentário e aconselho a experimentar. Verá que algumas das dicas que refiro neste artigo serão aproveitadas. Não digo que sejam todas, pois isto tem opiniões visuais e isso varia de pessoa para pessoa, mas acredito que depois de ler este artigo os utilizadores melhorem o seu Ubuntu para algo bem mais produtivo!
Olá Mauricio,
Sim, é verdade, o tutorial que refiro não é o mesma da imagem que tenho no meu ambiente de trabalho. Está relacionado com esse artigo mas não é exactamente o mesmo.
Essa imagem é resultado de um script que fiz, semelhante ao tal referido e que estou a escrever um artigo sobre ele que em breve será publicado. Fique atento ao blog :]
Olá Ricardo,
Obrigado pela sugestão. Irei adicioná-la ao artigo!
Olá Paulo,
Sim, o Linux é fascinante, mas o MacOS também é muito bom. E, no meu entender, deve ter muito cuidado com essa decisão, pois o MacOS é algo muitíssimo completo!
Abraços e obrigado pelos comentários!
Parabens pelo artigo. Uso Mac mas estou pendendo ultimamente para o linux…rs.. (Ai se os mac maniacos descobrirem..rs.), acho o Linux fascinante quando falamos em customizacao…
Abraco,
Paulo Rogerio.
E para combinar ainda mais com o Dust, há um tema para o aMSN:
http://www.amsn-project.net/forums/viewtopic.php?t=6902
Oi Cláudio,
Ótimo tutorial, suas dicas são excelentes. Gotaria de fazer uma pergunta, o seu wallpaper está com o mundo redondo e pequeno, como você conseguiu essa imagem, pois com o teu tutorial acima , apenas fica a imagem grande tomando a tela toda do ecrâ.
Abraços.
Maurício
Olá..
Eu tentei fazer como você disse mas e o erro da janela é sanado usando o metacity, mas o grafico bem ruim, eu perco as transparencias e os cantos ficam cheio de serrilhados =/
Abraço.
Olá Cláudio Novais!
Gostei bastante do look do seu Ubuntu, e achei o tutorial mesmo detalhado, sem deixar escapar os pormenores mais importantes, eheh!
Olá Maiko!
Não sei se é a solução ao seu problema mas não custa tentar!
1º Tem o ‘Compiz Fusion Icon’ instalado? Se não tiver pode ir ao Adicionar/Remover e instalá-lo, isto permitirá ter algum controlo sobre o decorador;
2º Active o programa, que estará no menu ‘Ferramentas’, de seguida aparecerá o ícone na área de notificações;
3º Clique com a tecla direita do seu rato nele, seleccionando ‘Select Window Decorator > GTK Window Decorator’;
4º De seguida faça o mesmo para ‘Select Window Manager > Metacity’.
Espero ter ajudado! Corrijam-me se estiver errado!
Cumprimentos!
[...] Um visual do Ubuntu bastante mais produtivo! [...]
Será que ṽocê poderia falar com o autor do Nautilus Compact sobre isto? Ou tem algum forum para sugestões?
Meu Compiz é assim, com ele desativado e se eu seleciono o tema Neblina que apresenta os botoes de minimizar, maximizar e fechar no título da janela diferente dos padrões sendo um pouco mais bonito e estiloso. A barra de titúlo continua com esse botões até eu ativar o compiz que automaticamente substitui os botoes de Mini, Max e Fechar por uns botoes meio feios e quadradões. (Até que são legais rsrs)
Isso tem a ver com o decorador de janelas (decoration) no CSSM, que utiliza o comando “gtk-window-decorator –replace” mas ao desativa-lo as barras títulos de todas as janelas desaparecem.
Quem sabe é para poder colocar a transparência, espelhamento e demais efeitos no título da janela, só não entendo porque não deixa o que eu escolhi e seleciona um próprio do Compiz.
Abraço.
Olá Carlos, lucasgf, Zé Carlos e João,
Obrigado pelos comentários!
Olá Maiko,
A minha preferência é o Hide Menu, pois não ocupa espaço com mais um botão, no caso do seu exemplo. Mas, claro, as suas dicas são sempre bem vindas para a comunidade e, por isso, muito obrigado.
Quanto ao Nautlis Compact, esse botão teria grande sentido pois pode navegar para a pasta acima clicando no caminho que o nautilus compact apresenta ao lado dos botões.
Por fim, quanto ás bordas, não percebi o seu problema. Será que me podia explicar melhor?
Abraços.
òtima dica sobre o tema, achei bem bunito mesmo. Só três coisas
Melhor que o Hide Menu Bar no Firefox é o Compact Menu https://addons.mozilla.org/en-US/firefox/addon/4550 mantem todos os items em apenas um icone ao lado da seta para voltar. Excelente, prefiro isso do que precisar clicar alt para ver a barra de menu. Da para mudar o icone, então selecione um dos icones que vem por padrão na pasta do firefox.
O Nautilius compact é interessante, mas porque esconderam a seta de ir para a pasta pai eu nunca vou entender, é um dos recursos mais úteis..
O Compiz podia deixa as bordas das janelas inalteradas, ficaria bem melhor e mais condizente com o tema escolhido, mas do jeito que esta hoje ao desativar o decorador de janelas, some todas suas barras de títulos =/
Se tiver solução para os dois último tópicos, ficaria grato.
Abraço.
Excelente tema e artigo. Parabéns, continue assim!
Excelente post, Pratico, fácil e bonito, é o melhor que ser pode querer num “ambiente de trabalho”.
Gostei das “Dicas Extra”, tudo junto fica perfeito :D
Excelente post, era o exatamente procurava para minha área de trabalho.
Saudações brasileiras,
abraços,
Estou a gostar muito dos teus últimos artigos! Continua assim!!