Utilizar uma pen para instalar o Ubuntu é uma ideia cheia de benefícios: para além da instalação ser muito mais rápida, não estraga um CD, poupando dinheiro e ajudando o ambiente! Como não existe uma maneira simples de tornar uma pen num dispositivo de arranque, tal como acontece com os CDs, neste artigo apresenta-se 3 soluções que permitem tornar a sua pen USB num dispositivo de arranque capaz de instalar o Ubuntu no seu computador e no dos seus amigos!
Destas 3 soluções, uma delas funciona em Windows (para os utilizadores que ainda não tiverem o Ubuntu instalado) e as outras duas funcionam em Ubuntu.
Existe várias maneiras de transformar uma pen num instalador de Ubuntu. De todas elas, a equipa do Ubuntued escolheu apenas 3 que serão explicadas de seguida. Após a leitura deste artigo, você deverá escolher uma dessas soluções para gravar efetivamente o Ubuntu na sua pen USB.
De salientar apenas que a recomendação da equipa do Ubuntued é programa UNetbootin pelas excelentes recomendações que recebe por todo mundo e por ser um programa que funciona tanto em Windows como em Ubuntu.
Nota: Este procedimento pode não funcionar no seu computador. A maioria dos computadores atualmente já estão preparados para arrancar através PenUBSs, no entanto, existe alguns que isso infelizmente não é possível. Para esses casos será inevitável a utilização de um CD para instalar o Ubuntu.
Pré-requisitos
Sistema de ficheiros da pen USB
O primeiro requisito necessário para este procedimento é ter a pen USB com sistema de ficheiro fat32. Só através deste sistema de ficheiros é que é possível criar uma pen de arranque. Para além disso, convém, também, que a pen esteja vazia, para evitar eventuais perdas de dados que lá estejam guardados.
Para confirmar que o sistema de ficheiros é Fat32, execute o comando seguinte e resultará informação sobre todos os dispositivos de armazenamento do seu computador:
Dessas informações deverá procurar pela penUSB e confirmar que o tipo de ficheiros é fat32, tal como pode ver na imagem abaixo.
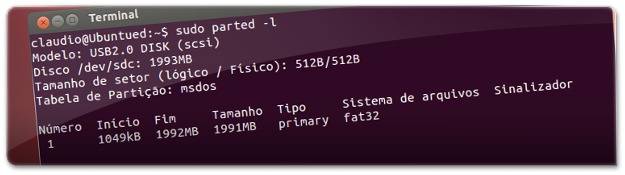
Imagem do Ubuntu
Como é óbvio, se precisa de pôr o instalador do Ubuntu numa pen, precisa de fazer download do próprio instalador (apesar de que no caso do uNetBootIn permitir fazer download e gravar na pen de forma automática). Ora, os procedimentos explicados abaixo têm um funcionamento muito simples que se resume a passar a imagem do CD (ficheiro .iso) do Ubuntu para a pen, transformando-a numa pen de arranque. Deste modo, precisa de fazer download do ficheiro .iso que pode encontrar aqui:
BIOS configurada para arrancar por pens USB
Este último pre-requisito pode ser considerado como o pós-requisito, pois não mais do que a configuração do seu computador para arrancar com o Ubuntu. Tal como referido, alguns computadores mais antigos não têm esta opção, por isso você pode já confirmar se realmente conseguirá arrancar uma pen com o seu Ubuntu.
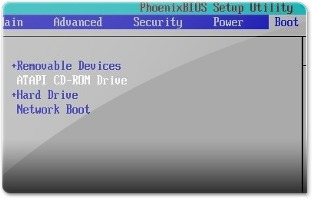 Esta configuração do computador varia muito de conforme a marca da motherboard e até conforme o modelo dela. Por esse mesmo motivo, este aspeto não será tratado neste artigo pois ocuparia muito espaço e mesmo assim não estaríamos a abranger todos os modelos. De forma uma forma geral, você terá de modificar a BIOS do seu computador para que ela arranque com o Ubuntu ao ligar o computador.
Esta configuração do computador varia muito de conforme a marca da motherboard e até conforme o modelo dela. Por esse mesmo motivo, este aspeto não será tratado neste artigo pois ocuparia muito espaço e mesmo assim não estaríamos a abranger todos os modelos. De forma uma forma geral, você terá de modificar a BIOS do seu computador para que ela arranque com o Ubuntu ao ligar o computador.
Para mais informações, caso você não saiba do que se trata, recomendamos vivamente que veja os links seguintes ou então faça um tópico no Fórum Ubuntued a pedir ajuda sobre este assunto, descrevendo o modelo do seu computador e se conseguir o modelo da MotherBoard:
- Como aceder à BIOS do seu computador (página em inglês);
- Como trocar a ordem dos dispositivos de arranque (página em inglês).
- Vídeo em português a mostrar um possível processo da ordem do Boot.
1. Criador de disco de arranque USB padrão do Ubuntu
A primeira maneira que explicamos neste artigo faz uso de uma aplicação já instalada no seu Ubuntu que se chama “Criador de discos de inicialização”. Esta aplicação, ao contrário das outras soluções, demora algum tempo a mais a gravar na pen, por isso não é a melhor solução aqui apresentada, no entanto, como é uma aplicação que vem já pré-instalada, merece o destaque de ser a primeira forma de gravar o Ubuntu um PenUSB.
Para abrir então a aplicação, procure por ela no Dash do Unity (tal como na imagem abaixo à esquerda) ou então navegue pelos menus da seguinte maneira (tal como na imagem abaixo à direita):
- Aplicativos →Ferramentas de Sistema → Administração → Criador de discos de Inicialização
Depois de ter aplicação aberta, clique no botão “Outro…” e, na nova janela, escolha o ficheiro/imagem do ubuntu que fez download.
De seguida selecione a PenUSB a transformar num dispositivo de arranque:
Por fim, clique no botão “Criar disco de arranque” e espere até o processo terminar. Depois basta reiniciar o computador e ele, automaticamente, irá arrancar pela pen USB.
O processo deverá demorar alguns minutos e, no fim, em caso de sucesso, deverá mostrar uma imagem semelhante à seguinte:
2. Criar a pen USB de arranque através do UNetbootin
O UNetbootin é um programa que permite criar PenUSBs de arranque para instalar sistemas operativos Linux. Permite, inclusive fazer download e instalar na pen de uma forma completamente automática. Por ser um programa bastante completo, a equipa do Ubuntued recomenda-o como programa a utilizar para criar pens de arranque.
Apesar de o UNetbootin permitir fazer download automaticamente, sem ser preciso buscar o ficheiro .iso, neste artigo, explica-se como criar uma pen de arranque através do ficheiro .iso, pois torna o artigo mais abrangente, visto que o UNetbootin não inclui versões ainda em desenvolvimento das várias distribuições existentes.
Assim, comece por instalar o UNetbootin clicando no botão seguinte ou escrevendo o seguinte no terminal:
Depois do processo de instalação ter terminado, o programa fica imediatamente disponível. Assim, abra-o através do Dash do Unity (tal como na imagem abaixo à esquerda) ou então navegue pelos menus da seguinte maneira (tal como na imagem abaixo à direita):
- Aplicativos →Ferramentas de Sistema →UNetbootin
Será questionado pela senha do Ubuntu visto que irá processar a pen, bloqueando inclusive para nada de errado aconteça. Depois, quando a janela do UNetbootin abrir, selecione a opção “Imagem” e clique no botão com as reticências, tal como na imagem abaixo, e procure pelo ficheiro/imagem do Ubuntu que transferiu anteriormente.
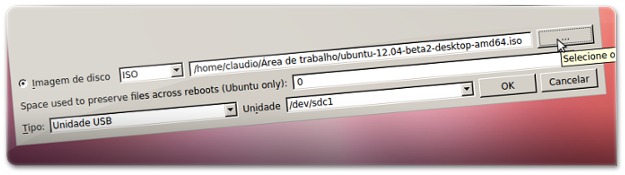 De seguida, no canto inferior esquerdo deverá selecionar “Unidade USB”, para identificar a PenUSB; e em “Unidade”, no caso de ter mais que uma PenUSB inserida no computador, escolha a PenUSB que quer gravar. Neste último aspeto, para garantir que não se engana, basta selecionar o Tipo “Unidade USB” e garantir que só tem uma pen inserida no computador!
De seguida, no canto inferior esquerdo deverá selecionar “Unidade USB”, para identificar a PenUSB; e em “Unidade”, no caso de ter mais que uma PenUSB inserida no computador, escolha a PenUSB que quer gravar. Neste último aspeto, para garantir que não se engana, basta selecionar o Tipo “Unidade USB” e garantir que só tem uma pen inserida no computador!
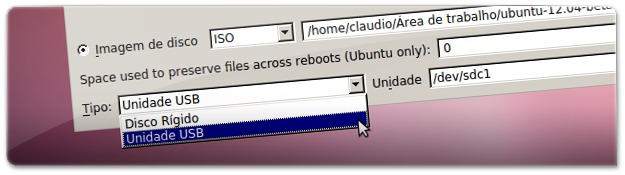 Por fim, clique no botão OK e aguarde que o processo termine. Quando o processo terminar (imagem abaixo), clique no botão Reiniciar e, tal como é referida na janela, certifique-se que o computador tem a BIOS a arrancar por uma pen USB, tal como foi anunciado nos pré-requisitos!
Por fim, clique no botão OK e aguarde que o processo termine. Quando o processo terminar (imagem abaixo), clique no botão Reiniciar e, tal como é referida na janela, certifique-se que o computador tem a BIOS a arrancar por uma pen USB, tal como foi anunciado nos pré-requisitos!
3. Criar uma pen de arranque pelo Windows
Como terceira maneira de instalar o Ubuntu numa pen, damos-lhe a conhecer novamente o UNetBootIn, mas agora em versão para o Windows. Na verdade todo o procedimento é igual ao explicado na maneira anterior, visto que é a mesma aplicação. Por isso, nesta última parte do artigo apenas lhe damos a conhecer como fazer download do UNetBootin para o Windows.
 Basicamente para fazer download desta aplicação apenas tem que clicar no botão ao lado. Depois de concluído, utilize a aplicação como é normal no Windows e utilize o procedimento explicado acima para gravar o Ubuntu na PenUSB.
Basicamente para fazer download desta aplicação apenas tem que clicar no botão ao lado. Depois de concluído, utilize a aplicação como é normal no Windows e utilize o procedimento explicado acima para gravar o Ubuntu na PenUSB.



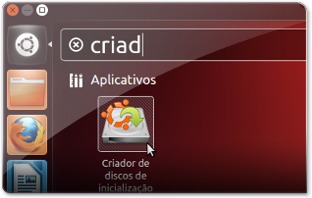
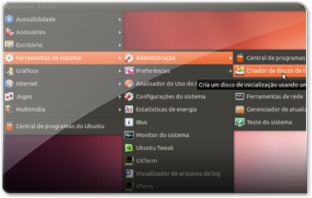
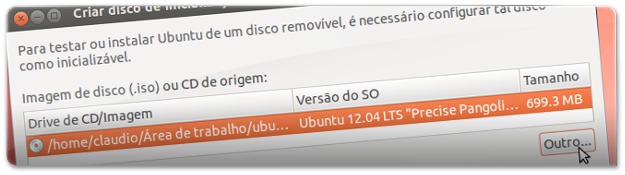
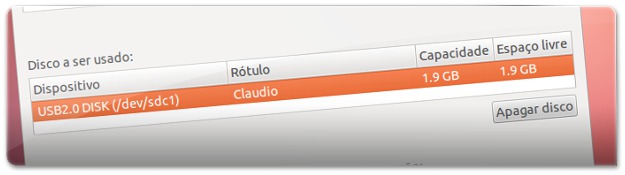


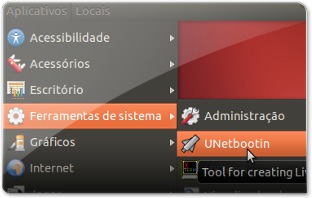
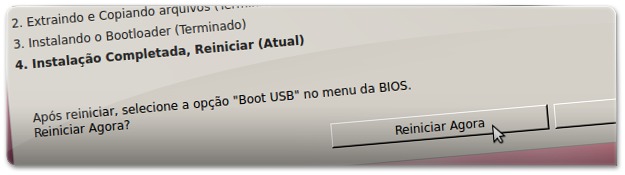








Nice and cool job
Muito obrigada pelo artigo, consegui fazer o USB boot e estou instalando o Ubuntu 14.04 no meu netbook. Muita paz!
no kubuntu 12.04 nao consigo abrir o unetbootin, como faco para resolver isto?
Infelizmente pra mim deu erro já no primeiro passo
Um erro não previsto foi levantado:
unorderable types: NoneType() <= str()
Oi pessoal, para quem é técnico em manutenção de PCS ou entusiastas como eu e quer saber como fazer um pendrive com instaladores de vários sistemas operacionais sigam este tutorial, consegui colocar o instalador do Ubuntu e do Windows 7 no mesmo pendrive!
link: http://www.pendrivelinux.com/xboot-multiboot-iso-…
Boa noite amigos consegui fazer open drive bootavel mais ele apenas aparece default e fica contando até 10 segundos e volta a contagem o que fazer desde de já agradeço ….
Marcos
Bem, os programas aqui listados são interessantes sim e em especial o UnetBootin é muito bom. Agora tem o seguinte: E quando esses programas simplesmente sequer reconhecem outras distribuições? e aí? por exemplo, esses programas são muito bons para trabalharem com distribuições que tem uma origem comum como aquelas derivadas do Ubuntu, mais se você for usar esses programas para gerar um "pendrive de boot" para distribuições como a Mageia, a OpenSuse, a Slackware, Red Hat, etc, é possível que você se veja meio que sem solução aparente, pois esses programas podem simplesmente não funcionar de jeito nenhum para instalar essas distros, dentre muitas outras distros que não sejam Ubuntu-like.
Usando o terminal. Com os comandos
# cat image.iso > /dev/sdb
# sync
Você resolve o problema para a maioria das distros. Só com o Slackware o processo não é trivial, mas dentro da própria iso ensina como fazer.
muito show… to tentando criar um bootlive no criador de discos e não é tão devagar como dizem. Espero que dê certo. Valeu Cláudio
Quando eu reinicio o pc para instalar o ubuntu pelo pendrive, o pc inicia e ja depois da tela do bios aparece uma mensagem para eu tirar o pendrive do pc para poder prosseguir (não instalando o ubuntu). Alguem sabe o que pode ser isso?
Já instalei o Ubuntu através de USB mas utilizando o Lili USB Creater !!
Gente, eu até consegui instalar tanto o ubuntu como o fedora mas com nenhum desses eu consegui me conectar à internet. Desta forma tive que reinstalar o windows. Apesar que já tem mais de 30 horas que estou com esssa dor de cabeça, ainda gostaria de instalar o ubuntu. Alguém pode me ajudar?
Eu consigo chegar bem até o momento em que o sistema pede para definir uma partição. Eu não quero instalá-lo junto do windows.
Aguardo.
na hora da instalação ele te mostra em qual rede quer conectar
Para não instalar o Ubuntu no mesmo disco do Windows, sugiro que compre um novo Hard Disk – um segundo HD- e instale o Ubuntu sózinho neste segundo HD. Procure na WEB – How to DUAL BOOT – Two HD- Como Dual Boot em dois HD.
Aqui eu fiz uma live que abre no pc sem instalar, ai configura a conecao no meu caso wi-fi e faz alguns ajustes, depois usei instalar para o hd e tudo ok!
é show..!
Amigos, aprendi muito com a matéria, mas tenho usado o terminal:
cd para pasta onde está a iso
# dd if="nome da iso" of= /dev/sd" letra do pen" # sync
Pronto. Espero que o Claudio aprove, senão retiro o que disse.
Olá Simplesroq,
Claro que aprovo! A não ser comentários intrusivos e maliciosos (que infelizmente aparecem com alguma frequência), todos os outros são aceites! Tal como o Ubuntu é livre, também o Ubuntued o é relativo à livre expressão! :)
Sobre essa solução, realmente é bastante boa também, mas não a incluí no artigo por ser algo repulsivo para alguns utilizadores que não gostam do terminal…
Abraço
Já agora um alerta, há muitas máquinas que por limitação da BIOS (penso eu de que) não conseguem fazer boot de FAT32.
Testei agora mesmo, formatei em FAT32 e no meu Amilo 1505 não consegui passar do prompt de boot do syslinux.
Formatei em FAT16 com o gparted e voilá!
Para gravar uma ISO de qualquer distribuição Linux em um pendrive no sistema Windows a melhor ferramenta que encontrei foi a LinuxLive USB Creator (http://www.linuxliveusb.com).
Olá! Muito bom esta artigo, consegui instalar fácil fácil no meu pen drive de 4GB, mas agora que ele esta instalado tem como atualizar o ubuntu 12.4 nele instalado?
Abraço
Existe um software chamado Lili. http://www.linuxliveusb.com/ Praticamente qualquer distro Linux pode ser transferida para o USB e utilizada para boot.
Boas. Em vez do UNetbootin eu uso o USB Instalar da Pendrive. Já tem a opção de instalar o Ubuntu 12.04 e a meu ver é mais prático e funcional. Tentei fazer uma instação com o UNetbootin e o computador não reconhecia o sistema da pen no arranque.
Aí pessoal, eu usei o UNEtibootin e ele tem algumas limitações como não disponibilizar todas as formas de se instalar o ubuntu: ao lado do windows, em partições separadas; e quando vc escolhe definir vc mesmo a partição a ser instalada (avançado), ele não consegue formatar a a partição para a instalação, sempre da erro! PS: O artigo é muito bom. T+!
Olá Celiobsi,
Isso é muito estranho o UNETbootin não altera nada da interface de instalação! Não será que você tem o windows hibernado? se tiver creio que a formatação do disco pode ficar comprometida!
Muito boa materia.
Estou tentando iniciar no Linux.
Mas vamos chegar la.
Obrigado.
oi bom dia , por varias vezez tentei instalar unbutu no meu not mais ele broqueia no meio do processo , esse cd roda normal em pc , o que esta ocorrendo.. vcpode me dizer
me ajudem por favor
No win 7 starter sempre trava não sei ainda o motivo,mais só consegui instalar via maquina virtual mesmo xD
Você pode tentar por lá :D
MUUUITO OBRIGADO!
Já havia tentado de tudo…