O LibreOffice é uma excelente suite de escritório que não só é dotada de imensidão de ferramentas como tem a grande vantagem de ser completamente livre, open-source. Apesar dos programas que compõem esta suite serem espetaculares, na verdade eles são muito criticados ao nível da sua aparência, nomeadamente por ser pouco prática e feia.
Por isso neste simples artigos apresentamos-lhe 4 dicas extremamente rápidas de se aplicar que vão melhorar a interface do processador de texto do LibreOffice, o Writer. As dicas são simples, mas o resultado, tal como pode ver pela imagem acima, é bonito e prático.
1. Utilize os FlatIcons!
Os FlatIcons são um conjunto de ícones que estão a ser desenvolvidos pela comunidade do LibreOffice. Este projeto tem um único objetivo que é apresentar uma interface mais moderna, que utilize ícones com uma aparência mais usual nos dias de hojes, uma aparência monocromática.
Estes ícones podem ser instalados facilmente seguindo o artigo do link seguinte:
2. Diminua o tamanho dos ícones
Para além desta dica de usar os ícones monocromáticos, recomendamos que você utilize um tamanho de ícones mais pequeno. Isto irá garantir que você consegue ver mais ícones e portanto terá acesso a mais funcionalidades de forma mais direta.
Uma vez que os FlatIcons são monocromáticos, a redução do tamanho provavelmente não irá dificultar a distinção entre os vários ícones, uma vez que a comunidade do LibreOffice teve o cuidado de construir desenhos bem distintos para cada funcionalidade. Em todo o caso, se você tiver dúvidas de o que é cada ícone, simplesmente deixe o cursor do mouse em cima de um determinado ícone e veja para que serve esse botão.
Para pôr a interface do LibreOffice com uma visual mais minimalista, ou seja com os ícones mais pequenos, navegue pelo menu da seguinte maneira:
- Ferramentas → Opções → LibreOffice → Exibir
Nesse conjunto de opções, em “Tamanho e estilo dos ícones” escolha o valor “Pequeno”. O resultado é uma interface bastante mais elegante:
3. Altere a posição da pesquisa
Se você escreve documentos grandes, provavelmente costuma utilizar a opção de pesquisa no Libreoffice para encontrar mais rapidamente locais dos seus documentos. A ferramenta de pesquisas do LibreOffice é apresentada se você fizer a combinação de teclas CTRL+F, ou então aceder aos menus da seguinte maneira:
- Exibir → Barras de Ferramentas → Pesquisa
Ora, esta funcionalidade aparece na parte inferior do LibreOffice (ver imagem acima), ocupando espaço vertical que em certos monitores (widescreen) é um espaço precioso. Nesse sentido, recomendamos que você mude essa funcionalidade de sítio, para um local que ocupe menos espaço vertical.
Uma vez que você pôs os ícones com tamanho pequeno, provavelmente sobrou espaço ao lado das barras que vêm por padrão no LibreOffice, correto? Então ocupe esse espaço livre com a ferramenta de pesquisa, ela vai encaixar perfeitamente, tal como pode ver pela imagem abaixo:
4. Adicione a barra de navegação
A barra vertical de navegção é uma ferramenta extremamente importante para documentos grandes pois ela lista todas as partes importantes de um documento. Através desta barra você poderá navegar agilmente para por exemplo capítulos, secções, figuras, referências entre muitos outros elementos importantes de um documento.
Uma vez que geralmente escrevemos documentos em folhas A4 na vertical, esta ferramenta encaixa perfeitamente em monitores widescreen, onde sobra muito espaço lateral. Assim, você consegue ter não só uma interface abrangente, mas também extremamente prática.
Para ativar essa barra de navegação você apenas precisa de clicar na tecla F5, no entanto, se preferir pode ir pelos menos da seguinte maneira:
- Exibir → Navegador
E com isto a barra fica imediatamente pronta a ser utilizada.
Vídeo demonstrativo
Todo o procedimento apresentado anteriormente pode ser visto a ser realizado no vídeo seguinte:

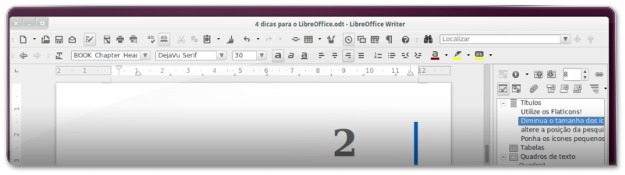

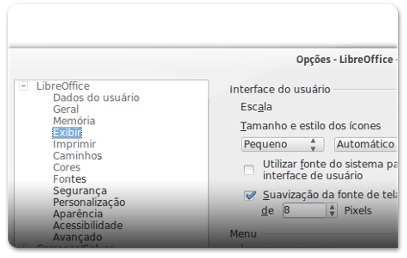
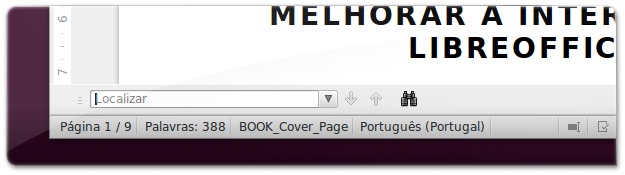
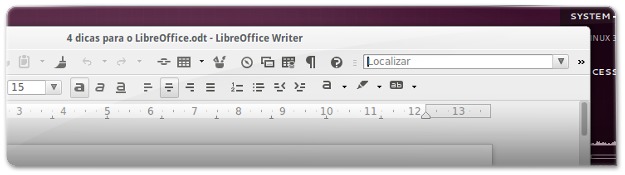
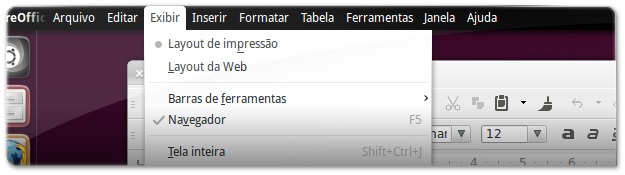
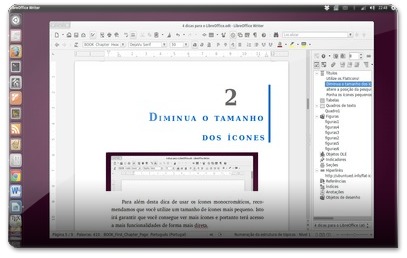








Muito obrigado pela dica ..
Show de bola as dicas. Já gostava do Libre Office, mesmo com a interface meio simplista. Mas agora, está nota 10. Parabéns pelo post.
O Libre deixa muita a desejar infelizmente
como eu anexo a barra de navegação a lateral? no meu ele fica flutuando e não anexa em nenhum dos cantos
Alguns WM (como Compiz ou KWin previnem fixar uma dock flutuante no caso do libreoffice… o atalho pra fixá-la é segurar a tecla CTRL e der um duplo-clique em qualquer área cinza da janela… se ela fixar do lado errado, daí é só arrastar pro outro lado…
Parabéns, Cláudio.
Gostei muito da dica. Ficou bem bacana.
Abraço.
Gostei da opção de diminuir os ícones pois, ganhei espaço e de colocar a pesquisa em cima por que utilizo bastante este recurso. Já havia mudando os ícones que eu nunca gostei. Só essa mudança deu uma nova cara ao meu LibreOffice. Obrigado por essa contribuição, para mim, foi muito útil.
sem contar as adaptações de português BR/PT tive os seguintes problemas:
-o tema de icons que estava a usar era o tango, por isso o rename do tema teve que ter isso em conta.
-o navegador teve um bug, pois apareceu como janela independente que não conseguia mover… algumas tentativas de ativar/desativar opções do navegador e lá ficou integrado no writer
Qual português?
Chamam-se FlatIcons: http://nabble.documentfoundation.org/Flat-Icons-G…
Sobre o Navegador, não me aconteceu nada parecido sequer. Aqui aparece logo naquele sítio tal como mostro no vídeo. :|
"Ferramentas → Opções → LibreOffice → Exibir" no meu aparece "Ferramentas → Opções → LibreOffice → Ver", pormenores sem importância ;)
quanto aos icons, na referida pasta eu tinha dois ficheiros: images_human.zip e images_tango.zip
depois de duas tentativas percebi que o libreoffice está a usar o images_tango.zip
info: tenho o 13.04 (12.04-12.10-13.04)
Acho uma questão de gosto, bem pessoal, dizer se é bonito ou feio é bem pessoal.
Eu particularmente não gosto de ícones monocromáticos, prefiro com cores pq dá p/ distinguí-los mais facilmente.
Ao meu ver não é feio, cada um molda ao seu gosto, mais um ponto que o tradicional Office da M$ que não te dá esta possibilidade.
Verdade @heldhold,
Gostar de alguma coisa esteticamente algo tremendamente pessoal. Por isso é que isto são dicas que cada um se quiser aplica! :)
Aqui o Libreoffice que veio nativo no ubuntu 13.04 não possui aquele destaque quando se passa o ponteiro do mouse nos menus (global menu), dificulta muito. Alguém mais tem esse problema ou sabe como resolver?
É um bug que ainda não foi resolvido. O bug fica na fronteira entre quem desenvolve o GTK e quem desenvolve o LibreOffice e então uns dizem aos outros que têm de resolver o problema. Por esse motivo estamos neste impasse.
Eu acho ridiculo falar que é feio, porque conheço muita gente que ainda usa o office 2000, que era uma coisa horrorosa visivelmente, em comparação com o office 2000, XP, 2003, o LibreOffice é muito lindo e acima de tudo funcional.
eu tiro alguns ícones e junto numa barra.. mas não uso a pesquisa..
Eu tirei todos os icones que nao uso (copiar, colar, recortar, ajuda, hyperlink, etc…).
Com isso sobrou bastante espaço e eu unifiquei as duas barras superiores arrastando… Melhorou muito, e é uma coisa simples de se fazer.
Outra opcao é posicionar a barra de ferramentas na vertical.
E no LO 4.1 teremos a sidebar do lotus simphony.. Eu gostava do lotus…
Olá @Bawlaw,
É muito interessante essa sua ideia. Nem todos os utilizadores usam os atalhos do teclado por isso nem todos iriam querer fazer essa alteração, mas certamente muitos outros, que conhecem a produtividade que é usar atalhos do teclado, gostariam de fazer isso.
Por isso, será que pode mostrar o resultado?
Também coloco uma barra na vertical do lado esquerdo =)… Faço isso com a barra que tem os ícones de salvar abrir e etc…
Como faz para colocar travessão no Libre Office?
Travessão como assim? Fazer dois hífen e dar espaço!? É isso que você está perguntando?