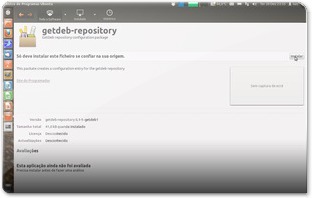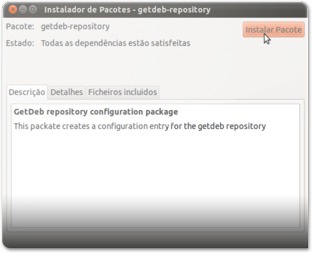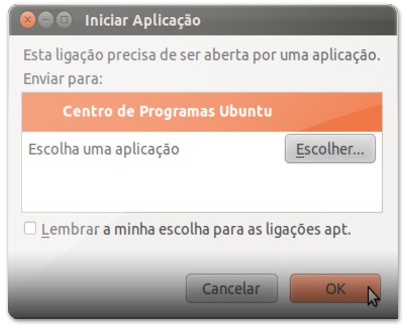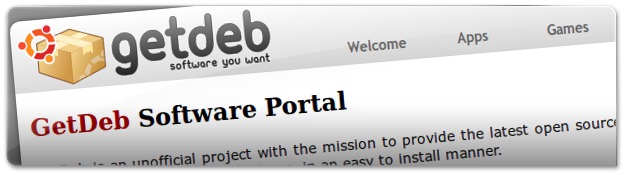
O Ubuntu já traz desde a sua instalação uma enorme lista de aplicações (pode ser encontrada no Centro de Programas Ubuntu ou no Gestor de Pacotes Synaptic, caso o tenha instalado) que o utilizador pode instalar e usar assim que instale o Sistema Operativo na sua máquina. Mesmo assim, essa lista não contém todas as aplicações que existem, daí o Ubuntued indicar onde o utilizador as pode encontrar e como as instalar de forma fácil e simples. Mas mesmo assim, as aplicações contempladas nem sempre são as mais atuais, como é o caso do FileZilla e do Dropbox. Ora neste artigo apresento uma forma de manter estas e outras aplicações atualizadas, e até como instalar outras aplicações não contempladas na lista.
Existe uma página na Internet, chamada GetDeb, que contém uma lista de programas para o Ubuntu e as suas respetivas atualizações. Apresenta-se então aqui os passos necessários para a instalação e utilização do GetDeb.
1. Instalação
Neste ponto iremos apresentar ao utilizador duas diferentes formas de adicionar o repositório do getdeb. A primeira consiste na aquisição de um pacote Debian que ao ser instalado, adiciona o repositório e a sua chave de autenticação de forma simples, rápida e automatizada. Já na segunda consiste na adição do repositório manualmente, na aquisição da chave via terminal, sendo este um processo que pode assustar um pouco os utilizadores que vêm de outros Sistemas Operativos não Linux.
1.1. Instalação simples
Tal como fora referido anteriormente este processo envolve a aquisição de um pacote Debian, que pode ser adquirido a partir daqui (tamanho aproximado: 2,3kB).
De seguida vá à localização onde guardou o pacote descarregado e com o botão direito do mouse clique sobre o ícone. Selecione qual o gestor de pacotes que pretende usar — Centro de Programas Ubuntu ou Instalador de pacotes (caso tenha o Gdebi instalado).
Depois de escolher a opção que pretende, será aberta uma das seguintes janelas.
Se preferiu ou apenas tem instalado o Centro de Programas Ubuntu, este será o aspecto do que irá encontrar. Pressione no botão Instalar para dar início à instalação do pacote. Aguarde pacientemente pela conclusão do processo e não se assuste se em alguns momentos o Centro de Programas Ubuntu dar a sensação de que deixou de responder ou se o conteúdo da janela desapareceu. Isto deve-se à atualização da própria aplicação e o facto de já estar a tentar procurar por novos programas e/ou atualizações.
Se preferiu a simplicidade e leveza do Instalador de pacotes, este será o aspecto esperado. Tal como se pode ver, não é necessário adicionar mais algum pacote acessório, pois tem todas as dependências satisfeitas. Pressione no botão Instalar e aguarde pela conclusão da instalação.
Nota: Depois de adicionado o repositório do getdeb em alguns casos poderá ser necessário recorrer a mais um passo. Para realizar este passo abra uma janela de consola (poderá fazê-lo simplesmente realizando a seguinte combinação de teclas: [Ctrl] + [Alt] + [T]) e digite o seguinte comando:
1.2. Instalação Manual
Se preferir instalar manualmente, são descritos em três passos como o pode fazer. Basta seguir as instruções aqui apresentadas. O código já está preparado para adicionar em qualquer versão do Ubuntu (embora, atualmente o site do getdeb, apenas permita desde a versão 9.10).
1.2.1. Adicione o repositório
Adicione o repositório do getdeb à sua lista de repositórios. Para tal abra uma janela da consola e cole o seguinte código:
1.2.2. Adicione a chave do repositório
Para que o repositório anterior seja considerado como válido é necessário adicionar uma chave de verificação. Para tal copie e cole o seguinte código:
1.2.3. Verifique por atualizações
Depois do repositório e respectiva chave adicionar, terá de verificar por atualizações, para poder começar a usufruir das aplicações presentes no getdeb.
2. Utilização
Visitando o site getdeb verá na aba Apps uma lista de programas (em que do lado direito se encontra a descrição dos mesmos).
Caso entre nessa aba e veja que a sua versão do Ubuntu não está correta, selecione da lista a sua versão (tal como pode ver na seguinte imagem).
Poderá filtrar o conteúdo da página por género/categoria da aplicação, evitando desta forma ter de navegar pela vasta lista (dependendo da versão do Ubuntu é mais ou menos vasta).
Quando encontrar a aplicação que andou à procura, poderá instalá-la pressionando o botão Install this now.
De seguida irá aparecer a caixa apresentada abaixo, bastando pressionar o botão OK que redirecionará para o Centro de Programas Ubuntu.
Aguarde pela abertura do Centro de Programas Ubuntu (pode demorar um pouco dependendo da máquina). Quando estiver carregada a página da aplicação, poderá ver algum texto relativamente ao programa. Se pretender continuar a instalação da aplicação, pressionem o botão Instalar (tal como acontece com as outras aplicações já presentes no Centro de Programas Ubuntu).
Nota: Tenha em atenção as aplicações que instala, pois existem projetos que já foram abandonados e no entanto constam na lista de aplicações para instalar. Um dos casos é o browser Flock, há muito abandonado, pelo que não há qualquer garantia que as questões de segurança estejam em dia!
Antes de instalar a aplicação é uma boa norma verificar o changelog (link denominado por Changes situado por baixo do texto descritivo da aplicação) e ver se este não contém o seguinte texto:
«Remove debian/watch file. This project is dead.»
3. Atualizações
As atualizações provenientes deste site serão apresentadas separadamente no Gestor de Atualizações, tal como pode ver na imagem que se segue.