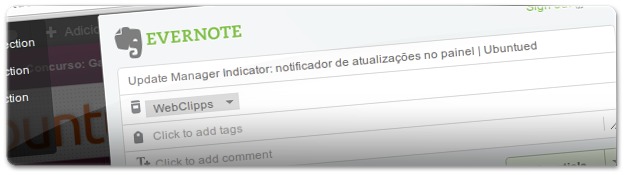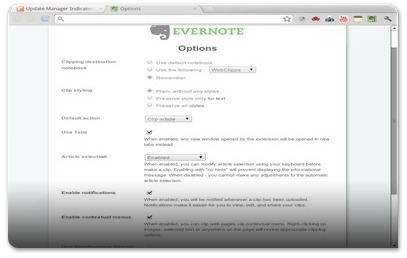Um dos grandes problemas dos utilizadores da Internet é a produtividade. Muitas vezes não conseguimos fazer tudo aquilo que queremos pois estamos a potenciar mal a nossa produtividade e, como tal, não arranjamos tempo para aquilo que é preciso. Para resolver este problema, foram surgindo vários serviços na Internet. Uns fazem-no melhor, outros pior. Depende sempre do gosto do utilizador.
Um dos serviços mais conhecidos é o Evernote. Este serviço permite-lhe anotar todos os pensamentos/ideias que lhe passam pela cabeça, de forma a que não seja preciso preocupar-se mais em lembrar-se de tudo isto. Desta forma, o Evernote permite-lhe arranjar forma de anotar os seus afazeres, tarefas, ideias, etc, para que possa gerir melhor o seu tempo e, consequentemente, melhorar a sua produtividade.
É com base no Evernote que hoje lhe apresentamos o Evernote Web Clipper, uma extensão para o Google Chrome e Firefox que lhe permite enviar para o Evernote os artigos/páginas que está a ver para que possa consultar mais tarde, quando tiver tempo. Esta extensão também permite utilizar a sua conta do Evernote de uma forma muito fácil!
O Evernote Web Clipper é uma extensão para o Google Chrome e Firefox que tem como objetivo facilitar a utilização do Evernote por parte dos utilizadores. Com esta extensão, fica muito simples enviar o conteúdo de artigos ou páginas para a sua conta no Evernote, para que possa ler, ou reler, mais tarde.
Esta extensão também lhe permite gerir todas as suas notas do Evernote. Desta forma, poderá editar os seus afazeres/pensamentos muito facilmente e sem a ajuda de outro software!
Ao longo deste artigo vamos conhecer melhor esta extensão e ver tudo aquilo que ela lhe permite fazer.
Como instalar o Evernote Web Clipper
Instalação no Firefox
O processo de instalação no Firefox é bastante simples. Se preferir fazer a instalação a partir da página oficial da extensão, deve seguir este endereço.
 Se, por outro lado, preferir instalar esta extensão sem sair do nosso blog, basta clicar no botão à direita. No final, para concluir a instalação, é necessário reiniciar o Firefox. Ao fazer isto, a instalação fica concluída e a extensão pronta a ser utilizada.
Se, por outro lado, preferir instalar esta extensão sem sair do nosso blog, basta clicar no botão à direita. No final, para concluir a instalação, é necessário reiniciar o Firefox. Ao fazer isto, a instalação fica concluída e a extensão pronta a ser utilizada.
Instalação no Google Chrome
Tal como vem sendo hábito, a instalação do Evernote Web Clipper no Google Chrome é bastante simples de fazer. Pode decidir instalar através da sua página oficial ou, caso prefira, instalar através do Ubuntued. Em qualquer um dos casos o endereço de instalação é o mesmo e, portanto, 100% oficial.
 Assim, se desejar instalar o Evernote Web Clipper através da sua página oficial, deve fazê-lo seguindo este endereço.
Assim, se desejar instalar o Evernote Web Clipper através da sua página oficial, deve fazê-lo seguindo este endereço.
Por outro lado, caso prefira instalar sem sair do Ubuntued, pode fazê-lo clicando no botão à direita. No final da instalação, a extensão fica pronta a utilizar, sem necessitar de reiniciar o Google Chrome.
De seguida, vamos ver quais as opções disponíveis para esta extensão.
Configurar o Evernote Web Clipper
Após concluída a instalação desta extensão, é altura de fazer a sua configuração. Assim sendo, as opções disponíveis são:
- Clipping destination notebook: Aqui poderá escolher qual o caderno onde deseja guardar a página/artigo que está a ver. Poderá utilizar sempre o caderno padrão, sempre o mesmo caderno (escolhido por sim) ou então relembrar sempre qual o último caderno escolhido.
- Clip styling: Aqui poderá escolher qual o estilo que pretende para o clip que vai guardar. Pode escolher sem estilo nenhum (ou seja, guardar em formato simples), escolher guardar o estilo apenas para o texto ou então escolher guardar o estilo para tudo.
- Default action: Nesta secção irá escolher qual a ação padrão: se guardar o artigo todo ou guardar apenas o endereço do artigo (URL).
- Use tabs: Se ativa, esta opção irá fazer com que a extensão passe a abrir novas abas em vez de novas janelas.
- Article selection: Aqui poderá escolher se pretende ativar a opção de selecionar o que deseja guardar do artigo (através das setas do teclado) ou se pretende guardar o artigo todo automaticamente.
- Enable notifications: Ao ativar esta opção, irá ativar as notificações do Google Chrome.
- Enable contextual menus: Ao ativar essa opção, irá poder utilizar o Evernote Web Clipper através do menu que aparece quando clica com o botão do lado direito.
- Use Simultaneous Search: Ao ativar esta opção, todas as pesquisas que fizer num motor de busca (Google, Bing, Yahoo, etc) irão também ser feitas na sua conta do Evernote.
Agora que tem a extensão configurada, já pode começar a tirar proveito dela e utilizá-la. Veremos, de seguida, como o fazer.
Como utilizar o Evernote Web Clipper
Depois de configurada a extensão, é altura de passar para a sua utilização. O Evernote Web Clipper tem como função enviar “coisas” (artigos, texto, páginas inteiras, etc) para os cadernos da sua conta do Evernote. Assim, fica muito mais simples de enviar conteúdo para o Evernote através do seu browser.
Se não tiver uma conta no Evernote, terá que criar uma antes de utilizar a extensão. O processo é muito simples e não demora mais que alguns minutos. Após criada a conta no Evernote, está tudo pronto para que possa começar a utilizar a extensão.
Para utilizar o Evernote Web Clipper há 2 possibilidades:
- Utilizar através do menu do botão do lado direito. Se tiver esta opção ativa, cada vez que clicar com o botão do lado direito irá ver uma secção para o Evernote. Através desta secção pode escolher enviar para o Evernote o endereço da página que está a visitar, enviar apenas o texto selecionado ou criar uma nova nota. Assim, com apenas 2 cliques, pode enviar conteúdo para a sua conta no Evernote para que, mais tarde, possa consultar esse mesmo conteúdo!
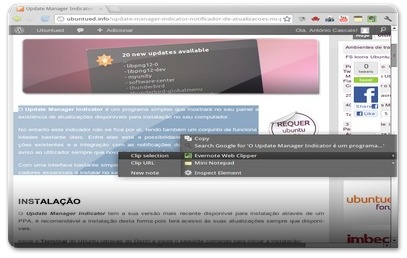
- Outra forma de utilizar a extensão é através do seu ícone. Ao utilizar o ícone da extensão irá aparecer uma pequena janela pop-up que lhe permite escolher o que pretende fazer. Aqui, pode escolher o caderno para onde quer enviar o conteúdo da página, pode adicionar tags ou comentários para que depois o auxiliem quando estiver a consultar a nova nota e pode também ver as notas antigas. Para além disso, também pode escolher que conteúdo (da página que está a visitar atualmente) deseja enviar para a sua conta do Evernote. Para escolher o conteúdo, deverá utilizar as setas do seu teclado. À medida que for avançado, a extensão vai escolhendo cada vez mais conteúdo para enviar para o Evernote.
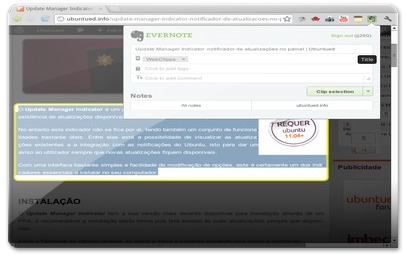
E pronto, está apresentado o Evernote Web Clipper. Quanto mais utilizar esta extensão, mais jeito ela lhe vai dar! E também, a cada dia que passa, a sua conta no Evernote lhe vai parecer mais útil. Pode (e deve) pesquisar por algumas dicas sobre como utilizar o Evernote da melhor forma possível de maneira a que a sua produtividade seja potenciada ao máximo.
Para finalizar, fique com um pequeno vídeo onde lhe mostramos tudo isto em funcionamento.