Por vezes certas aplicações não estão presentes no Menu Principal do Ubuntu. Apesar deste menu ser bastante inteligente, pois sempre que você instala uma aplicação ela fica presente nesse menu num sub-menu bem definido conforme a área dessa aplicação (um jogo, aplicação gráfica ou até de escritório), em alguns casos, as aplicações não são adicionadas. Ora isto acontece pois essas aplicações, aquando da instalação, não avisam o Ubuntu onde elas devem ficar presentes. Então neste artigo, explica-se como adicionar um atalho ao Menu Principal do Ubuntu (este artigo inclui um vídeo demonstrativo!).
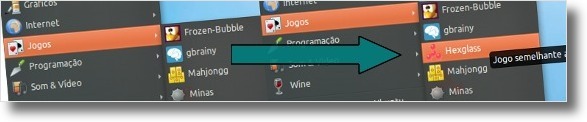
Antes mais, a todos os utilizadores experientes em Ubuntu, é certo que este artigo não é novidade, no entanto, este artigo serve como ajuda a qualquer utilizador novato que precise de ter uma determinada aplicação no menu principal do Ubuntu.
Existe duas formas de adicionar um atalho ao menu do Ubuntu: adicionar o atalho directamente ao Menu, ou indicar ao Ubuntu que determinado ficheiro é uma aplicação a ser considerada. A grande diferença da primeira para a segunda é o facto de na primeira ser apenas adicionado o atalho ao Menu da conta que você está a utilizar apenas, enquanto que na segunda, para além de o atalho ficar visível para todos os utilizadores, ainda fica visível para todos os programas que abrem outras aplicações, nomeadamente o melhor programa para abrir aplicações que recomendo a experimentar:
Como é óbvio, e porque utilizo o Gnome-do, recomendo a segunda opção. No entanto, para já apresento a solução que a maior parte dos utilizadores escolhe por ser mais simples:
Como adicionar um atalho ao Menu Principal do Ubuntu
Para adicionar uma entrada, ou atalho, ao Menu Principal do Ubuntu, comece por clicar com a tecla da direita do mouse em cima do menu e escolha a opção “Editar Menus” para abrir o gerenciador de menus.
De seguida, na nova janela, deverá seleccionar, do lado esquerdo, a categoria ou sub-menu. Depois disso, basta clicar no botão “Novo Item” para começar o processo de criação do atalho.
Na nova janela, deverá preenchê-la conforme a aplicação que irá adicionar. Na parte do “Comando“, se a aplicação tiver um atalho global, escreva apenas isso, caso contrário clique no botão “Navegar” e escolha o ficheiro executável da aplicação. Pode também escolher um ícone clicando no botão do canto superior direito da janela.
Como definir um ficheiro como aplicação
Ao contrário do método referido na secção anterior, este método indica ao Ubuntu que determinado ficheiro é uma aplicação. Então, o Ubuntu ao saber isso, adiciona ao Menu Principal essa aplicação, para além de que adiciona também a todas as outras aplicações que abrem outras aplicações, nomeadamente o GnomeDo ou o GnoMenu.
Para começar, deverá criar um atalho de uma forma bastante semelhante à da secção anterior, ou seja, clique com a tecla da direito do mouse em cima do seu ambiente de trabalho e escolha a opção “Criar Iniciador“.
Será apresentada uma janela de criação de atalho igual à da secção anterior. Por isso, tal como referido acima, deverá preencher a janela conforme a aplicação que está a adicionar. Na parte do “Comando“, se não souber o que escrever, clique no botão “Navegar” e escolha o ficheiro executável da aplicação. Poderá também adicionar um ícone clicando no botão do canto superior direito da janela.
Depois de clicar no botão OK, será criado um ícone no seu ambiente de trabalho, tal como é mostrado na imagem acima. Então, depois disso, deverá editar o atalho para lhe indicar de que categoria é esta aplicação (para depois aparecer no sub-menu correcto, por exemplo se fosse um jogo devia ficar na categoria Jogos). Para editar o atalho, abra o Editor de Texto Gedit, que se encontra em Aplicações →Acessórios →Editor de Texto. Depois, clique no botão abrir e abra o atalho que acabou de criar.
Deverá adicionar uma nova linha conforme a categoria da aplicação. Existem várias categorias (ou sub-menus) e por isso vou listar as seguintes, que são as principais, e o utilizador deverá escolher uma delas (copie apenas o conteúdo da coluna “Código”):
| Sub-Menu | Código |
|---|---|
| Jogos | Categories=Game |
| Programação | Categories=Development |
| Acessórios | Categories=Utility |
| Escritório | Categories=Office |
| Ferramentas | Categories=System |
| Gráficos | Categories=Graphics |
| Internet | Categories=Internet |
| Som e Vídeo | Categories=AudioVideo |
| Wine | Categories=Wine-Programs-Accessories; |
Após a edição do ficheiro, guarde-o e feche o Editor de Texto. Para finalizar, deverá mover o atalho para a localização onde o Ubuntu o identificará como um atalho de uma aplicação. Como essa localização é apenas modificável por utilizadores administradores, terá de abrir o Nautilus, o explorador de ficheiro, em modo administrativo. Para tal, faça a combinação de teclas ALT+F2 e escreva o seguinte:
gksu nautilus
Depois, no explorador dos ficheiros, navegue para a pasta seguinte (se não souber como, copie o caminho abaixo e utilize esta funcionalidade):
/usr/share/applications
Depois de ter o Nautilus na localização correcta, basta arrastar o atalho para essa pasta. Achou o processo complicado? Veja este vídeo que exemplifica o processo:

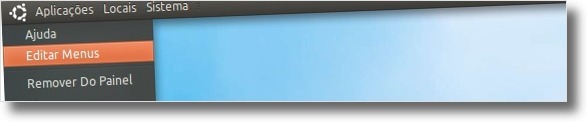
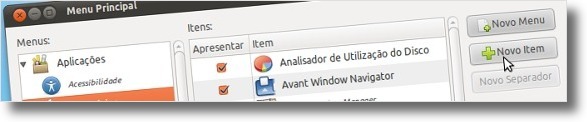


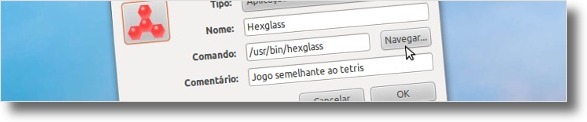
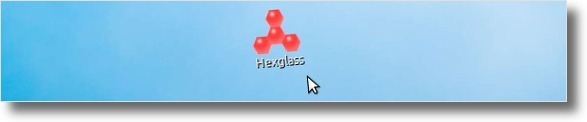



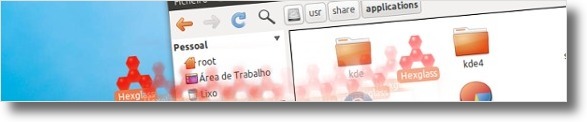








muito obrigado por postar
Valeu, deu uma bela luz pra resolver um problema com o codeblocks aqui.
[...] existe várias maneiras de criar um atalho para uma aplicação. Uma das maneiras é utilizando o método referido neste artigo e preenchendo da mesma maneira que é apresentada na imagem seguinte: Tipo: Aplicação Nome: [...]
Olá Cláudio
Qual o aplicativo para o meteorologia?
a[b]‘s
[...] Tendo em conta que agora já tem o jogo num local seguro, resta agora criar um atalho para facilitar o acesso ao jogo. Relativamente à criação de atalho em geral, se ainda não sabe como funciona esse procedimento, recomendo a leitura deste artigo: Como adicionar um atalho ao Menu do Ubuntu [...]
[...] O atalho criado pelo MissionX fica apenas presente no Ambiente de Trabalho. Ora, na minha opinião não gosto de ter atalhos de aplicações no ambiente de trabalho. Prefiro que os atalhos estejam presentes no Menu do Ubuntu e no Gnome-DO. Sendo assim recomendo que crie um atalho global e elimine o atalho que foi criado no ambiente de trabalho. O procedimento de criação do atalho global será feito conforme a segunda secção deste artigo: Como adicionar um atalho ao Menu do Ubuntu [...]
[...] Como o Hexglass não fica disponível no menu principal automaticamente, é necessário adicioná-lo manualmente ao menu. Sendo assim, através deste artigo deverá adicionar o jogo ao menu: Como adicionar um atalho ao Menu do Ubuntu [...]
Olá, adorei seu site e gostaria de parabenizar pelo excelente trabalho.
Gostaria também de saber se é possivel adicionar um atalho para alguma outra pasta ao menu “Locais” onde aparece pasta pessoal, videos, etc. Obrigado
Excelente artigo Cláudio, como sempre você esteve d+.
Vou recomendar este post, entre as sete melhores no meu site!
Um forte abraço!!!!
Olá Leonardo,
Ainda bem que lhe fomos úteis! Espero que continuemos a ser úteis e espero vê-lo a si a comentar os nossos trabalhos! ;)
Abraços e até já
Kra muito obrigado pela resposta que resolveu o meu problema e pela explanação sobre o Náutilus. Parabéns pelo excelente trabalho. Felicidades e tudo de bom..
Olá José Rebordão,
Muito obrigado por todos esses seus elogios no seu comentário! Espero continuar a vê-lo a comentar o nosso trabalho aqui no Ubuntued!
Olá Leonardo,
O Nautilus é o explorador de ficheiros! Ora experimente fazer o que eu disse no explorador de ficheiros, na zona lateral esquerda onde tem as pastas favoritas.
Abraços
Bom dia Cláudio,
Não sei o que é Náutilus, mas, uso o Ubuntu 10.10, que ao ir em Locais -> Marcadores, e clicar com o botão direito em cima do marcador que quero remover, o mesmo abre a pasta e não mostra opção de remover.
.::Leonardo
Parabéns,
Cláudio Novais,
pelo magnífico trabalho que você tem desenvolvido!
Excelente!
É sempre com muito interesse que acompanho todas
as dicas do Ubuntued.
Um trabalho meritório.
Abraços
Olá Leonardo,
Esse atalho aparece no Nautilus, certo? Clique uma vez nele com a tecla da esquerda do mouse para seleccionar depois clique com a tecla da direita do mouse e clique em remover!
Abraço ;)
Bom dia ai galera, esse blog é show, agora estou com uma dúvida, que até pra achar solução na net tá dificil, ao criar alguns marcadores no menu Locais -> Conectar ao servidor, sem quere criei dois com o mesmo nome, apontando para o mesmo local, e gostaria de saber como gerenciar eles, para poder remover um, e deixar um negócio bunitim, alguém sabe?
.::Leonardo
[...] This post was mentioned on Twitter by Planet Ubuntu Brasil, vsvsbr. vsvsbr said: Cláudio Novais: Como adicionar um atalho ao Menu do Ubuntu: Por vezes certas aplicações não estão presentes no Men… http://bit.ly/azn7xM [...]
Olá Ricardo,
Muito brigado pelo elogio sobre a música! :D Chopin é sempre algo muito interessante para o dia a dia: ginásio, vídeos, trabalhar… :D
Sobre o artigo em si, não só é importante para os utilizadores que não sabem como fazer este processo, mas será também muito importante para artigos que necessite deste tipo de procedimento, nomeadamente eu que será publicado dentro de alguns dias.
Abraço
Óptima dica, Cláudio!
Parabéns pelo vídeo. A escolha da música foi muito boa!