Um dos aspetos mais fundamentais da alteração e personalização de um computador é a capacidade de mudar o fundo do Ambiente de Trabalho. Apesar de ser um procedimento fácil de executar, alguns utilizadores com menos conhecimentos podem encontrar alguma dificuldade inicial em obter o aspeto que desejam.
Neste artigo serão demonstradas as várias formas de alterar o fundo do Ubuntu com diferentes tipos de imagens. Desta forma poderá tornar qualquer imagem grande ou pequena, fotografia ou desenho num wallpaper sem grande dificuldade.
Também encontrará instruções sobre como alterar o fundo da Área de Trabalho com a nova interface do Ubuntu Oneiric Ocelot.
Obter Wallpapers
O primeiro passo para modificar um fundo do Ambiente de Trabalho é ter diferentes wallpapers para utilizar. Felizmente a oferta na Internet é bastante abrangente e não demorará a encontrar wallpapers de grande qualidade.
Na seguinte lista encontrará uma série de ligações que poderá utilizar como guias de procura.
Trocar de Wallpaper no Ubuntu 11.10 Oneiric Ocelot
Aplicação “Aparência”
Alterar o fundo da Área de Trabalho do Ubuntu 11.10 Oneiric Ocelot é uma tarefa simples. Clique sobre o fundo da Área de Trabalho e escolha a opção “Alterar Fundo da Área de Trabalho“, alternativamente pode executar a aplicação Aparência no Dash do Unity.
Na opção “drop-down” terá três escolhas, a primeira, “Papéis de Parede“, apresenta os wallpapers instalados de origem no Ubuntu. A segunda, “Pasta de Imagens“, mostrará as imagens que se encontram na sua pasta Imagens, no entanto ainda não apresenta modo de entrar em qualquer subdirectoria.
Caso deseje adicionar um fundo de parede que se encontre noutra pasta clique no pequeno “+” no canto inferior esquerdo da aplicação para abrir o selector de imagem.
Por último terá a selecção por Cor e Gradiente Horizontal ou Vertical.
Adicionar com o Visualizador de Imagens
A segunda forma de modificar o fundo do Ambiente de Trabalho é efetuada com o Visualizador de Imagens do Ubuntu. Ao abrir uma qualquer imagem com este programa (seleccionado por omissão para imagens no Ubuntu) bastará clicar com o botão direito do mouse sobre a imagem e seleccionar “Definir como Fundo da Área de Trabalho“.
Ao seleccionar esta opção será mostrada uma barra na parte superior com a opção de abrir aplicação “Aparência” no caso de querer efetuar mais alguma modificação.
Adicionar pelas Preferências de Aparência (Ubuntu’s antigos)
A aplicação Preferências de Aparência é a mais utilizada para modificar o aspeto do fundo do Ambiente de Trabalho, por isso, neste primeiro passo será indicado como alterar o fundo com esta aplicação.
Abra as Preferências de Aparências (Sistema→Preferências→Aparência ou pelo Dash do Unity escrevendo Aparência) e seleccione a aba Fundo. Para adicionar novos fundos clique no botão Adicionar no fundo da janela.
Deverá agora escolher o fundo que deseja na nova janela e clicar no botão Abrir para o começar a utilizar.
Configurações
Depois de adicionar uma imagem para utilizar como fundo da Área de Trabalho é possível modificar ligeiramente o seu aspeto e a cor de fundo do ecrã. Na opção Estilo encontrará as seguintes definições:
Em Mosaico: com esta opção a imagem é multiplicada várias vezes até preencher o ecrã, esta opção não modifica o tamanho da imagem logo é apropriada para padrões.
Zoom: o lado mais pequeno da imagem (largura ou comprimento) é usado como referência de aumento de resolução até que encontre uma margem do monitor, a imagem poderá ficar cortada na vertical ou na horizontal.
Centrado: a imagem é mostrada no centro da Área de Trabalho sem modificar o seu tamanho.
Escalar: aumenta a imagem até que um dos seus lados encontre uma margem da Área de Trabalho.
Esticar: aumenta a imagem em ambas as direções de forma a que esta cubra toda a Área de Trabalho, a imagem poderá então parecer esticada ou comprimida no caso de ser maior ou menor, respetivamente, do que o ecrã.
Espalhar: esta opção é dirigida para utilizadores com múltiplos monitores, pois aumenta a imagem para ocupar vários ecrãs. Pode ver de seguida um exemplo de um wallpaper espalhado por dois monitores.
 Clique em ambas as imagens para ver em maior resolução
Clique em ambas as imagens para ver em maior resolução
Para finalizar as opções de modificação do Área de Trabalho falaremos das opções de Cor de Fundo. Caso não deseje nenhuma imagem para utilizar na sua Área de Trabalho pode então escolher a primeira opção da lista de Fundos. Desta forma o Ubuntu apenas utilizará as opções de Cor que adicionar.
Tem à sua disposição três diferentes opções para as cores, pode utilizar “Cor Sólida” se desejar apenas uma cor ou então um dos gradientes à escolha. Convêm referir que estas opções podem ser utilizadas em conjunto com qualquer um dos estilos referidos acima.
Dica para o Firefox
Se o Firefox for o seu browser de Internet de eleição pode então poupar algum tempo ao escolher novos ambientes de trabalho. Ao ver uma imagem que deseje utilizar clique nela com o botão direito do mouse e selecione “Definir como fundo do ambiente de trabalho“, verá uma nova janela com opções rápidas de configuração para o seu novo wallpaper.
Ao clicar em Definir como fundo do ambiente de trabalho a imagem será aplicada automaticamente.

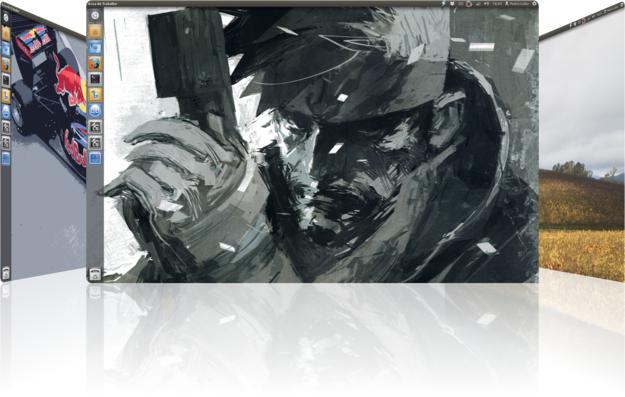
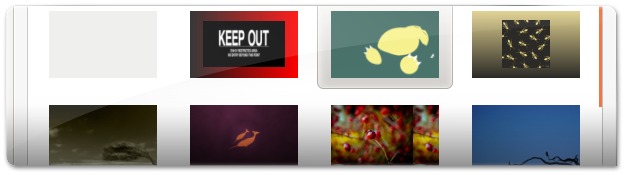
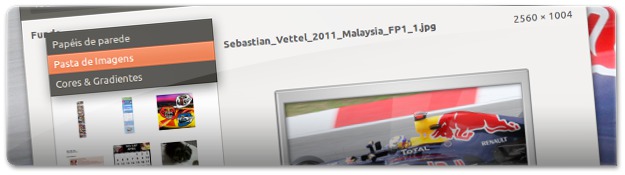



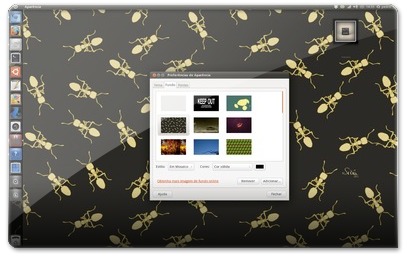
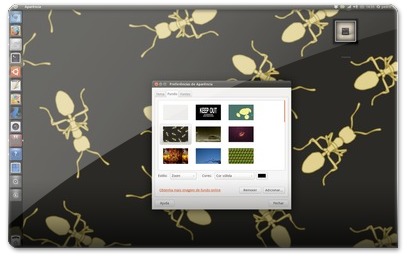
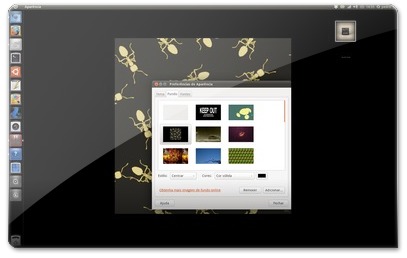
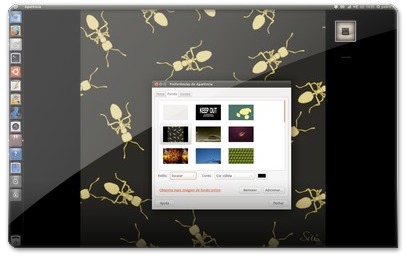
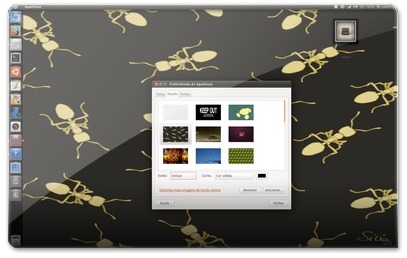

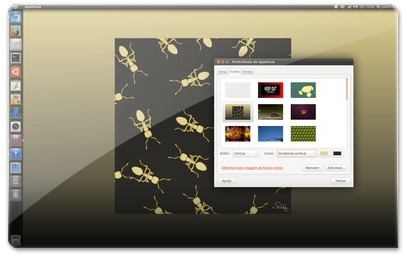









Boa noite
É possível seleccionar varias imagens o o fundo ir alterando conforme o win7 consegue?
Obrigado
Muito bom msm principalmente pra mim que sou 1 bebe no linux e ubuntu somente alguns dias de vida nele. Espero que venham + dicas como essas deste sistema que cresce tão rápido e vem ganhando tantos adeptos. Valeuuuuuuuuu!!!
Onde você pegou essa imagem do Solid Snake?
encontrei nalgum lado da internet, caso a queira utilizar:
http://i.imgur.com/mEkAh.jpg
[...] Os seguintes exemplos de wallpapers irão adapta-se perfeitamente aos temas disponíveis no Google Pack, independentemente da combinação que utilizar. Se não souber como alterar o fundo da área de trabalho do Ubuntu pode então consultar o seguinte artigo para resolver qualquer dúvida: Como alterar o fundo do Ubuntu [iniciantes] [...]
Obrigado, hora de deixar a área de trabalho mais bonita. hehe
[...] Se ainda tem dúvidas sobre como alterar o fundo da área de trabalho consulte o seguinte artigo para resolver qualquer problema. Como alterar o fundo do Ubuntu [...]
[...] Se tem algumas dúvidas sobre a aplicação de novos wallpapers consulte o seguinte artigo. Nele encontrará uma explicação detalhada das várias formas de aplicar e ajustar um fundo na Área de Trabalho. Como alterar o fundo do Ubuntu [Iniciantes] [...]
Excelente dica.
cara deis da ultima atualizaçao,nada disso funciona,meu papel de parede dependendo do tema ou fica preto,ou fica cinza……so aparece quando desligo :(
Dica para seu Blog, gnome-color-chooser tem nos repositórios, modifica a aparência do Ubuntu, com relação as cores.