![]() Nos últimos tempos, tenho recebido muitos e-mails a perguntar que aplicação utilizo para programar em php. No meu caso em concreto, utilizo o Gedit para programar php juntamente com um plugin (o Gedit FTP Browser) que me permite salvar por FTP e experimentar na hora o resultado. Apesar de eu explicar este método, aconselho a utilizar um IDE próprio, nomeadamente o Aptana, a todos os utilizadores que programem diariamente em php. Quanto ao plugin referido neste artigo, é extremamente importante para quem programa php e tem os ficheiros num servidor que é ligado por FTP, por isso, se é programador de php e costuma utilizar o Gedit para programar, continue a ler este artigo!
Nos últimos tempos, tenho recebido muitos e-mails a perguntar que aplicação utilizo para programar em php. No meu caso em concreto, utilizo o Gedit para programar php juntamente com um plugin (o Gedit FTP Browser) que me permite salvar por FTP e experimentar na hora o resultado. Apesar de eu explicar este método, aconselho a utilizar um IDE próprio, nomeadamente o Aptana, a todos os utilizadores que programem diariamente em php. Quanto ao plugin referido neste artigo, é extremamente importante para quem programa php e tem os ficheiros num servidor que é ligado por FTP, por isso, se é programador de php e costuma utilizar o Gedit para programar, continue a ler este artigo!
Anteriormente, quando não conhecia este plugin, ao invés do Aptana, preferia utilizar apenas o GFTP, um programa que permite explorar os ficheiros do servidor FTP. A sua utilização era muito rudimentar pois, quando quisesse editar determinado ficheiro php, tinha de o seleccionar e escolher a opção “editar” e de seguida aparecia o Gedit onde eu podia efectuar as modificações. No final tinha de salvar e fechar o Gedit de modo a que o GFTP enviasse o ficheiro modificado para o servidor. Ou seja, era um processo aborrecido pois não permitia que modificação e mantivesse o programação de edição aberto. Tinha de o fechar sempre para ver os resultados.
Agora, com este plugin, o utilizador apenas precisa de digitar o servidor, o username e a password nos campos apropriados do Gedit e terá acesso imediato aos ficheiros por FTP. Depois basta abri-los e sempre que salvar o ficheiro o programa irá actualizar imediatamente no servidor sem ter de fechar o Gedit ou outra coisa qualquer. Muito simples e eficaz!
O plugin que faz tudo isto de uma maneira tão simples chama-se Gedit FTP Browser e foi desenvolvido por Yinsee e por Stephen McDonald. Este plugin acrescenta ao Gedit a possibilidade de exploração de ficheiros por FTP num servidor remoto e permite a edição directa dos ficheiros hospedados nesse servidor.
Instalação do plugin
A instalação é muito simples, no entanto, não é feita através de uma instalador, por isso recomendo que siga os pontos a seguir sequencialmente de forma a evitar eventuais problemas inesperados. Inicialmente terá de instalar um programa de controlo de versões de forma a poder fazer download da última versão do plugin.
- Instale o Subversion, um programa de controlo de versões, clicando aqui ou escrevendo o seguinte no terminal:
- Abra o terminal e escreva o seguinte para fazer download da última versão do plugin gedit-ftp-browser:
- Depois de concluído, irá ter na pasta onde correu o comando do terminal (em princípio na Pasta Pessoal) chamada gedit-ftp-browser-read-only. Abra essa pasta!
- Abra uma nova janela do Nautilus (o explorador de ficheiros padrão do Ubuntu) e abra a pasta oculta “.gnome2” que se encontra na sua Pasta Pessoal. Para ter acesso a essa pasta oculta, e a todas as outras que estão ocultas, basta fazer a combinação de teclas CTRL+H na Pasta Pessoal. Depois de entrar na “.gnome2″, abra a pasta “gedit” nela contida.
- De seguida deve entrar na pasta “plugins” que se encontra na pasta “gedit”. Em princípio, se ainda não adicionou nenhum plugin ao Gedit, terá de criar a dita pasta chamada “plugins“. Por isso, crie-a e entre nela!
- Depois, quando já tiver essa pasta aberta, mova os ficheiros FTP.gedit-plugin e FTP.py que se encontram na janela da pasta gedit-ftp-browser-read-only para a janela da pasta plugins, tal como pode verificar na imagem anterior (clique nela para ver melhor).
Activação do plugin
Depois de ter o plugin instalado, abra ou reinicie o Gedit e abra a respectiva janela de Preferências em Editar→Preferências. Nessa janela, escolha a aba Plugins, procure por “FTP Browser” e active-o.
Depois de o activar, para ter acesso às suas opções, deve activar a Painel lateral do Gedit, em Ver→Painel Lateral.
Depois, na parte inferior do Painel, clique no ícone que diz FTP browser.

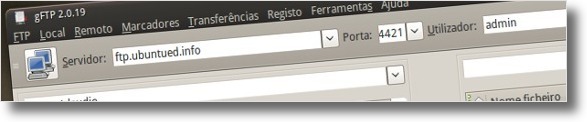
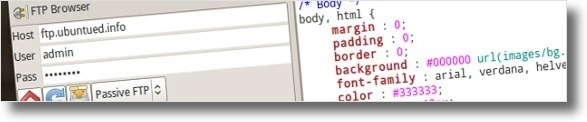
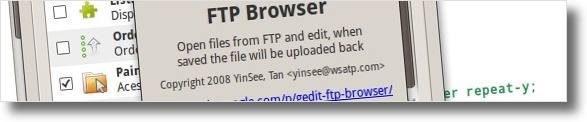
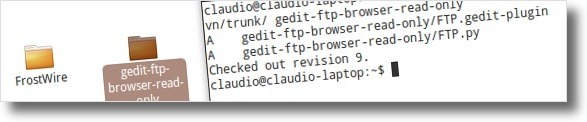

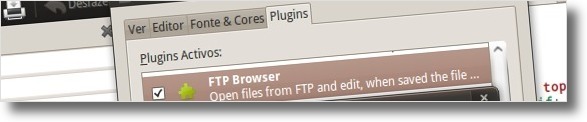

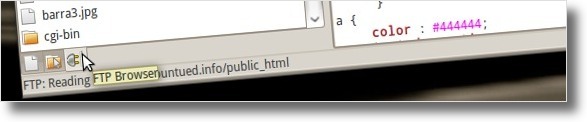








Não funciona no Ubuntu 12.04 Tem alguma alternativa pra me passar ?
Valew essa dica me ajudou pacas
Muito boa dica! Otimo site, sempre atualizado e com boa aparencia, resumindo: To sempre por aqui aprendendo coisas novas… Obrigado
Olá!
Excelente artigo que aqui tens, mas continuo a preferir os editores do tipo WYSIWYG (What You See Is What You Get), mas não deixa de ser uma opção para aquelas edições rápidas, de última hora (:
@off topic:
Recentemente tive uma actualização do Ubuntu 9.10, e reiniciei o pc normalmente e funcionou bem. Hoje quando o liguei a imagem estava em caracteres e parecia estar numa resolução do tipo 800×600, em que se via a seta do rato enorme, e onde o Ubuntu estava à espera que eu escolhesse o utilizador… mas como não conseguia ler o que quer que fosse, tive de o desligar por botão (ou por ACPI, se preferirem). Já o voltei a ligar (caso contrário, não estaria aqui a comentar) e funcionou normalmente, isto é normal acontecer durante as novas actualizações, ou é algo de alarmante? É que o pc já não é novo… E já só funciona bem com Linux, pois o Windows XP SP3 deixa-o a arfar e a apitar só por ter o WMP e o Word abertos (excesso de temperatura, só no arranque tinha + de 90% da RAM ocupada com os serviços do próprio Windows)
Cumps
[...] Como editar ficheiros directamente por FTP [...]
[...] This post was mentioned on Twitter by Planet Ubuntu Brasil and Cláudio Novais, ombres. ombres said: RT @ubuntued: Como editar ficheiros directamente por FTP no Ubuntu! http://bit.ly/8Wz9Go [...]