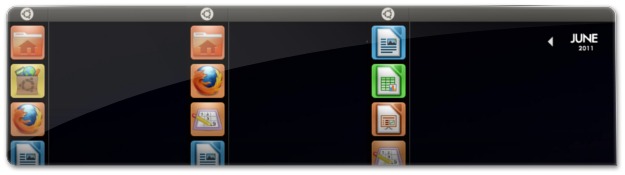
O Unity-3D, ou seja, o Unity que o Ubuntu traz por padrão, faz uso das primitivas da placa de vídeo para realizar efeitos visuais bastante agradáveis à vista. Através dessas primitivas, o Unity-3D traz funcionalidades extremamente importantes para uma aplicação como o Unity.
Uma das funcionalidades mais importantes para uma aplicação deste tipo é a gestão dos ícones que estão presentes para abrir as aplicações. No caso do Unity-3D, esse tipo de funcionalidades é tão simples quanto arrastar ícones de aplicações entre as presentes no Unity ou mesmo para dentro do Unity.
No caso do Unity-2D, como não utiliza as primitivas da placa de vídeo, parece ter algumas dificuldades em adicionar aplicações arrastando-as. Então, os utilizadores normalmente sentem alguma dificuldade a gerir os ícones do Unity2D. Assim, este artigo tem o objetivo de mostrar como adicionar aplicações ao Unity e como organizar os vários ícones da barra do Unity-2D.
Antes de explicar os dois processos referidos no parágrafo anterior, já sabe o que é o Unity-2D? Ele é um excelente gestor das janelas que promete, tal como o seu “irmão” Unity-3D, aumentar a sua produtividade. O Unity-2D é uma excelente alternativa ao Unity-3D caso precise de algo mais leve, que utilize menos recursos do seu computador. Para saber mais sobre o Unity2D, veja este artigo:
Como adicionar aplicações ao Unity2D
A adição de aplicações ao Unity2D pode ser feita de duas maneiras distintas, ou arrastando um ícone para o Unity ou então abrindo uma aplicação e indicando ao Unity que quer mantê-la no Unity mesmo depois de fechada.
Nem todos os utilizadores sabem que é possível adicionar atalhos ao Unity2D arrastando-os simplesmente. Este facto acontece pois o Unity2D, em algumas situações, tem um delay, ou espera, que exige que o utilizador faça um compasso de espera ao arrastar um atalho. Assim, caso você tenha arrastado um atalho para o Unity2D e ele não tenha ficado lá, então para adicionar a aplicação ao Unity2D arraste o ícone para o Unity, aguarde 2 segundos em cima do Unity e só depois largue o botão do Mouse (tal como acontece na imagem abaixo). Verá que funciona na perfeição!
Alternativamente e de uma forma bastante mais cómoda, pode fazer o referido no início desta secção: abrir a aplicação e indicar que a quer sempre presente no Unity. Assim, tomando como exemplo o Banshee, se você o quiser adicionar ao Unity2D, então primeiro abra-o!
Quando o Reprodutor de Música Banshee estiver aberto, tal como é normal, aparecerá o seu ícone no Unity, para o caso de você o minimizar depois poder abri-lo. Ora, a partir desse momento já pode indicar ao Unity que quer o ícone do Banshee sempre presente na sua lista. Para tal, clique com a tecla da direita do mouse em cima do respetivo ícone e escolha a opção “Manter no iniciador” (em inglês: “Keep in Launcher”).
A partir desse momento, o ícone do Banshee passa a ficar sempre presente no Unity2D, mesmo quando o fechar. Para outras aplicações, o procedimento é exatamente o mesmo, ou seja, primeiro abre a aplicação e depois clica (com a tecla da direita do mouse) no respetivo ícone e indica que quer manter o ícone na Unity!
Como remover aplicações do Unity2D?
A remoção de ícones é bastante simples e segue os mesmos padrões referidos acima, no entanto, não precisa de abrir a aplicação para a remover.
Para remover um ícone do Unity2D, simplesmente clique com a tecla da direita do mouse em cima do respetivo ícone e tire o visto da opção que foi mencionada na secção anterior, ou seja, tire o visto da opção “Manter no iniciador” (em inglês: “Keep in Launcher”).
No caso da aplicação não estar aberta, então ao clicar no botão direito do mouse em cima do ícone, em vez de aparecer a referida opção aparece uma outra a dizer “Remover do Iniciador”
Como organizar os ícones do Unity?
Agora que você escolheu os iniciadores, ou ícones, do Unity2D, só falta organizar da forma que você achar melhor. Novamente, muitos utilizadores pensam que não é possível organizar os ícones do Unity2D simplesmente arrastando-os. Este facto acontece pois quando o utilizador tenta arrastar, clicando num ícone, o Unity é que é arrastado.
Então como resolver este problema? Simples, em vez de clicar no ícone e arrastar logo, faça o seguinte: clique em cima do ícone que quer arrastar e e mantenha o botão pressionado durante dois segundos sem mexer o ponteiro do mouse. Após esse tempo, se mover o ponteiro do mouse verá que o ícone é arrastado. Aí, depois é só escolher o novo posicionamento do ícone, tal como na imagem seguinte.
Alternativamente, você pode utilizar uma aplicação auxiliar para realizar a alteração da ordem dos ícones. Essa aplicação é o “Editor de Configuração” padrão do Gnome.
Assim, comece por fazer a combinação de teclas Alt+F2 para abrir o iniciador de aplicações do Unity. Na caixa de texto que aparecer, deverá escrever o comando seguinte (tal como a imagem abaixo).
gconf-editor
Quando o “Editor de Configuração” estiver aberto deverá navegar da seguinte maneira:
desktop → unity-2d → launcher
Nessa secção de opções, existe uma opção chamada “favorites” que é constituída pela lista de ícones que aparece no Unity2D. Será essa a lista que deverá editar a ordem para definir a ordem dos ícones do Unity2D. Assim, dê duplo clique na opção “favorites” e será aberta uma janela semelhante à da imagem seguinte:
Para editar o posicionamento dos ícones, para os organizar à sua maneira, selecione um a um e utilize os botões de alteração do posicionamento “Acima” e “Abaixo”. Quando terminar de organizar os ícones, clique no botão OK e feche o “Editor de Configuração”.
Para as modificações desta alternativa surtirem efeito deverá reiniciar o Unity2D! Para tal a melhor solução é terminar a sessão ou então reiniciar o Ubuntu!
Vídeo demonstrativo
O vídeo seguinte tem o objetivo mostrar passo-a-passo todos os pormenores enunciados neste artigo. Assim, se ficou com alguma dúvida sobre o procedimento, a equipa do Ubuntued recomenda vivamente que veja o seguinte vídeo!
Referências:
Unity 2D Tips–How to add Apps to the Launcher and How to Arrange them


















este dos 2 segundos foi ótimo! Estava igual a um retardado não entendendo porque tinha ora que consegui mudar os icones e outra não. Quando começarem a sair notebooks acessível com tela touch screen o Unity fará todo sentido…
eu quero um notebook destes! aaaa eu quero!
Alguém sabe como configurar para que o Unity abra as janelas no centro e não no canto superior esquerdo?
acho mais elegante abrir a Janela no centro, fica estilo mac-like
procurei no gconf-editor e não achei nada…
alguém sabe como faz isso?
vlw!
Acho que deveriam fazer um manual de como mexer no Unity. Essa coisa de clicar, esperar e depois arrastar, eu não sabia, na verdade, nem veio em mente fazer isso. São através de artigos como este que estou realmente aprendendo a usar o Unity.
Cara, parabéns, eu estava com problema de organização do ícone faz um tempão, nem me passava pela minha cabeça esperar 2 segundos para mudar a posição do ícone. Eu pensava que não tinha este recurso…
Essa dica foi muito útil