O sistema operativo Ubuntu Lucid Lynx é cada vez mais usado pelos utilizadores pelo facto de ser um sistema limpo, muito seguro, bastante prático e actualmente bastante interligado às redes-sociais. Actualmente, depois de instalar o novo Ubuntu 10.04 Lucid Lynx, tem logo disponível todas as aplicações que um utilizador normal precisa, desde aplicações de escritório (como processadores de texto, equivalente ao Word, e folhas de cálculo, semelhante ao Excel), a aplicações de Internet (Firefox, messengers, e-mail), aplicações de desenho e edição de imagem e, claro, aplicações de multimédia para ouvir música e ver filmes. Todas essas aplicações começam a ter uma certa interligação que proporcionam um bem estar superior ao utilizador, pois tudo é automático: praticamente não é preciso instalar drivers, existem aplicações excepcionais para Twitter e Facebook e, depois de algumas pequenas configurações fica com um sistema operativo Excelente.
Este artigo tem como objectivo explicar a qualquer utilizador como pode instalar o Ubuntu 10.04 Lucid Lynx. As explicações são pormenorizadas e fraccionadas por secções permitindo explicar a qualquer utilizador, seja ele já minimamente experiente em Ubuntu ou completamente novo para este sistema operativo. O artigo começa por descrever os pré-requisitos ao nível de Hardware que o Ubuntu exige, de seguida explica como deve proceder se quiser manter o seu Windows e não perder os dados e por fim explica todo o processo de instalação do Ubuntu e particionamento dos discos. No final do artigo ainda ainda tem um bónus de dicas que são importantes depois de instalar o Ubuntu.
Pré-Requisitos
Antigamente, o Ubuntu era um sistema básico, demasiado simplista e por isso exigia muito pouco dos computadores. Actualmente a enorme quantidade de funcionalidades que tornam toda a utilização do Ubuntu automática e bastante bonita visualmente fazem com que os requisitos ao nível de hardware sejam um pouco superiores.
Devido a esse facto, torna-se imprescindível apresentar esta secção no artigo de modo a posicionar você, futuro utilizador do Ubuntu, dentro da normalidade que é o Ubuntu. Sendo assim, é garantido que se seguir os requisitos recomendados terá um sistema bastante estável e rápido (atenção: estes requisitos descritos não são oficiais, são apenas opinião minha fundamentada numa vasta experiência neste sistema operativo).
Requisitos Mínimos:
Como requisitos mínimos, o Ubuntu necessita, ao nível de hardware, das configurações apresentadas a seguir. Deve ter em atenção que estes requisitos são mesmo mínimos, o que significa que o seu Ubuntu certamente não funcionará com a fluidez normal de um computador mais actual.
- Processador: 700MHz;
- Memória RAM: 512MB;
- Disco: 4GB;
- Placa Gráfica: qualquer placa gráfica (funcionamento do sistema de efeitos visuais poderá estar condicionado conforme a placa gráfica)
Requisitos Recomendados:
Preferencialmente, o seu computador deverá ter pelo menos as características apresentadas a seguir. Tal como foi referido no início desta secção, salvo raras excepções, se tiver um computador equivalente ou superior a estas características, o seu Ubuntu irá funcionar perfeitamente.
- Processador: 1.2GHz;
- Memória RAM: 1GB;
- Disco: 10GB (espaço suficiente praticamente para ter todos os programas que quer, nunca precisei de mais!)
- Placa Gráfica: De preferência nVidia (porque tem bons drivers do próprio fabricante!) e, para ter todas as capacidades dos efeitos visuais deve ter no mínimo uma Geforce6, no entanto, o funcionamento de uma geforce4, chega para os efeitos visuais comuns. Quanto à ATI, recomendo no mínimo um R300, mas tenha em atenção que esta marca de placas gráficas tem muitos problemas de drivers para Ubuntu!. Quanto aos utilizadores da excelente placa gráfica integrada Intel, qualquer uma superior à GMA 3000 terá bons resultados, aliás nem será preciso instalar drivers!
Pré-Particionamento
Se tem o Windows instalado e ainda não tem as partições prontas para instalar o Ubuntu, recomendo desde já que deixe o seu computador a desfragmentar. Aliás, o melhor será mesmo você desfragmentar o seu computador mais que uma vez. Porquê? Simplificando a teoria, o Windows quando grava ficheiros no disco, grava-os de uma forma dispendiosa, ou seja, por todo o disco, pondo os ficheiros espalhados pelos vários sectores do seu disco. Ora, ao criar as partições, estas vão partir o disco o que poderá resultar em perda de dados, principalmente todos esses ficheiros espalhados pelo disco.
O que a desfragmentação vai fazer é organizar e juntar todos esses ficheiros espalhados pelo disco, diminuindo substancialmente a probabilidade de perder dados. Sendo assim, utilize o seu programa preferido do Windows para desfragmentar o disco enquanto que lê o resto do artigo. De salientar que mais à frente, na criação das partições, deverá ter espaço suficiente para as criar ou, obviamente, vai perder os dados, por isso, se necessário, faça limpeza do seu disco por exemplo através de Backups! Como existe sempre uma pequena probabilidade de perder dados ao criar partições, é aconselhável fazer Backups de todo o disco.
Faça download do Ubuntu Lucid Lynx!
Enquanto que lê este artigo e desfragmenta o seu disco, convém também pôr o seu computador a fazer download da imagem do Ubuntu para depois gravar num CD ou numa pen. Como o download é grande, convém que você ponha fazer o mais rápido possível para depois não ter de esperar. Das várias versões do Ubuntu existentes, apresento as duas principais versões de seguida. Uma é para computadores com arquitecturas 32Bits e outra é para arquitecturas 64Bits. Assim, conforme o seu computador, clique num dos links a seguir para fazer download:
Se achar que o download está a ser demasiado lento, visite o site oficial do Ubuntu e escolha um servidor mais perto de sua casa, seleccionando a localização adequada.
Para além destas duas formas anteriores, pode também obter o CD do Ubuntu em sua casa. Este serviço está disponível para qualquer parte do mundo e é totalmente gratuito. Apenas tem um pequeno problema: demora no mínimo cerca de 3 a 4 semanas. Se estiver disposto a esperar este tempo, então visite este site e peça já o seu CD!
Verifique o MD5
No final da transferência, convém que você confirme se o download foi bem sucedido e sem erros. Para tal, verifique o MD5 do ficheiro que fez download. De seguida apresenta-se os MD5 das duas versões disponibilizadas acima que deverá comparar com o MD5 dos seus ficheiros:
3e0f72becd63cad79bf784ac2b34b448 - ubuntu-10.04-desktop-amd64.iso d044a2a0c8103fc3e5b7e18b0f7de1c8 - ubuntu-10.04-desktop-i386.iso
Se não sabe o que é o MD5 recomendo que veja esta página.
Grave o Ubuntu num CD ou numa pen USB!
Depois de ter feito download da imagem do Ubuntu, deverá gravá-la ou num CD ou numa pen drive. Se gravar num CD, deverá utilizar um programa próprio de gravação de imagens (atenção, não insira o ficheiro .iso dentro de um CD, mas sim utilize a opção de gravação de imagens do programa que tiver a utilizar!).
A minha recomendação é utilizar uma pen (com tamanho mínimo de um 1GB). Assim, evita o gasto de um CD e o processo de instalação é muito mais rápido. Se desejar gravar a imagem numa pen drive, recomendo a leitura deste artigo que explica todos os pormenores desse processo:
Configure a BIOS
Actualmente os novos computadores vêm com a BIOS programada para arrancar primeiro por CD e por pen USB antes do disco, por isso, em princípio, o seu computador irá arrancar automaticamente pelo CD ou pela pen, conforme a maneira que escolheu para instalar o Ubuntu. No entanto, o seu computador pode não arrancar por nenhum deles, nesse caso, deverá configurar a BIOS para que arranque da maneira que precisa para instalar o Ubuntu.
Existe uma infinidade de BIOS diferentes e seria preciso muito mais que artigo para abordar todas os aspectos necessários para configurar uma BIOS para arrancar ou pelo CD ou pela pen. Por esse motivo, isso não é abordado neste artigo, no entanto, recomendo esta página que provavelmente o ajudará (página em inglês):
No caso de não ajudar, procure no Google pelo seu modelo, como conseguir mudar a BIOS da sua motherboard para arrancar pela pen ou pelo CD do Ubuntu.
Arranque do Ubuntu pelo CD ou pela pen
Depois de ter a BIOS configurada e o CD ou a pen prontos, reinicie o computador para ele arrancar ou pelo CD ou pela pen. Se tudo correr bem, irá aparecer uma janela semelhante à seguinte ou deverá carregar imediatamente na tecla ESC (ou escape):
Caso não tivesse carregado no escape, o Ubuntu iria arrancar sozinho para o modo de instalação do Ubuntu, onde faria as várias perguntas para proceder à instalação. No entanto, esse modo não é tão bom quanto o que é descrito neste artigo, por dois motivos: Não permite a escolha da língua portuguesa nas perguntas e não permite estar a instalar o Ubuntu e a navegar na Internet, por exemplo.
Depois de clicar no botão ESC, aparece uma imagem semelhante a esta acima onde o utilizador deverá escolher a sua língua, neste caso, ou “Português” ou “Português do Brasil”. Quando clicar na tecla Enter para seleccionar a linguagem, irá aparecer um menu onde deverá escolher a opção “Experimente o Ubuntu sem instalar“.
Ao seleccionar esta opção, o Ubuntu irá carregar-se na memória e então, depois de algum tempo de espera, o utilizador não só poderá instalar o novo Ubuntu Lucid Lynx, mas também poderá experimentá-lo, verificar se tudo é compatível e ir à Internet, a este site, para continuar a instalação descrita neste artigo!
Particionamento do disco
Noções básicas
Se só tem o Windows instalado, terá de reduzir a partição do Windows para criar algumas outras partições necessárias para o perfeito funcionamento do Ubuntu. Essa redução terá de ser inferior ao espaço livre, se não, obviamente, perderá dados. Também deverá ter noção que, tal como refiro no início deste artigo, deverá desfragmentar a partição que irá reduzir para não perder os dados.
Quanto às partições necessárias para o Ubuntu, o meu conselho é utilizar 3 partições para o Ubuntu, no entanto, caso não seja possível, poderá prescindir de uma delas, a chamada Swap. Esta minha recomendação deverá ser seguida de forma a ter um Ubuntu com uma organização excelente que permitirá num futuro poder actualizar para novas versões do Ubuntu sem perder dados, nem sequer ter de fazer cópias de segurança! Isso será possível pois irá ter uma partição dedicada aos seus dados e às configurações do Ubuntu. Assim, quando quiser instalar outro Ubuntu, ele irá automaticamente buscar essas configurações a essa partição.
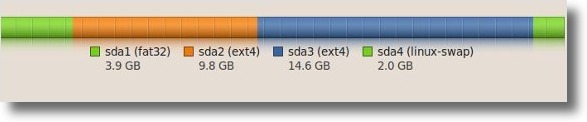
Tamanhos das partições do Ubuntu
Para além da partição do próprio Ubuntu e da partição dos dados, é aconselhável que faça também uma partição “Swap“, que servirá como ajuda da memória RAM aquando de possíveis excessos de memória usada (é também importante para o Ubuntu hibernar). Esta partição deverá ter o dobro do tamanho da RAM que o seu computador tem, no entanto, não acho necessário a criar uma partição superior a 2GB. Como no meu caso tenho 1GB de RAM, neste artigo a partição da SWAP irá ter 2GB de espaço. Esta partição, nos computadores novos que têm mais de 1GB de memória, poderá ser abdicada em prol de mais espaço para os seus dados.
Quanto à partição do Ubuntu, normalmente denominada, partição da “Raiz”, esta deverá ter o tamanho referido nos pré-requisitos. No mínimo deverá ter 4GB. A minha recomendação é 10GB, pois assim terá espaço para instalar muitos programas. Por exemplo eu nunca tive problemas de espaço e instalo muitos programas para poder fazer artigos para este blog.
Quanto à partição dos seus dados, denominada “home”, esta deverá ter o espaço necessário para os seus dados (músicas, documentos, filmes, etc.).
Normalmente o que faço é o seguinte: reduzo o máximo de espaço possível da partição do Windows, crio a partição da Raiz de 10GB, crio a partição SWAP conforme a memória, normalmente de 2GB, e o restante fica para a “home”.
Reduza a partição do Windows!
Para começar, como ainda não tem nenhuma partição e precisa de alocar espaço do disco para criar as novas partições, vai reduzir a partição do Windows. Novamente, tenha em atenção que pode perder dados nesta parte do procedimento, por isso, desfragmente o disco e faça cópias de segurança da informação importante.
Para fazer o particionamento, será utilizado o programa Gparted que já está instalado no Ubuntu que você tem actualmente em memória. Esse programa está disponível em Sistema→Administração→GParted. Todas as mudanças que fizer só serão aplicadas quando clicar no botão “Aplicar”, até lá poderá fazer e refazer partições à vontade.
Depois de abrir o Gparted, seleccione o disco a particionar (se tiver mais que um poderá distingui-los pelo tamanho) e clique no botão “Redimensionar/Mover a partição seleccionada“. Deverá reduzir a partição o suficiente para criar as outras partições. No meu caso, irei fazer uma partição de 10GB para a raiz, uma de 2GB para a SWAP e outra de 43GB para a “Home”, totalizando 55GB para o Ubuntu e 20GB para o Windows. Assim, a redução que irei fazer será de cerca de 55GB, porque sei que tenho menos de 20GB de informação no disco. Para definir o espaço livre que quer no final basta escrever o valor (em MegaBytes) na caixa de texto intitulada “Espaço Livre Subsequente (MiB)“. Pode aproveitar e etiquetar a partição para saber, quando aplicar as mudanças, se fez tudo bem.
Crie as partições necessárias para o Ubuntu!
Agora que tem espaço para criar partições, seleccione a secção intitulada “Sem alocação” e clique no primeiro botão da barra, tal como na imagem seguinte, intitulado “Criar uma nova partição no espaço por alocar seleccionado“.
Na nova janela, deverá escolher o tamanho que quer para o Ubuntu, ou seja, para a partição da Raiz do Ubuntu. Para além de definir o tamanho dela na caixa de texto “Novo Tamanho (MiB)“, deverá também definir o “Sistema de Ficheiros” como Ext4! Depois de definir esses dois valores, clique no botão “Adicionar“. Sugiro também que dê um nome a esta partição, apenas para no final ter noção de que fez tudo correctamente. No meu caso, dei-lhe o nome de “Raiz”.
De seguida, volte a seleccionar a secção cinzenta denominada “Sem alocação” e clique novamente no primeiro botão da barra para criar mais uma partição. Neste caso vai criar a partição SWAP, que não é estritamente necessário ter, mas que eu recomendo a ter! Sendo assim, tal como disse no início desta secção do artigo, é recomendável que esta partição tenha o dobro da RAM, no entanto, penso que não seja preciso mais de 2GB. Pensando exactamente dessa maneira, no meu caso, criei uma partição de 2GB, tal como pode ver na imagem a seguir, onde escrevi o valor 2000 na caixa de texto “Novo Tamanho(MiB)“. Depois de definir o tamanho, tem de definir o “Sistema de Ficheiros” para o tipo Linux-Swap. De salientar que voltei a pôr o seu nome no campo Etiqueta, neste caso “Swap” .
Por fim, volte a seleccionar a secção com o nome “Sem alocação” e clique novamente o no primeiro botão para definir o tamanho da partição da “home”. Como já estão todas as partições feitas excepto esta, não precisa de definir o seu tamanho pois o Gparted define automaticamente o máximo possível. Apenas precisa de definir o “Sistema de Ficheiros” para o tipo ext4! Sugiro que dê também um nome a esta partição.
Depois deste processo todo, o Gparted deverá ter uma lista de partições semelhante à seguinte:
No final, depois de ter a certeza de todas as partições criadas, deverá clicar no botão “Aplicar todas as Operações” (o botão com a imagem de um visto) de modo a proceder ao particionamento. Ao clicar nesse botão, ser-lhe-á perguntado se tem a certeza que quer realmente criar essas partições.
Depois de clicar no botão “Aplicar“, o processo de particionamento terá início e deverá esperar até ao fim, sem fazendo qualquer interrupção de modo a não haver erros no processo.
Instalação do Ubuntu
Agora que tem as partições prontas a serem utilizadas, pode proceder à instalação do Ubuntu. Para tal, dê duplo clique no ícone da área de trabalho intitulado “Instalar Ubuntu 10.04 LTS“
Na nova janela, deverá seleccionar a linguagem pretendida que em princípio será seleccionada automaticamente pois já a escolheu aquando do arranque do Ubuntu pelo CD ou pen. Clique no botão “Avançar” para prosseguir.
Na janela seguinte, deverá escolher a sua localização geográfica de modo a ter o fuso horário correcto. Depois de seleccionar a localização, volte a clicar no botão “Avançar“.
No passo 3, deve seleccionar o teclado correcto. Este passo é muito importante pois existem muitos modelos de teclados e muitos deles têm poucas diferenças mas que são importantes no dia-a-dia. Por isso, deve utilizar a caixa de texto que se encontra na parte inferior da janela para testar o teclado. Experimente escrevendo símbolos do teclado, nomeadamente o ‘€’, o ‘@’, ‘*’ e as letras com acentos (‘Á’,’à’ e ‘ç’). No caso de o teclado não ser exactamente o que o Ubuntu seleccionou por si, então seleccione a opção “Adivinhar o mapeamento de teclas” e responda às questões pedidas pelo Ubuntu. Depois de ter o teclado bem definido, clique no botão “Avançar“.
Nesta parte da instalação deve ter o máximo de cuidado, pois os seus dados podem estar em risco caso cometa algum erro. Como não gosto de arriscar perder os dados pessoais, não recomendo utilizar opções automáticas. Sendo assim, neste passo, recomendo que seleccione a opção manual, ou seja, a opção “Especificar as partições manualmente (avançado)” e clique no botão “Avançar” para especificar as partições.
O Ubuntu irá analisar o seu disco e irá apresentar as partições que esteve a criar na secção anterior deste artigo. Quando o Ubuntu apresentar as partições, deverá seleccionar as devidas partições e definir os seus atributos, clicando no botão “Modificar…“:
- A partição com o tipo de ficheiros ext4 com 10GB de tamanho, é a partição do Ubuntu e seus programas. Então, seleccione-a e clique no botão “Modificar…“. É-lhe apresentado uma janela onde deverá preencher da maneira seguinte:
- Tamanho da nova partição em megabytes (1000000 bytes): manter o valor;
- Utilizar como: seleccione a opção “Sistema de ficheiros Ext4 com journal”;
- Formatar a partição: Ponha o visto!
- Mount point: nesta parte deve seleccionar a opção “/”, que indica que esta partição será a raiz do Ubuntu.
Depois disso, clique no botão OK.
- A partição com o tipo de ficheiros ext4 mas com o tamanho diferente de 10GB, ou seja, a partição que criou para home, deverá ser modificada para o seguinte:
- Tamanho da nova partição em megabytes (1000000 bytes): manter o valor;
- Utilizar como: seleccione a opção “Sistema de ficheiros Ext4 com journal”;
- Formatar a partição: Ponha o visto caso tenha criado esta partição. No caso de estar apenas a actualizar o seu computador para esta nova versão do Ubuntu, então não ponha este visto, de modo a que o novo Ubuntu busque as várias configurações do seu Ubuntu anterior;
- Mount point: nesta parte deve seleccionar a opção “/home”, que indica que esta partição será a raiz do Ubuntu.
Depois disso, clique no botão OK.
- Por fim, quanto à partição do tipo Swap, não precisa de modificar nada, pois o Ubuntu sabe o que fazer com ela automaticamente.
No final deste procedimento, a lista de partições deverá ter as características das partições semelhantes às da imagem acima. Depois de verificar se tudo está correcto, clique no botão “Avançar“!
O passo seguinte pede-lhe alguma informação pessoal. Deverá digitar o seu Nome, o Utilizador, que servirá depois para fazer o login no Ubuntu, e a senha, que deverá ser fácil de memorizar mas ao mesmo tempo complexa de modo a que não possam entrar no seu sistema facilmente. Depois de preencher esses dados, clique no botão “Avançar” para prosseguir ao passo seguinte.
O passo 7 serve para você, se quiser, migrar os seus documentos de outros sistemas operativos para esta nova instalação do Ubuntu. Serve, por exemplo, para passar os favoritos do seu Windows para o Firefox do seu novo Ubuntu. Se quiser migrar algum desses dados listados, basta pôr um visto e clicar no botão “Avançar“.
O passo final, o passo 8, serve para você rever todas as opções que escolheu e, caso precise de uma proxy, permite defini-la. No caso de precisar de definir a proxy, essas opções estão disponíveis através do botão “Avançado…“. No caso de não precisar de proxy ou nem saber o que isso seja, então não se preocupe e clique no botão “Instalar” para começar a instalação do Ubuntu.
Enquanto a instalação está em processamento, pode navegar na Internet, ou mesmo jogar algum jogo disponível por este Ubuntu no menu Aplicações→Jogos.
Quando a instalação estiver concluída com sucesso, ser-lhe-á apresentada a janela seguinte a pedir para reiniciar o Ubuntu para puder utilizar o seu novo Ubuntu!
Configurações Pós-Instalação
Depois de ter o Ubuntu instalado, aconselho a instalar todos os codecs necessários para poder ouvir quase qualquer tipo de música e de vídeo, bem como qualquer ficheiro compactado que lhe possa aparecer. Para além disso, este seu Ubuntu, ainda não tem a máquina virtual Java para poder abrir determinadas aplicações desse tipo nem tem o Flash da Adobe para poder ver vídeos do Youtube. Muitas outras dicas e recomendações poderá encontrar na página referida a seguir que tornará o seu Ubuntu, num dos sistemas operativos mais completos que poderá ter:



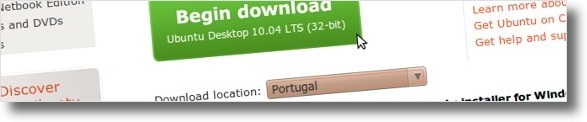
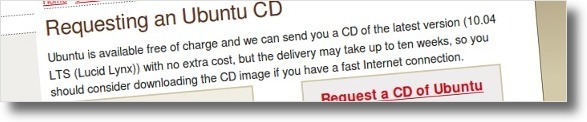


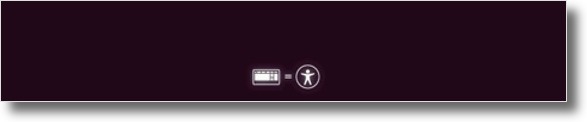
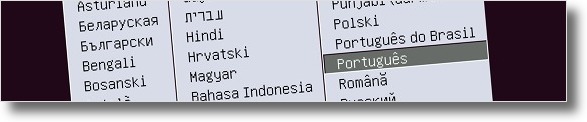


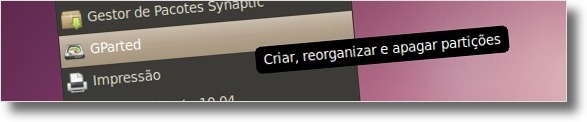



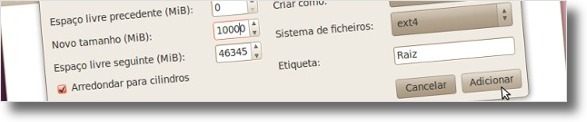
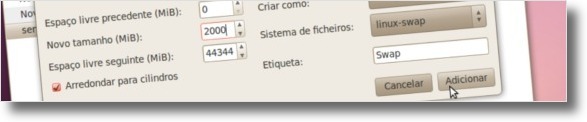
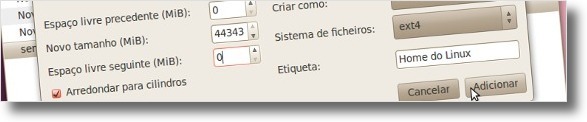
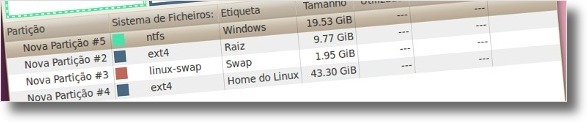

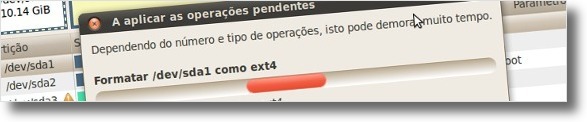

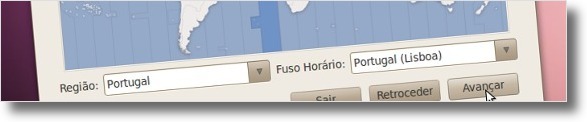


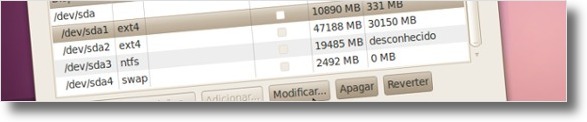
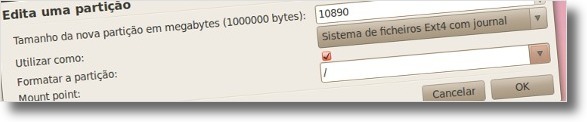
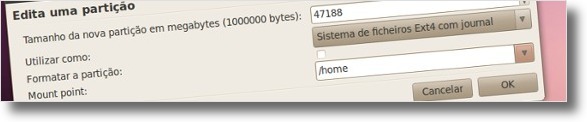
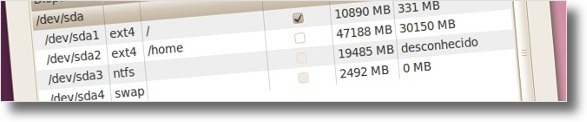


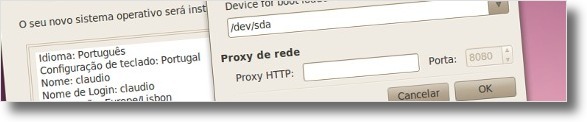
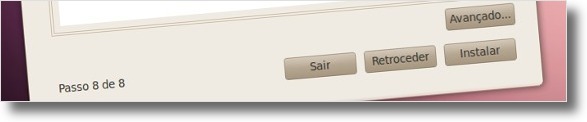
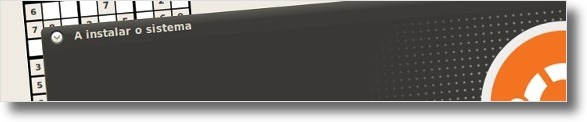
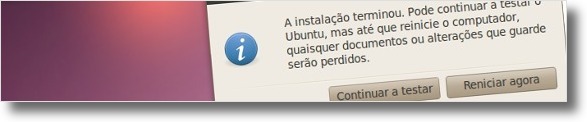








oi gente
baixei o ubuntu 10.4, instalei tudo automaticamente, usei a opcao para apagar o windows, mas minutos depois o ubuntu ENCRAVA, deixa de funcionar, prende o rato e tudo, alguem tem uma dica pa ultrapassar isso_?
Nao estou conseguindo instalar o ubuntu 10.10 no meu notebook HP modelo G42-215BR com processador core i3, 3 gb de ran ddr3 e hd de 500gb. Ja tentei tanto via CD como via USB. Chego at[e uma tela onde coloco meu nome, o nome do computador, o nome do usuario, a senha, e se quero que peca senha ou nao. Na parte de baixo da tela, enquanto se copia os arquivos uma barra vai enchendo ate aparecer uma mensagem PRONTO QUANDO VOCE ESTA… , mas o botao AVANCAR nao fica disponivel. Clico entao sobre essa mensagem e aparece uma caixa retangular sob essa mensagem com os dizeres CPU POWER OR THERMAL LIMIT EXCEDEED e dessa tela nao passa. Incrivel pois estou escrevendo essa mensagem apartir do ubuntu nesse mesmo notebook, so que pela opcao EXPERIMENTAR UBUNTU SEM INSTALAR. Isso acontecendo logo agora que decidi instalar o ubuntu no meu notebook como sistema operacional padrao e abandonar o windows 7 de uma vez.
Boa Noite, instalei o Ubuntu 10 no meu pc, o que mais me atrai é o efeito visual que o Beryl oferece, porem não consigo aplicar ao Ubuntu sempre da erro “Fatal error lock…… as configurações não poderam ser aplicadas” meu pc tem ótima configuração o video é da Nvidia Placa Off de 1 GB, ou seja tenho um ótimo desenpenho memoria 2 gb, o que eu não sei é fazer o procedimento para ativar estes efeitos sem dar erros…
Oi Cláudio,
Derrepente você pode fazer uma nova versão desse post para o 10.10 e linkar nesse.
E também criar um post sobre como receber o CD do ubuntu em casa.
Abraço,
vauxsandino.
Olá;
Tudo esta andando às mil maravilhas; até que resolvi desintalar o Evolution(padrão no Ubuntu 10), para instalar o Thunderbird. A princípio parece uma coisa comum; mas foi ai que meu problemas começaram!
O fato é que depois disso o modo grafico não é inicializado; o GNOME não funciona mais. Alguém tem algum artigo ou dica para ajudar a resolver isso sem eu ter que reinstalar o sistema?
Eu já tentei usar o reparador de erros, que baixa e instalar os pacotes de programas com depedência; mas não adiantou.
Excelente artigo! Instalei o Ubuntu com facilidade.
[...] Como instalar o Ubuntu 10.04 Lucid Lynx; [...]
vou testa
Excelente tutorial, completo e com uma ótima ilustração. Nota 10
=)
Tenho um hd de 500 gb que esta como dinamic disk, falaram para mim que talves com o programa do ubuntu eu conseguiria extrair os arquivo que la ficaram pois nao posso perder , como poderia fazer isso com esse programa gostaria de algumas dicas pois eu so um pouco leigo no assunto
agradeço
Mauro Marin
perfeito tutorial… parabéns….
Olá ajax pereira da silva,
Respondendo à 2ª parte do seu comentário, no Ubuntu pode aceder aos dados contidos na partição do Windows XP muito facilmente, basta seleccionar o disco e montar. A partir desse momento poderá navegar nas pastas do habitual disco “C:” do Windows.
Já aceder aos dados do Ubuntu a partir do Windows XP, pode ser uma tarefa mais complicada devido ao facto de estar em ext4 mas poderá ver por aqui se encontra alguma solução que lhe agrade:
http://ubuntuforums.org/showthread.php?t=1145598
Cumprimentos,
Luís Cardoso
Seguindo o Tuto: 1º Meu HD está com XP partição “C” 40 gb; “D” 40 gb vazio destinado Ubuntu; “E” 80 gb para meus dados. Bom, depois de instalar no “D” o meu Ubuntu aonde ficará o Grub- no “c” ou no “d” ? Em caso de desinstalação do Ubuntu como retirar o Grub sem o XP e voltar como dantes. Com Wubi eu sei #Menu iniciar > Botão direito em “Meu computador” > Propriedades > aba “Avançado” > em Inicialização e recuperação, clique em Configurações > Editar > Deletar a linha referente ao Ubuntu. C:\wubildr.mbr = “Ubuntu”#. 2º como proceder para que eu veja por ambos os software os meus dados sem reiniciar. obrigado.
Não sei bem o que fiz mas, depois de ler e reler o manual de instalação do Ubuntu 10.10, me concentrei em ir desligando as opções da BIOS. Acabei “resolvendo” o problema quando mudei o HD de IDE para AHCI(?) e desliguei alguns comandos de reconhecimento “plug & play onboard” e, depois disto, o Gparted reconheceu a partição do HD e instalou rapidinho.
Por lapso nao referi o link onde esta a descricao dos passos, aqui vai
https://wiki.ubuntu.com/X/Bugs/Lucidi8xxFreezes
Cumprimentos
Obrigado pelo apoio, e a prova que nao desisti, é que estou actualmente a trabalhar no UBUNTU.
Descobri qual o motivo pelo qual o PC nao arrancava, tinha a ver qq coisa com o i915.modeset=1. Não faço a minima ideia do que seja, nem estou muito importado com isso. O problema é que tenho de editar sempre a linha de comandos e escrever isso…mas eles apresentam uma solução para isso, só nao sei como a fazer.
Ja copiei o texto …
Section “Device”
Identifier “Configured Video Device”
Driver……….
coloquei no terminal…mas dá-me sempre erros!! como faço para corrigir??
Obrigado desde já
Olá:
Comprei uma máquina nova: Placa Rampage III, Processador I7 930, Placa gráfica GeForce 470, 12 Mb de memória, HD Sata de 1Tb. Originalmente veio com o Windows 7 Home.
Tentei de tudo para instalar o Ubuntu e não consegui: ao chegar ao 4º estágio, Particionamento, o box fica em branco.
Já tentei de tudo:alterações na BIOS, Cd Live do Gparted, o gparted dentro do Ubuntu e não consigo encontrar as partições. Reinstalei o windows 7, o XP, formatei o HD, instalei o HD em outra porta e nada.
Comprei esta máquina só para trabalhar com o Ubuntu mas não há como instalá-lo. Procurei em vários grupos de discussão e nenhuma das soluções solucionou o meu caso.
Meu computador antigo está trabalhando redondo com o Ubuntu 10.4.
Se alguém souber o que posso fazer agradecerei muito. Queria ter apenas o Ubuntu nesta máquina e não precisar usar o Windows para nada.
Agradeço desde já
Osz.
baixei o Ubuntu e coloquei no pendrive de 1GB com o programa ‘UNetbootin’
porem quando da o boot pelo usb ele aparece uma janela do ‘UNetbootin’ com uma contagem regressiva de 10 segundos, ai depois disso entra direto no Ubuntu… estou usando o proprio Ubuntu para escrever aqui… mas eu gostaria que aparecesse aquela tela que da op;’ao de instalar ou so testar o Ubuntu, e que desse pra escolher o idioma, pois o meu carregou automaticamente em ingles..
Detalhe, a versao que eu baixei do site oficial é 10.04.1 é a unica que tinha pra baixar..
:D
Eu sou completamente leigo em linux, na verdade nem sei bem o que é “Ubuntu” mas sempre ouvi falar muito bem dele.. e como todos sabem o windows nao é muito confiável, pois na hora que mais precisamos ele nos deixa na mão, e o mac é muito caro.. então resolvi optar por um sistema gratuito e bom, o Linux (ou Ubuntu, nao sei a diferença)..
tenho duas duvidas: ele é inteiramente português-BR? pois meu ingles é pessimo, e o site oficial que tem pra fazer download é Inglês, ai to na duvida como baixar a versão Brasileira do Ubuntu.. a outra duvida é se terá problema de compatibilidade no meu notebook… um Dell Vostro 3500, com i5 450m, memoria DDR3 e VGA Geforce 310M
muito obrigado :D
Olá Kim,
Experimente o Ubuntu, sem dúvida! A única coisa que lhe tenho a dizer é o seguinte: não desista nas primeiras horas simplesmente porque não compreende a filosofia. Digo isto por experiência própria. As filosofias do Windows e do Ubuntu são diferentes e normalmente os utilizadores quando migram de um para o outro, ou vice-versa, sentem sempre grandes dificuldades pois querem aplicar a filosofia de um no outro.
Por exemplo no Ubuntu, a instalação de programas, ao contrário do windows que é necessário ir à internet, fazer download do ficheiro e instalar na localização pretendida é muito simples, você apenas diz o seguinte: instala este! E o Ubuntu procura na internet pela última versão, faz download, instala e não precisa de reiniciar como muitas vezes é no Windows. Há vantagens e desvantagens em cada sistema, mas uma coisa é certa, o Ubuntu é muito automático.
Relativamente ao pacote pt-BR, você faz download do Ubuntu normal (o referido neste artigo) e ele apresenta-lhe logo cerca de 30 línguas diferentes!! Depois será só escolher a linguagem pretendida.
Sobre o seu Dell não sei de nada em concreto por experiência própria, no entanto, com uma simples pesquisa no google com “Dell Vostro 3500 ubuntu” encontrei logo este link:
http://webapps.ubuntu.com/certification/hardware/201004-5574/
Ou seja, terá de fazer download do Ubuntu de 64bits e será compatível!! ;)
Quando tiver alguma dúvida não hesite em perguntar ;)
Abraços
O Ubuntu versão pra Netbook funcionou numa boa, até a versão 9 vai que é uma maravilha… Mas a 10 que é o problema!
Em um Desktop a configuração é Celeron, 500MB de RAM e 80GB de HD; nos outro é uma Placa de Vídeo GForce FX (basicamente falando), Celeron e um com Pentium 3, 1GB de RAM e 80GB de HD.
Porém todas versões abaixo do 10 funcionam, inclusive outras distribuições.
Acho que vou desistir de tentar instalar o UBUNTU.
Sempre trabalhei com o Windows e de algum tempo a esta parte senti curiosidade em experimentar o Ubuntu, do qual sempre ouvi falar muito bem.
Uma vez que tenho um outro portatil um pouco mais antigo, e me diziam que era o suficiente para instalar o UBUNTU, resolvi tentar, pois assim ficava com esse portatil para outro tipo de utilização.
Tentei fazer o download do site e após várias tentativas consegui ter o ficheiro. Nunca o consegui instalar, apesar de verificar que o MD5 era o correcto.
Numa última tentativa, mandei vir um CD, o qual chegou hoje.
Como anteriormente tinha o HD com 2 partições, pensei que de alguma forma poderia esse factor ser impeditivo de proceder à correcta instalação, assim formatei o HD novamente e fiquei com o Win XP instalado.
Resolvi então tentar mais uma vez instalar o UBUNTU, agora pelo CD original que me enviaram.
Tal como em todas as tentativas anteriores, depois de seleccionar como lingua “Português” e no quadro seguinte “experimente o Ubuntu sem instalar”, o computador não avança mais…fica ali bloqueado com o ecran preto durante horas.
A titulo de curiosidade o portátil é um HP Pavvilion dv1000
HD 160 G
RAM 428 Mb
Obrigado
Olá Rui,
A placa de vídeo do seu computador, azar dos azares, dá problemas com o ubuntu. Antes de mais fique ciente que o Ubuntu em termos de drivers é muitíssimo mais automatico que o windows, mas isto é outra conversa, apenas quero dizer que não desista.
Relativamente ao seu problema, com uma simples pesquisa no Google por dv1000+ubuntu encontrei um site que tenho quase a certeza que lhe resolve o problema (o forum oficial do Ubuntu, creio que o forum maior da Internet):
http://ubuntuforums.org/showthread.php?t=1520563
Aguardo uma resposta positiva
Olá Nicolas,
Tal como o Rui, será que me pode dizer qual é o seu computador? em princípio deverá ser um problema equivalente!
Abraços.
Olá;
Eu baixei o Ubuntu 10 32bits, teste em computadores com placa grafica GForce e sem placa grafica, porém nada faz ele funcionar.
Ele vai até a tela de carregamento, depois aparece a tela de console e indicando que não conseguiu montar o dispositivo de CD e um arquivo. A partir dai, nenhum outro comenado funcoina.
Sera que há outro meio de testar o Ubuntu 10 sem gerar este problema?
Estou quase migrando para outra distribuição, mas gostaria de fazer novos testes.
Olá sara,
Tal como tinha dito no comentário anterior, existem algumas placas gráficas ATI (mais recentes) que precisam desse procedimento. Como viu a solução era bastante simples e esteve sempre à frente dos seus olhos :)
Agora já pode usufruir em pleno do novo Ubuntu 10.04 ;)
Cumprimentos,
Luís Cardoso
Luis, foi só instalar o driver da placa de vídeo (em Sistema — Administração — Drivers de hardware) que tudo ficou uma maravilha! muito obrigada!
abraço,
Sara
sara,
Mais uma informação que lhe poderá ser interessante, caso tenha de instalar o driver da ATI poderá ver aqui. Entretanto irei verificar de um local com Ubuntu 9.10 caso o problema da lentidão não seja resolvido com a instalação do driver da ATI.
Cumprimentos,
Luís Cardoso
P.S.: Já encontrei o site, experimente tanto descarregar o iso pela via normal ou usando o torrent fazendo uso do programa Transmission.
[Normal]: Ubuntu 9.10 32 bit
[Torrent]: Ubuntu 9.10 32 bit
Olá sara,
Em primeiro lugar, da primeira vez o nome estava de acordo com o artigo, por isso estava certo, da segunda vez, não há problema :]. É assim, apesar do Cláudio Novais (big boss do Ubuntued) ter escrito o artigo, não significa que tanto os restantes contribuintes e até mesmo os nossos leitores não possam ajudar nestas dúvidas. Desde que essas contribuições sejam mesmo para ajudar e não para prejudicar.
Agora voltando à sua questão. Já experimentou ir a Sistema→Administração→Controladores de Hardware? Coloco esta questão porque já houve alguns problemas quanto às placas ATI e por isso mesmo estar a diminuir o rendimento do pc. Outra coisa que pode testar é desactivar os efeitos do Compiz.
Entretanto já estive a investigar informações sobre o seu pc na internet e o seu é este:
Kennex Celeron M550 HD2400 (ATI M72)
Segundo vi é um pc para suportar Linux, mas dado que a gráfica é algo recente e o Ubuntu mudou um pouco a sua HAL (Hardware Abastraction Layer — traduzindo — Camada que se abstrai dos componentes dos diferentes pc’s) pode ser necessário recorrer ao software proprietário.
Cumprimentos,
Luís Cardoso
aliás, luis cardoso, desculpa chamá-lo duas vezes de cláudio…
oi cláudio,
é um kennex processador intel celeron 550, placa gráfica ati m72, 1G memória e 120 de HD, sendo 16 G para o windows.
agradeço a ajuda!
Olá sara,
Poderá dar mais detalhes sobre o pc em questão? Já sei que é um portátil e tem um processador Celeron, mas mais detalhes seriam bem vindos para que possamos ter em conta certo hardware que possa estar na causa desse problema.
Cumprimentos,
Luís Cardoso
olá cláudio, primeiro atualizei minha versão do 9.10 para o 10.04, o computador ficou muito lento e resolvi instalar do cd. aumentei o tamanho da partição (32G), criei uma partição swap… mas mesmo assim continua lento. acredito que seja o processador celeron do meu note. estou tentando baixar a versão 9.10 mas não consigo, pois está dando erro e finalizando antes de terminar. o arquivo ficou com 200 MB e depois 2 MB, sendo que era pra ser quase 700 MB. estou baixando do site oficial do ubuntu. minha dúvida é: meu processador não suporta o 10.04? terei que retornar para o 9.10? onde consigo baixar o cd?
não penso na hipótese de ter que usar o windows… só quero resolver esse problema.
abs
sara
[...] Fonte dessas etapas: http://ubuntued.info/como-instalar-o-ubuntu-10-04-lucid-lynx [...]
Olá Raimison,
Como pode verificar neste meu comentário existem alguns cuidados a ter quando se partilha o Ubuntu com o Windows Vista ou 7, porque estes são um pouco picuinhas, assim recomendo que faça as partições a partir do próprio Windows. Caso contrário o Windows deixará de funcionar.
Mas em caso de dúvida quanto a qual partição poderá descartar, recomendo a SWAP, caso apenas consiga 2 partições coloque uma para a HOME e outra para o UBUNTU.
Cumprimentos e espero ter esclarecido a sua dúvida,
Luís Cardoso
Não consigo criar as 3 partições uma para o outra para e pra apenas 2 ou fico sem swap ou /home?, da um erro dizendo q n posso criar mais de 4 partições primárias tenho uma para o windows 7 e outra para dados como resolver isso?
Olá tive um probleminha hoje aqui com o novo Ubuntu 10.04 eu instalei ele mais quanto terminava todo processo de instalação normal que ja tinha feito em outras máquinas que ele reinicia acaba reiniciando no windowns. O que eu faço?
[...] 23 Passos após instalar o ubuntu 10.04 Apesar de o Ubuntu já conter uma quantidade considerável de funcionalidades por padrão, nomeadamente ferramentas de escritório equivalentes ao Microsoft Office, ferramentas de Internet e redes sociais e de multimédia, para leitura de vídeos, sons e imagens, o Ubuntu ainda não é perfeito. Ainda tem algumas falhas de funcionalidades que são muito importantes para o utilizador comum. Para além disso, o Ubuntu por padrão não tem algumas funcionalidades extremamente importantes para aumentar a produtividade na utilização do computador. Assim, este artigo tem como objectivo descrever os 23 primeiros passos que considero mais importantes e que os recomendo fazer logo que instala o Ubuntu. [...]
PROBLEMAS DE INSTALAÇÃO:
Olá, há alguns meses eu utilizava o ubuntu 9.1 junto com o Windows XP e nunca tive problemas. A instalação foi super fácil. Porem, mes passado meu HD pifou e perdi tudo. Já com um novo HD, instalei o Windows 7 e estou tentando instalar o Ubuntu 10.04, porém não estou conseguindo.
*Já baixei mais de uma vez a imagem do CD do site do ubuntu.com, verifiquei com o md5 e tá tudo ok. porém, quando dou o boot com o CD, as opçoes de instalar, executar sem instalar e verificar memória simplesmente não funciona.
*tentei instalar via windows com o wubi.exe e dá um erro que o menu do cd não é reconhecido. detalhe, já é o terceiro cd que eu queimo e nada funciona.
alguem por favor, poderia me ajudar. HELP!!!!
muito bom essas dicas. qualquer um consegue instalar e fazer as primeiras confirgurações do ubuntu, paragens!!!!
comprei esse pc http://www.submarino.com.br/produto/10/21824410/computador+sim+intel+dual+core+4gb+750gb+++lcd+15.6+wide+philips
formatei e instalei o win7 numa boa so que agora fui instalar o ubuntu e ele sempre trava na icialização do cd…alguem poderia me ajudar?
comprei esse pc http://www.submarino.com.br/produto/10/21824410/computador+sim+intel+dual+core+4gb+750gb+++lcd+15.6+wide+philips
formatei ele e instalei o win7 numa boa so que agora estou tentando instalar o ubuntu 10.04 e sempre trava na inicialização do cd.
Obrigado Cláudio! Vou fazer isso então. Acho que vou me dar bem com ubuntu, pois o windows só é melhor pra jogos e eu não gosto de jogos…
Antes de mais, peço desculpa por nos últimos dias não responder aos comentários, mas tenho estado a trabalhar num outro projecto que me está a “roubar” muito tempo.
No entanto, vou fazer uma excepção e responder-lhe Bruno! A sua dúvida existe porque você ainda não experimentou realmente o Ubuntu! :D
Quando você experimentar verá que o Ubuntu é muito muito muito mais automático e compatível que o Windows. E isso aplica-se também à leitura dos diferentes sistemas de ficheiros. O Ubuntu é, sim, capaz de ler NTFS e escrever. Por isso, para tal, você não precisará de fazer rigorosamente nada! Apenas instale o Ubuntu, tal como é referido no artigo, numa partição à parte de preferência ext4. Depois, iniciar o Ubuntu ele irá apresentar as várias partições que você tem no disco! Apenas não vai mostrar a partição SWAP (no caso de você a criar) pois ela servirá apenas para memória auxiliar e não para armazenamento de ficheiros.
O único senão disto tudo é que as partições NTFS, por apenas questões de segurança, não são automaticamente montadas, ou seja, é como se tivessem apenas conectadas ao computador, mas não estão ligadas. E então quando você clicar numa delas para as aceder, ele irá montá-las, ou seja, como se as ligasse. Por padrão o ubuntu pede a sua senha, para as montar, no entanto, pode tirar essa opção através deste artigo:
http://ubuntued.info/como-desactivar-pedido-de-password-quando-monta-uma-particao
Relativamente a guardar os filmes, musicas jogos, o que quiser na partição NTFS, basta você indicar às suas aplicações preferidas para guardarem por padrão na pasta X da partição Y. Simples!
Como vê, o Ubuntu não é nenhum bixo de 7 cabeças :D o Ubuntu apenas tem uma filosofia diferente que, para quem está habituado ao Windows, parece complicada. No entanto, por experiência própria, não é de todo!!! Eu, por exemplo, que estou habituado ao ubuntu, sinto agora uma dificuldade enorme a utilizar windows pois ele é bem menos automático. Por isso a minha recomendação é: EXPERIMENTE! utilize-o durante duas semanas sem tocar no windows. Verá que ao fim desse tempo, não quererá outra coisa! ;)
Abraço e espero ter ajudado
Dalmer, estou pedindo mais detalhes, pois sou totalmente ignorante em linux, mais tenho muita vontade de aprender e largar o Rwindows. Será minha primeira experiencia com linux… Desde já agradeço a atenão prestada por todos.
Dalmer, é isso mesmo que quero! Eu tenho uma repartição separa para instalar o ubuntu (ext4), tudo certinho. Eu queria somente isso que vc entendeu mesmo, que minha repartição particular do HD fosse acessível nos 2 sistemas opreracionais. Se possível me dê mais detalhes de como fazer?? primeiro eu instalo o ubuntu e depois que coloco ele pra reconhecer minha repartição particular?? ELe vai conseguir ler meus arquivos (filmes, fotos etc) mesmo estando NTFS?? E quando puxar um arquivo (música ou filme) ele vai gravar na repartição particular mesmo com NTFS???
Olá Bruno,
Acredito que não é possível instalar sua partição home em uma partição formatada em NTFS (pelo menos nunca ouvi falar sobre isso ser possível). Agora é muito fácil integrar esta partição ao Ubuntu após a instalação do sistema, inclusive com a montagem automática da mesma no boot para que seus arquivos fiquem acessíveis facilmente. Meu conselho pra vc é esse: instale seu Ubuntu normalmente numa partição separada desta NTFS, ou até mesmo em uma parte redimensionada dela formatando-a devidamente em EXT4, depois com o sistema no ar configure esta partição para montagem automática e use-a normalmente para salvar seus arquivos, fotos etc. Dessa forma vc terá seus arquivos disponíveis tanto no Ubuntu quanto no Window$.
Olá Bruno,
O Ubuntu reconhece NTFS pois a minha PEN está em formato NTFS para não apresentar alguma instabilidade com o Windows Vista ou 7. É que em formato FAT estes novos sistemas da Microsoft tendem a apresentar falhas na leitura de dados e a tentar restaurar a integridade da PEN quando esta não tinha qualquer problema…
Quanto ao que quer fazer não é recomendável já que o tempo de demora em resposta no formato NTFS por parte do Linux é maior que em Ext, tornando algumas operações mais lentas.
Mais não lhe sei dizer, consulte os fóruns do Ubuntu para ver se alguém teve essa mesma dúvida.
Cumprimentos,
Luís Cardoso
por favor, alguém me ajude… respondam minha pergunta…
Ele reconhece o sistema NTFS??? To perguntando pois não consigo terminar a instalação. Uma das repartições de meu HD só tem arquivos particulares (filmes, fotos, música etc) e está no sistema NTFS devido ao win 7. são 150 Gb de arquivos é difícil até pra fazer backup. Então gostaria muito que o ubuntu reconhecesse essa minha partição do HD como o home. Se isso for possível resolveria todos meus problemas… É possível ??? se for possível como fazer???
Boa Noite,
primeiramente gostaria de parabenizar pelo site, é simplesmente maravilhoso!
Fiquei com dúvida em relação ao particionamento do disco..
-a partição home alocará os meus dados e arquivos tanto do windows quanto do ubunto ou somente do ubunto?
-e na partição raiz eu coloco o tamanho necessário para alocar somente os programas, já que os dados estarão na partição home certo?
- a partição do windows eu devo deixar um espaço maior que o já utilizado pelos meus dados, no meu caso 33Gb de um total de 150Gb, ou um espaço somente para os programas e arquivos do Windows?
Obrigado.
ola instalei o ubunto 10,04
so que nao entra depois de estado tudo reinicia
ai ele pede o loguin e senha
so que ele nao aseita o nome de adminstrador e senha que eu
colloco
alguen pode me ajudar por favor
queria muito estalar esse novo sistema
Pessoal alguem sabe como posso alterar a ordem do boot ? Eu quria que o windows aparece-se em 1º e o linux em 2º como posso fazer isso?