O sistema operativo Ubuntu Lucid Lynx é cada vez mais usado pelos utilizadores pelo facto de ser um sistema limpo, muito seguro, bastante prático e actualmente bastante interligado às redes-sociais. Actualmente, depois de instalar o novo Ubuntu 10.04 Lucid Lynx, tem logo disponível todas as aplicações que um utilizador normal precisa, desde aplicações de escritório (como processadores de texto, equivalente ao Word, e folhas de cálculo, semelhante ao Excel), a aplicações de Internet (Firefox, messengers, e-mail), aplicações de desenho e edição de imagem e, claro, aplicações de multimédia para ouvir música e ver filmes. Todas essas aplicações começam a ter uma certa interligação que proporcionam um bem estar superior ao utilizador, pois tudo é automático: praticamente não é preciso instalar drivers, existem aplicações excepcionais para Twitter e Facebook e, depois de algumas pequenas configurações fica com um sistema operativo Excelente.
Este artigo tem como objectivo explicar a qualquer utilizador como pode instalar o Ubuntu 10.04 Lucid Lynx. As explicações são pormenorizadas e fraccionadas por secções permitindo explicar a qualquer utilizador, seja ele já minimamente experiente em Ubuntu ou completamente novo para este sistema operativo. O artigo começa por descrever os pré-requisitos ao nível de Hardware que o Ubuntu exige, de seguida explica como deve proceder se quiser manter o seu Windows e não perder os dados e por fim explica todo o processo de instalação do Ubuntu e particionamento dos discos. No final do artigo ainda ainda tem um bónus de dicas que são importantes depois de instalar o Ubuntu.
Pré-Requisitos
Antigamente, o Ubuntu era um sistema básico, demasiado simplista e por isso exigia muito pouco dos computadores. Actualmente a enorme quantidade de funcionalidades que tornam toda a utilização do Ubuntu automática e bastante bonita visualmente fazem com que os requisitos ao nível de hardware sejam um pouco superiores.
Devido a esse facto, torna-se imprescindível apresentar esta secção no artigo de modo a posicionar você, futuro utilizador do Ubuntu, dentro da normalidade que é o Ubuntu. Sendo assim, é garantido que se seguir os requisitos recomendados terá um sistema bastante estável e rápido (atenção: estes requisitos descritos não são oficiais, são apenas opinião minha fundamentada numa vasta experiência neste sistema operativo).
Requisitos Mínimos:
Como requisitos mínimos, o Ubuntu necessita, ao nível de hardware, das configurações apresentadas a seguir. Deve ter em atenção que estes requisitos são mesmo mínimos, o que significa que o seu Ubuntu certamente não funcionará com a fluidez normal de um computador mais actual.
- Processador: 700MHz;
- Memória RAM: 512MB;
- Disco: 4GB;
- Placa Gráfica: qualquer placa gráfica (funcionamento do sistema de efeitos visuais poderá estar condicionado conforme a placa gráfica)
Requisitos Recomendados:
Preferencialmente, o seu computador deverá ter pelo menos as características apresentadas a seguir. Tal como foi referido no início desta secção, salvo raras excepções, se tiver um computador equivalente ou superior a estas características, o seu Ubuntu irá funcionar perfeitamente.
- Processador: 1.2GHz;
- Memória RAM: 1GB;
- Disco: 10GB (espaço suficiente praticamente para ter todos os programas que quer, nunca precisei de mais!)
- Placa Gráfica: De preferência nVidia (porque tem bons drivers do próprio fabricante!) e, para ter todas as capacidades dos efeitos visuais deve ter no mínimo uma Geforce6, no entanto, o funcionamento de uma geforce4, chega para os efeitos visuais comuns. Quanto à ATI, recomendo no mínimo um R300, mas tenha em atenção que esta marca de placas gráficas tem muitos problemas de drivers para Ubuntu!. Quanto aos utilizadores da excelente placa gráfica integrada Intel, qualquer uma superior à GMA 3000 terá bons resultados, aliás nem será preciso instalar drivers!
Pré-Particionamento
Se tem o Windows instalado e ainda não tem as partições prontas para instalar o Ubuntu, recomendo desde já que deixe o seu computador a desfragmentar. Aliás, o melhor será mesmo você desfragmentar o seu computador mais que uma vez. Porquê? Simplificando a teoria, o Windows quando grava ficheiros no disco, grava-os de uma forma dispendiosa, ou seja, por todo o disco, pondo os ficheiros espalhados pelos vários sectores do seu disco. Ora, ao criar as partições, estas vão partir o disco o que poderá resultar em perda de dados, principalmente todos esses ficheiros espalhados pelo disco.
O que a desfragmentação vai fazer é organizar e juntar todos esses ficheiros espalhados pelo disco, diminuindo substancialmente a probabilidade de perder dados. Sendo assim, utilize o seu programa preferido do Windows para desfragmentar o disco enquanto que lê o resto do artigo. De salientar que mais à frente, na criação das partições, deverá ter espaço suficiente para as criar ou, obviamente, vai perder os dados, por isso, se necessário, faça limpeza do seu disco por exemplo através de Backups! Como existe sempre uma pequena probabilidade de perder dados ao criar partições, é aconselhável fazer Backups de todo o disco.
Faça download do Ubuntu Lucid Lynx!
Enquanto que lê este artigo e desfragmenta o seu disco, convém também pôr o seu computador a fazer download da imagem do Ubuntu para depois gravar num CD ou numa pen. Como o download é grande, convém que você ponha fazer o mais rápido possível para depois não ter de esperar. Das várias versões do Ubuntu existentes, apresento as duas principais versões de seguida. Uma é para computadores com arquitecturas 32Bits e outra é para arquitecturas 64Bits. Assim, conforme o seu computador, clique num dos links a seguir para fazer download:
Se achar que o download está a ser demasiado lento, visite o site oficial do Ubuntu e escolha um servidor mais perto de sua casa, seleccionando a localização adequada.
Para além destas duas formas anteriores, pode também obter o CD do Ubuntu em sua casa. Este serviço está disponível para qualquer parte do mundo e é totalmente gratuito. Apenas tem um pequeno problema: demora no mínimo cerca de 3 a 4 semanas. Se estiver disposto a esperar este tempo, então visite este site e peça já o seu CD!
Verifique o MD5
No final da transferência, convém que você confirme se o download foi bem sucedido e sem erros. Para tal, verifique o MD5 do ficheiro que fez download. De seguida apresenta-se os MD5 das duas versões disponibilizadas acima que deverá comparar com o MD5 dos seus ficheiros:
3e0f72becd63cad79bf784ac2b34b448 - ubuntu-10.04-desktop-amd64.iso d044a2a0c8103fc3e5b7e18b0f7de1c8 - ubuntu-10.04-desktop-i386.iso
Se não sabe o que é o MD5 recomendo que veja esta página.
Grave o Ubuntu num CD ou numa pen USB!
Depois de ter feito download da imagem do Ubuntu, deverá gravá-la ou num CD ou numa pen drive. Se gravar num CD, deverá utilizar um programa próprio de gravação de imagens (atenção, não insira o ficheiro .iso dentro de um CD, mas sim utilize a opção de gravação de imagens do programa que tiver a utilizar!).
A minha recomendação é utilizar uma pen (com tamanho mínimo de um 1GB). Assim, evita o gasto de um CD e o processo de instalação é muito mais rápido. Se desejar gravar a imagem numa pen drive, recomendo a leitura deste artigo que explica todos os pormenores desse processo:
Configure a BIOS
Actualmente os novos computadores vêm com a BIOS programada para arrancar primeiro por CD e por pen USB antes do disco, por isso, em princípio, o seu computador irá arrancar automaticamente pelo CD ou pela pen, conforme a maneira que escolheu para instalar o Ubuntu. No entanto, o seu computador pode não arrancar por nenhum deles, nesse caso, deverá configurar a BIOS para que arranque da maneira que precisa para instalar o Ubuntu.
Existe uma infinidade de BIOS diferentes e seria preciso muito mais que artigo para abordar todas os aspectos necessários para configurar uma BIOS para arrancar ou pelo CD ou pela pen. Por esse motivo, isso não é abordado neste artigo, no entanto, recomendo esta página que provavelmente o ajudará (página em inglês):
No caso de não ajudar, procure no Google pelo seu modelo, como conseguir mudar a BIOS da sua motherboard para arrancar pela pen ou pelo CD do Ubuntu.
Arranque do Ubuntu pelo CD ou pela pen
Depois de ter a BIOS configurada e o CD ou a pen prontos, reinicie o computador para ele arrancar ou pelo CD ou pela pen. Se tudo correr bem, irá aparecer uma janela semelhante à seguinte ou deverá carregar imediatamente na tecla ESC (ou escape):
Caso não tivesse carregado no escape, o Ubuntu iria arrancar sozinho para o modo de instalação do Ubuntu, onde faria as várias perguntas para proceder à instalação. No entanto, esse modo não é tão bom quanto o que é descrito neste artigo, por dois motivos: Não permite a escolha da língua portuguesa nas perguntas e não permite estar a instalar o Ubuntu e a navegar na Internet, por exemplo.
Depois de clicar no botão ESC, aparece uma imagem semelhante a esta acima onde o utilizador deverá escolher a sua língua, neste caso, ou “Português” ou “Português do Brasil”. Quando clicar na tecla Enter para seleccionar a linguagem, irá aparecer um menu onde deverá escolher a opção “Experimente o Ubuntu sem instalar“.
Ao seleccionar esta opção, o Ubuntu irá carregar-se na memória e então, depois de algum tempo de espera, o utilizador não só poderá instalar o novo Ubuntu Lucid Lynx, mas também poderá experimentá-lo, verificar se tudo é compatível e ir à Internet, a este site, para continuar a instalação descrita neste artigo!
Particionamento do disco
Noções básicas
Se só tem o Windows instalado, terá de reduzir a partição do Windows para criar algumas outras partições necessárias para o perfeito funcionamento do Ubuntu. Essa redução terá de ser inferior ao espaço livre, se não, obviamente, perderá dados. Também deverá ter noção que, tal como refiro no início deste artigo, deverá desfragmentar a partição que irá reduzir para não perder os dados.
Quanto às partições necessárias para o Ubuntu, o meu conselho é utilizar 3 partições para o Ubuntu, no entanto, caso não seja possível, poderá prescindir de uma delas, a chamada Swap. Esta minha recomendação deverá ser seguida de forma a ter um Ubuntu com uma organização excelente que permitirá num futuro poder actualizar para novas versões do Ubuntu sem perder dados, nem sequer ter de fazer cópias de segurança! Isso será possível pois irá ter uma partição dedicada aos seus dados e às configurações do Ubuntu. Assim, quando quiser instalar outro Ubuntu, ele irá automaticamente buscar essas configurações a essa partição.
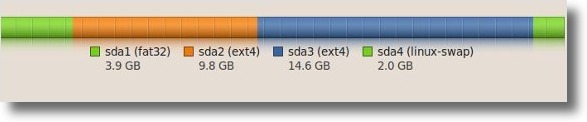
Tamanhos das partições do Ubuntu
Para além da partição do próprio Ubuntu e da partição dos dados, é aconselhável que faça também uma partição “Swap“, que servirá como ajuda da memória RAM aquando de possíveis excessos de memória usada (é também importante para o Ubuntu hibernar). Esta partição deverá ter o dobro do tamanho da RAM que o seu computador tem, no entanto, não acho necessário a criar uma partição superior a 2GB. Como no meu caso tenho 1GB de RAM, neste artigo a partição da SWAP irá ter 2GB de espaço. Esta partição, nos computadores novos que têm mais de 1GB de memória, poderá ser abdicada em prol de mais espaço para os seus dados.
Quanto à partição do Ubuntu, normalmente denominada, partição da “Raiz”, esta deverá ter o tamanho referido nos pré-requisitos. No mínimo deverá ter 4GB. A minha recomendação é 10GB, pois assim terá espaço para instalar muitos programas. Por exemplo eu nunca tive problemas de espaço e instalo muitos programas para poder fazer artigos para este blog.
Quanto à partição dos seus dados, denominada “home”, esta deverá ter o espaço necessário para os seus dados (músicas, documentos, filmes, etc.).
Normalmente o que faço é o seguinte: reduzo o máximo de espaço possível da partição do Windows, crio a partição da Raiz de 10GB, crio a partição SWAP conforme a memória, normalmente de 2GB, e o restante fica para a “home”.
Reduza a partição do Windows!
Para começar, como ainda não tem nenhuma partição e precisa de alocar espaço do disco para criar as novas partições, vai reduzir a partição do Windows. Novamente, tenha em atenção que pode perder dados nesta parte do procedimento, por isso, desfragmente o disco e faça cópias de segurança da informação importante.
Para fazer o particionamento, será utilizado o programa Gparted que já está instalado no Ubuntu que você tem actualmente em memória. Esse programa está disponível em Sistema→Administração→GParted. Todas as mudanças que fizer só serão aplicadas quando clicar no botão “Aplicar”, até lá poderá fazer e refazer partições à vontade.
Depois de abrir o Gparted, seleccione o disco a particionar (se tiver mais que um poderá distingui-los pelo tamanho) e clique no botão “Redimensionar/Mover a partição seleccionada“. Deverá reduzir a partição o suficiente para criar as outras partições. No meu caso, irei fazer uma partição de 10GB para a raiz, uma de 2GB para a SWAP e outra de 43GB para a “Home”, totalizando 55GB para o Ubuntu e 20GB para o Windows. Assim, a redução que irei fazer será de cerca de 55GB, porque sei que tenho menos de 20GB de informação no disco. Para definir o espaço livre que quer no final basta escrever o valor (em MegaBytes) na caixa de texto intitulada “Espaço Livre Subsequente (MiB)“. Pode aproveitar e etiquetar a partição para saber, quando aplicar as mudanças, se fez tudo bem.
Crie as partições necessárias para o Ubuntu!
Agora que tem espaço para criar partições, seleccione a secção intitulada “Sem alocação” e clique no primeiro botão da barra, tal como na imagem seguinte, intitulado “Criar uma nova partição no espaço por alocar seleccionado“.
Na nova janela, deverá escolher o tamanho que quer para o Ubuntu, ou seja, para a partição da Raiz do Ubuntu. Para além de definir o tamanho dela na caixa de texto “Novo Tamanho (MiB)“, deverá também definir o “Sistema de Ficheiros” como Ext4! Depois de definir esses dois valores, clique no botão “Adicionar“. Sugiro também que dê um nome a esta partição, apenas para no final ter noção de que fez tudo correctamente. No meu caso, dei-lhe o nome de “Raiz”.
De seguida, volte a seleccionar a secção cinzenta denominada “Sem alocação” e clique novamente no primeiro botão da barra para criar mais uma partição. Neste caso vai criar a partição SWAP, que não é estritamente necessário ter, mas que eu recomendo a ter! Sendo assim, tal como disse no início desta secção do artigo, é recomendável que esta partição tenha o dobro da RAM, no entanto, penso que não seja preciso mais de 2GB. Pensando exactamente dessa maneira, no meu caso, criei uma partição de 2GB, tal como pode ver na imagem a seguir, onde escrevi o valor 2000 na caixa de texto “Novo Tamanho(MiB)“. Depois de definir o tamanho, tem de definir o “Sistema de Ficheiros” para o tipo Linux-Swap. De salientar que voltei a pôr o seu nome no campo Etiqueta, neste caso “Swap” .
Por fim, volte a seleccionar a secção com o nome “Sem alocação” e clique novamente o no primeiro botão para definir o tamanho da partição da “home”. Como já estão todas as partições feitas excepto esta, não precisa de definir o seu tamanho pois o Gparted define automaticamente o máximo possível. Apenas precisa de definir o “Sistema de Ficheiros” para o tipo ext4! Sugiro que dê também um nome a esta partição.
Depois deste processo todo, o Gparted deverá ter uma lista de partições semelhante à seguinte:
No final, depois de ter a certeza de todas as partições criadas, deverá clicar no botão “Aplicar todas as Operações” (o botão com a imagem de um visto) de modo a proceder ao particionamento. Ao clicar nesse botão, ser-lhe-á perguntado se tem a certeza que quer realmente criar essas partições.
Depois de clicar no botão “Aplicar“, o processo de particionamento terá início e deverá esperar até ao fim, sem fazendo qualquer interrupção de modo a não haver erros no processo.
Instalação do Ubuntu
Agora que tem as partições prontas a serem utilizadas, pode proceder à instalação do Ubuntu. Para tal, dê duplo clique no ícone da área de trabalho intitulado “Instalar Ubuntu 10.04 LTS“
Na nova janela, deverá seleccionar a linguagem pretendida que em princípio será seleccionada automaticamente pois já a escolheu aquando do arranque do Ubuntu pelo CD ou pen. Clique no botão “Avançar” para prosseguir.
Na janela seguinte, deverá escolher a sua localização geográfica de modo a ter o fuso horário correcto. Depois de seleccionar a localização, volte a clicar no botão “Avançar“.
No passo 3, deve seleccionar o teclado correcto. Este passo é muito importante pois existem muitos modelos de teclados e muitos deles têm poucas diferenças mas que são importantes no dia-a-dia. Por isso, deve utilizar a caixa de texto que se encontra na parte inferior da janela para testar o teclado. Experimente escrevendo símbolos do teclado, nomeadamente o ‘€’, o ‘@’, ‘*’ e as letras com acentos (‘Á’,’à’ e ‘ç’). No caso de o teclado não ser exactamente o que o Ubuntu seleccionou por si, então seleccione a opção “Adivinhar o mapeamento de teclas” e responda às questões pedidas pelo Ubuntu. Depois de ter o teclado bem definido, clique no botão “Avançar“.
Nesta parte da instalação deve ter o máximo de cuidado, pois os seus dados podem estar em risco caso cometa algum erro. Como não gosto de arriscar perder os dados pessoais, não recomendo utilizar opções automáticas. Sendo assim, neste passo, recomendo que seleccione a opção manual, ou seja, a opção “Especificar as partições manualmente (avançado)” e clique no botão “Avançar” para especificar as partições.
O Ubuntu irá analisar o seu disco e irá apresentar as partições que esteve a criar na secção anterior deste artigo. Quando o Ubuntu apresentar as partições, deverá seleccionar as devidas partições e definir os seus atributos, clicando no botão “Modificar…“:
- A partição com o tipo de ficheiros ext4 com 10GB de tamanho, é a partição do Ubuntu e seus programas. Então, seleccione-a e clique no botão “Modificar…“. É-lhe apresentado uma janela onde deverá preencher da maneira seguinte:
- Tamanho da nova partição em megabytes (1000000 bytes): manter o valor;
- Utilizar como: seleccione a opção “Sistema de ficheiros Ext4 com journal”;
- Formatar a partição: Ponha o visto!
- Mount point: nesta parte deve seleccionar a opção “/”, que indica que esta partição será a raiz do Ubuntu.
Depois disso, clique no botão OK.
- A partição com o tipo de ficheiros ext4 mas com o tamanho diferente de 10GB, ou seja, a partição que criou para home, deverá ser modificada para o seguinte:
- Tamanho da nova partição em megabytes (1000000 bytes): manter o valor;
- Utilizar como: seleccione a opção “Sistema de ficheiros Ext4 com journal”;
- Formatar a partição: Ponha o visto caso tenha criado esta partição. No caso de estar apenas a actualizar o seu computador para esta nova versão do Ubuntu, então não ponha este visto, de modo a que o novo Ubuntu busque as várias configurações do seu Ubuntu anterior;
- Mount point: nesta parte deve seleccionar a opção “/home”, que indica que esta partição será a raiz do Ubuntu.
Depois disso, clique no botão OK.
- Por fim, quanto à partição do tipo Swap, não precisa de modificar nada, pois o Ubuntu sabe o que fazer com ela automaticamente.
No final deste procedimento, a lista de partições deverá ter as características das partições semelhantes às da imagem acima. Depois de verificar se tudo está correcto, clique no botão “Avançar“!
O passo seguinte pede-lhe alguma informação pessoal. Deverá digitar o seu Nome, o Utilizador, que servirá depois para fazer o login no Ubuntu, e a senha, que deverá ser fácil de memorizar mas ao mesmo tempo complexa de modo a que não possam entrar no seu sistema facilmente. Depois de preencher esses dados, clique no botão “Avançar” para prosseguir ao passo seguinte.
O passo 7 serve para você, se quiser, migrar os seus documentos de outros sistemas operativos para esta nova instalação do Ubuntu. Serve, por exemplo, para passar os favoritos do seu Windows para o Firefox do seu novo Ubuntu. Se quiser migrar algum desses dados listados, basta pôr um visto e clicar no botão “Avançar“.
O passo final, o passo 8, serve para você rever todas as opções que escolheu e, caso precise de uma proxy, permite defini-la. No caso de precisar de definir a proxy, essas opções estão disponíveis através do botão “Avançado…“. No caso de não precisar de proxy ou nem saber o que isso seja, então não se preocupe e clique no botão “Instalar” para começar a instalação do Ubuntu.
Enquanto a instalação está em processamento, pode navegar na Internet, ou mesmo jogar algum jogo disponível por este Ubuntu no menu Aplicações→Jogos.
Quando a instalação estiver concluída com sucesso, ser-lhe-á apresentada a janela seguinte a pedir para reiniciar o Ubuntu para puder utilizar o seu novo Ubuntu!
Configurações Pós-Instalação
Depois de ter o Ubuntu instalado, aconselho a instalar todos os codecs necessários para poder ouvir quase qualquer tipo de música e de vídeo, bem como qualquer ficheiro compactado que lhe possa aparecer. Para além disso, este seu Ubuntu, ainda não tem a máquina virtual Java para poder abrir determinadas aplicações desse tipo nem tem o Flash da Adobe para poder ver vídeos do Youtube. Muitas outras dicas e recomendações poderá encontrar na página referida a seguir que tornará o seu Ubuntu, num dos sistemas operativos mais completos que poderá ter:



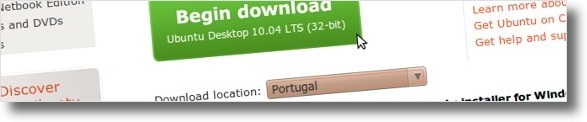
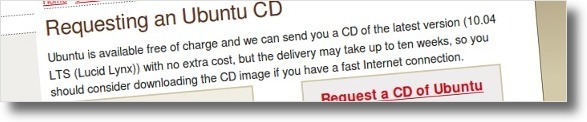


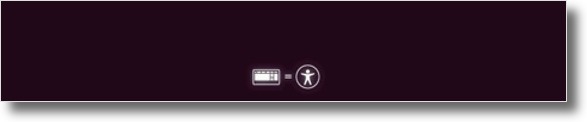
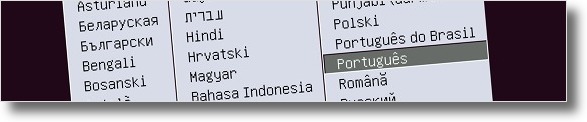


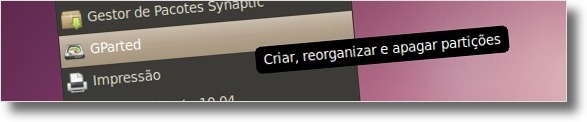



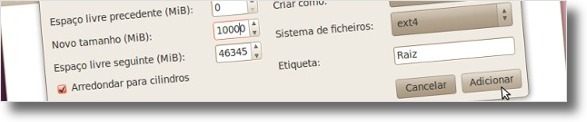
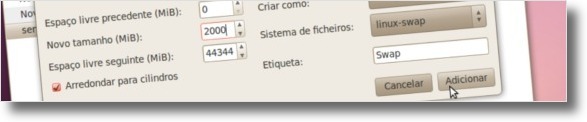
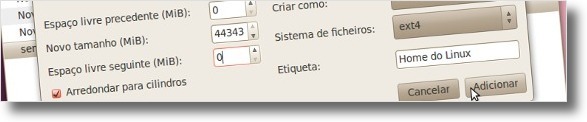
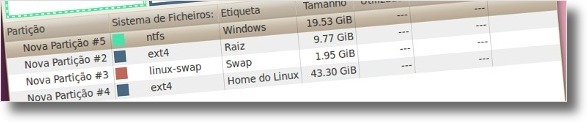

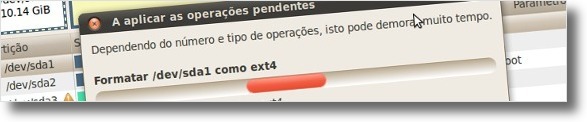

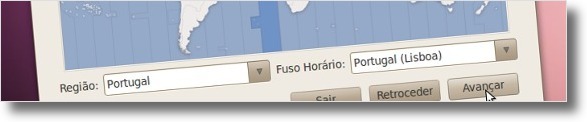


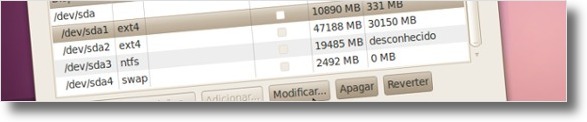
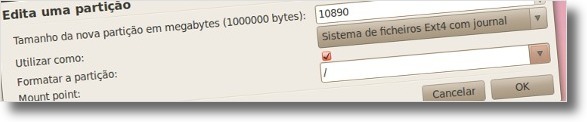
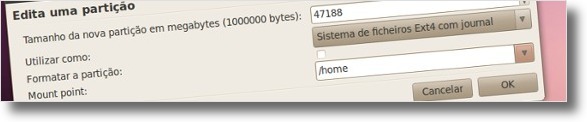
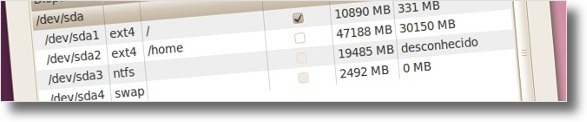


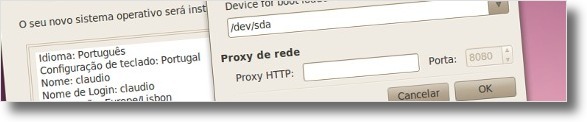
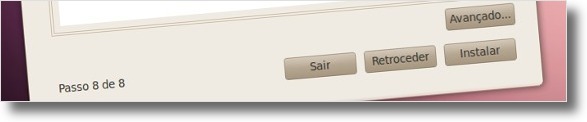
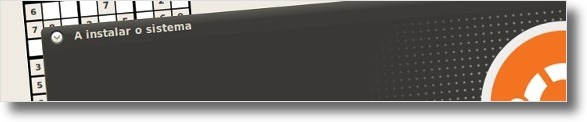
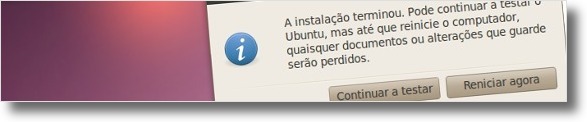








Baixei o ubuntu e gravei no cd dou o boot pelo cd e consigo selecionar a opção de testar, ai começa o problema, no inicio tudo parece normal, com o logo do ubuntu e depois de um tempo a tela fica completamente estranha, hora rosa com branco, preto com lilas, seila, mas impossivel de ver o q esta acontecendo, e num momento ouço aquela musica de quando o ubuntu e carregado por completo, mas nao consigo ver nda na tela pois continua com essas cores na tela.
estou com mesmo problema do Ordilei,
Utilizo o Ubuntu na VMWARE(maquina virtual) o 9.10 quando mando atualizar para o 10.04 ele faz toda a atualização mas quando reinicia ele não funciona o teclado, alguma solucao??/
Utilizo o Ubuntu na VMWARE(maquina virtual) o 9.10 quando mando atualizar para o 10.04 ele faz toda a atualização mas quando reinicia ele não funciona o teclado, criei uma nova maquina virtual simplesmente com o Ubuntu 10.04 direto e acontece o mesmo problema. E com o as outras versões funciona normalmente.
Oi Cláudio.
Instalei o 10.04 e sinceramente, não gostei. Estou tendo problemas para tocar um mísero mp3. O pc assume comportamentos estranhos (minha barra de botões acima do menu desapareceu sem mais nem menos), as preferências de som travam toda hora. O pc ficou mais lento e pesado. Melhoraram algumas firulas e só. Sinceramente, ficou muito mais parecido com o Ruindows.
Ola Alexandre K.,
Pode ter a partição /home com o sistema de ficheiros fat32. Assim daria para os dois sistemas. No entanto não recomendo isso pois ext4 tem qualidades muitos superiores!
Olá corbis,
Agora que tem o Ubuntu instalado, dê uma vista de olhos neste artigo para ter um sistema operativo exemplar:
http://ubuntued.info/23-primeiros-passos-depois-de-instalar-o-ubuntu-lucid-lynx
Olá Fábio,
Isso das actualizações/instalações é normal. Até o meu portátil que é um core duo tem esse problema!
Olá Luis C,
Dantes, não sei porquê, o padrão do Windows e o padrão do Linux em termos de apresentação da imagem no monitor não eram iguais. Ou seja, o que acontecia é que o sinal que ia para o monitor era diferente ao ponto de ou esticar um bocado ou deslocar para um dos lados. Entretanto, esse pequeno “problema” foi resolvido!
Quanto ao teu problema em concreto, devia ser facilmente resolvido pelas opções do monitor, não?
Abraços e obrigado a todos pelo apoio!
Olá Cláudio Novais,
Agradeço este tutorial, pois já voltei a ter Ubuntu (embora noutro pc que tal como no tutorial também partilha o disco com o WinXP). E sem dúvida alguma, pensei que o pc não aguentasse esta versão, já que o Windows está sempre a reclamar com a Gráfica, mas felizmente está tudo a correr muito bem, e até tem o Compiz activo e ainda não encravou a máquina :]
Só tenho uma pequenina dúvida, é se é possível, num desktop claro, haver uma ligeira deslocação da imagem para a direita, por agora reduzi a resolução e já ficou centrado. Será da gráfica não conseguir suportar devidamente a resolução do ecrã?!?
A gráfica é a seguinte: ATI Radeon 7000 Family
De resto está uma valente máquina :]
Cumprimentos,
Luís Cardoso
Dei uma lida rápida no post, mas só de instalar o ubuntu, e já tinha instalado o 9.10 antes mesmo sem ler tutorial algum, o ubuntu é realmente muito mais fácil que os sistemas da microsoft, tanto que instalei 2 vezes sem nenhum problema o>
Amigo Marcelo, eu posso lhe dizer que no meu PC o ubuntu 10.04 roda perfeitamente bem, e é um celeron também, com somente 512mb de ram e eu não tenho problemas de travamentos, quer dizer, ate tenho, mas quando eu tento fazer algo pesado quando estou instalando algo, mas fora isso, esta rodando perfeitamente, aconselho a migrar também.
opa, to instalando o ubuntu seguindo suas dicas. pela instalação ta OK!. vo ve agora sobre os programas de midia e mais, depois posto novamente.
Obrigado pela seus ensinamentos! pessoas assim que fazem a internet e os nossos sistemas melhores ainda.
OBRIGADO!!!
Olá, parabéns pelo post,mesmo pra mim, foi fácil de entender é a primeira vez que vou instalar o ubunto no meu notebook, e queria ter o win 7 também. Existe algum jeito de a partição home disponível para o uso nos dois sistemas operacionais?
[...] Por reclinux Chegoua a hora de instalar sua nova versão do Ubuntu? Pois bem, no fantástico blog Ubuntued, tem um passo-a-passo muito bom de como fazer [...]
Olá Marcelo,
Eu sinceramente prefiro muito mais o Lucid Lynx e estou feliz por ter actualizado logo que saiu (normalmente não o faço, espero duas ou três semanas). Porquê? simples, está muito mais rápido e com funcionalidades muito interessantes relativamente às redes sociais.
Relativamente ao Celeron, não sei até que ponto funcionará bem. Experimente e no caso de não funcionar rápido, volte para o Xubuntu!
Olá Paullocezar,
Ficaremos à espera do seu comentário/veredicto!
Olá rodrigo,
Depende do seu modem. Normalmente o ubuntu já vem com muitos automatismos, no entanto, como não tenho esse tipo de Internet, não lhe posso ajudar nesse sentido.
Olá Thiago Marinho,
A criação das partições normalmente demoram tempo, por isso dê tempo ao processo para criar as partições. Em alternativa, pode criar as partições através do Windows Vista ou Seven.
Olá Valter Eberlin,
É com muito agrado que vejo esse seu comentário. Espero que este site lhe seja o mais útil possível e ficarei à espera de mais comentários seus. Já agora, aproveite e espalhe o artigo pelos seus amigos! ;)
Olá Ricardo,
O melhor será perguntar no fórum oficial do Ubuntu. No entanto, penso que a solução passará pelas configurações do acpi…
Olá F3N1X,
Muito obrigado pelos seus elogios! Também gostava de ter um tutorial destes quando comecei a utilizar o Ubuntu. No entanto, nessa altura não havia o Ubuntued. E, exactamente por esse motivo, decidi criar este projecto.
Quanto a comentar os artigos, ficarei sempre à espera dos seus comentários. Sempre que tiver um tempinho, aproveite e visite o ubuntued!
Olá Elvis,
Obrigado pelo comentário.
Olá Ricardo Vieira,
Quanto a não precisares deste artigo, eu acredito que precises! Muito provavelmente precisas para indicar aos teus amigos para utilizarem e instalarem o Ubuntu sozinhos! :D
Olá Geraldo,
O melhor será você formatar de novo e não utilizar o Ubuntu-Perfeito. Instale todas as aplicações que mais lhe interessam, por exemplo siga este artigo e não precisará do Ubuntu-Perfeito:
http://ubuntued.info/23-primeiros-passos-depois-de-instalar-o-ubuntu-lucid-lynx
Olá Marcelo Carvalheiro,
Tem a certeza que o seu computador é de 64Bits?
Quanto a parecer que está a bloquear, talvez não esteja, o processo de boot pelo liveCD é demorado…
No entanto, se mesmo esperando muito tempo não há resultados, aconselho a visitar o fórum oficial do Ubuntu para ver se consegue resolver o problema, que tal como disse acima neste comentário, pode passar pelo acpi.
Olá Haroldo,
Realmente recuperar o Grub não é algo simples… Sugiro que veja esta página que se encontra em Espanhol:
http://mundogeek.net/archivos/2009/12/08/recuperar-grub-2/
Olá Antonio Carlos,
Quanto aos favoritos, etc, se não escolheu utilizá-los na instalação, agora terá de ir à partição do Windows para os recuperar.
Quanto a esse seu problema do Monitor, desconheço totalmente. Recomendo que visite o fórum oficial do Ubuntu.
Olá Alexandre,
Ainda bem que ficou contente com o artigo, espero que continue a gostar do nosso trabalho aqui no ubuntued!
Olá Lélio,
Normalmente isso acontece quando não faz remover o disco ou então quando hiberna o computador. Experimente remover o disco e depois aceder a ele. Caso não funcione, deverá utilizar a flag “force” para montar a partição.
Olá niquelnausea,
Sou inteiramente da mesma opinião! Experiências nunca deviam ser feitas em versões LTS. Por acaso neste Ubuntu, só arriscaram mal no boot. No entanto, na minha opinião, foi um risco muito mal controlado que resultou num grande problema para muitos utilizadores que podem não gostar e voltar ao Windows.
Olá P.Lobo,
Obrigado pelo comentário.
Olá rdoliveski,
Há algumas placas gráficas da nvidia, nomeadamente de portáteis que realmente têm sérios problemas com o Ubuntu. No entanto, de um modo geral, as placas desta marca, por terem suporte para Linux da própria marca, são as aconselhadas.
Olá IzaiasCF,
Obrigado pelo comentário.
Olá Marco Antonio,
Tem a certeza que arrancou pelo Ubuntu? O liveCD do Ubuntu não pede senha!
Olá FERNANDO,
Recomendo que veja este artigo:
http://www.vivaolinux.com.br/topico/UbuntuBR/REMOVER-UBUNTU
Olá Christofer,
Estranho, já instalei em muitos computadores e nenhum deles deu problemas. Recomendo que exponha o seu problema, referindo detalhadamente o hardware, no fórum oficial do Ubuntu.
Olá Gustavo Diniz,
Pode ter acontecido por ter desligado o computador subitamente ou ter hibernado. Por vezes isso não deixa o Ubuntu aceder aos dados.
Olá lucasgf,
Relativamente ao GDM, tal como o Ricardo Vieira referiu, pode utilizar o Ubuntu Tweak. Quanto a essa dica em concreto, tenho de actualizar o artigo, pois está já obsoleto.
Abraços a todos e obrigado por todo o apoio que nos têm dado!
Oi Cláudio, além do pc velho, eu tenho um core 2 duo com o Ubuntu 9.04 instalado (atualizado e correndo redondo). Vale a pena trocar pelo Lucid Lynix?
[...] Apesar de o Ubuntu já conter uma quantidade considerável de funcionalidades por padrão, nomeadamente ferramentas de escritório equivalentes ao Microsoft Office, ferramentas de Internet e redes sociais e de multimédia, para leitura de vídeos, sons e imagens, o Ubuntu ainda não é perfeito. Ainda tem algumas falhas de funcionalidades que são muito importantes para o utilizador comum. Para além disso, o Ubuntu por padrão não tem algumas funcionalidades extremamente importantes para aumentar a produtividade na utilização do computador. Assim, este artigo tem como objectivo descrever os 23 primeiros passos que considero mais importantes e que os recomendo fazer logo que instala o Ubuntu. [...]
Ola Claudio, show de bola este tutorial, bem completo, vou instalar o meu Lucid Linx, depois eu posto aqui os comentarios…. Parceria no Blog
Abs
PC
como se conecta com a internet discada ?
Olá Cláudio, parabéns pelo excelente tutorial.
Me diga uma coisa, tenho um Celerom com o Xubuntu instalado, roda redondo. No meu caso, vale a pena trocar pelo Lynx?
Ficou mto bom o post!
gostei bastante, meu ubuntu ta demorando mto para Criar sistema de arquivos ext3 para / na partição # 1 de SCS1 (0,0,0) (sda)…
to pensando q ta trabando, vou ter q fazer de maneira diferente =(, pois quer deixar dual boot, pois não manjo de linux ainda.
vou tentar novamente, se não der certo faço de outra maneira!
obrigado!
Parabéns pelo texto… belíssimo trabalho.
Uso Linux desde o Debian2.0 .. e não me lembro ter visto uma explicação tão boa como essa sua. Felicidade pra vc, garoto!!!!!
Abraço daqui do Brasil.
Muito bom esse tutorial, só uma pena que o ubuntu 10.04 trava logo que inicia no meu PC pelo live CD mesmo estando a opção “nenhum” já escolhida — com 1.5 GB de RAM – proc. Celeron D 2.66 Ghz, não é tão antigo assim.
Como sempre seus post’s estão excelentes Cláudio, quem me dera que há 4 anos atras existisse um UbuntuEd para me ajudar a instalar meu 1º Linux!!!!
Parabéns pelo trabalho, e desculpe por não ter comentado mais vezes porém estou com pouco tempo, sua equipe de autores estão de parabéns conseguisse reunir uma verdadeira seleção.
Um forte abraço, e fica com Deus!!!
@Ricardo Vieira:
valeu pela dica. Funcionou bem. Obrigado.
Muito bom o artigo!!!
Excelente artigo! Como já tenho alguma experiência em Ubuntu, não precisei de seguir os passos, mas não tenho dúvidas que irá ajudar muita gente.
@lucasgf
Para alterares o gdm experimenta o Ubuntu Tweak que faz isso e muito mais. Um aplicativo indispensável em qualquer Ubuntu.
http://ubuntu-tweak.com/
.-= Ricardo Vieira´s last blog ..O adeus a Lost está a chegar =-.
[...] Se você é um usuário inexperiente, sem noções sobre particionamento, sistema de arquivo, ponto de montagem, etc., e deseja iniciar a utilização do Ubuntu, recomendo esse ótimo artigo no Ubuntued: “Como instalar o Ubuntu 10.04 Lucid Lynx“ [...]
Desculpa ia me esquecendo:
Mobo PCWARE
Processador: AMD Phenon 8450 triple-core
2 g ram
Boa Tarde!
Ja faz uma semana que estou tentando instalar a versão 10.04.
Toda vez que atualizo e/ou instalo o Ubuntu-Perfeito ele dá chabu.
Só reinicia na linguagem TEXTO.
executo o STARTX e funciona normal, só que quando desligo e religo volta no texto.
O que pode estar ocorrendo?
Voltei na versão 9.10 e esta tudo normal…
Comprei um Adaptador de rede wireless D-Link dwa 125 e não consigo instalá-lo, ainda mais essa.
Alguem pode me dar uma ajuda?
Desde já agradeço
Geraldo Arruda
Piracicaba/SP
Bom dia Cláudio,
Estou tentando executar o livecd no meu laptop (Hp pavilion) mas quando eu escolho a opção para testar o ubuntu sem instalar, simplesmente o computador trava e não acontece nada.
A versão que estou utilizando é da 64bits, você sabe me dizer o que pode estar acontecendo?
Obrigado,
Marcelo
A instalação do grub, destruiu, a entrada p/ meu outro systema linux, só preservou o Windows.
É 1 saco criar novo record de boot p/ incluir os 3 sistemas.
Só o Ubuntu faz isso !!!
Sou iniciante na utilização do Ubuntu e por isso ainda tenho muitas dúvidas. Baixei a versão 10.04, gravei a imagem em um CD, mas quando fui instalar, não vi outra opção a não ser instalar ao lado da versão anterior, uma vez que a outra opção apagaria meus arquivos. Instalei o 10.04, mas agora não sei como trazer os arquivos, favoritos e emails para o seu ambiente. Um outro problema é que, quando reiniciei o computador após a instalação, não consegui visualizar nada, porque o monitor informava que estava Out Of Range. Qual a solução para esses problemas?
Claudio, você é uma pessoa simplesmente fantastica!
Obrigado por suas dicas!
Abração
Olá,
Vejo aqui falarem de placas gráficas e a instalação de respectivos drivers, mas até agora, só tive de instalar uma única vez o driver da ATI e foi no Ubuntu 8.04. Tenho dois pc’s com placas da ATI e corro bem o Linux, sem encravar e com o compiz ligado :].
No desktop (ATI Radeon 7000 family) até tenho a dizer que consigo ter melhor desempenho com o Ubuntu (ou outro Linux) do que com o Windows XP (sistema que vinha de origem), já que com o Windows está constantemente a ir a baixo de cada vez que puxo um pouco mais pela placa, no máximo só consigo uma resolução de 1024×768 e o óptimo é 800×600 :S. Em Ubuntu consigo a resolução do ecrã (1440×900) e mantém-se fino :].
Já no notebook (ATI Mobility Radeon 9700), desde a versão 8.10 que não preciso de instalar driver’s de terceiros, conseguindo usufruir do compiz logo após a instalação :]
É uma questão de testarem ver se existe solução para a vossa placa, poderá ser um pequeno bug a ser corrigido futuramente :]
Cumps,
Luís Cardoso
Consegui resolver meu problema para instalar o Lucid Lynx fazendo upgrade dentro do karmic. Desta maneira não precisei particionar nada. Apenas a partição do windows não está mais sendo reconhecida e meu HD externo USB também não é reconhecido.
O Lucid ficou muito bonito, rápido e com bons programas, minhas únicas criticas são em relação ao plymouth e ao nouveau. Acredito que por ser uma lts eles deveriam ser implementados na 9.10 ou 10.10, no meu pc tive vários problemas por causa dois dois, não conseguia nem mesmo escolher o kernel para iniciar, solução: fórum ubuntu-pt, lá vi que várias pessoas estavam tendo o mesmo problema, todas com vga nvidia, e graças a ajuda de um membro, consegui instalar.
Parabéns Claudio, mais um artigo muito bem explicado e muito completo.
Pegando o gancho do seu post onde vc diz: Placa Gráfica: De preferência nVidia (porque tem bons drivers do próprio fabricante!) e, para ter todas as capacidades dos efeitos visuais deve ter no mínimo uma Geforce6, no entanto, o funcionamento de uma geforce4, chega para os efeitos visuais comuns.
Pois bem, eu estou com um problema sério na hora de instalar o Ubuntu 10.04, ele simplesmente não reconhece minha humilde placa de vídeo nVidia Geforce FX5200 128 mb, qdo tento instalar fica como se o monitor não estivesse conectado, tanto na opção experimentar como instalar no computador. E agora? Existe uma solução?
.-= rdoliveski´s last blog ..Tríade do Tempo, por Christian Barbosa =-.
Olá Cláudio,
Aqui está um belo tutorial :]
Só falta indicar aos utilizadores de Windows Vista e 7 que se quiserem usar o Ubuntu 10.04, terão de particionar o disco a partir do Gestor de Partições do Windows para criar uma nova partição no disco. Caso contrário o Windows dá erro ao iniciar!
Outra coisa a ter em conta, caso tenha as versões do Windows que menciono, estas versões criam uma segunda partição de 10 a 11GB (não sei bem para que servem, mas estão lá), logo se o seu disco apenas suportar 4 partições no máximo, ficará reduzido a apenas 2 partições para uso em Ubuntu.
Depois os fabricantes para poupar gastos em CD/DVD’s criam uma partição no disco onde colocam o seu sistema de recuperação, com isto ficam com apenas 1 única partição para o Ubuntu.
Por isso deixo aqui um alerta para terem cautela nas partições que fazem para o Ubuntu, porque a 2ª partição do Windows Vista/7 nem sempre é visível!
Cumprimentos,
Luís Cardoso
Excelente artigo!!!
baixei e coloquei no cd ,deixei rodar pelo cd ,mais está pedindo nome e senha .qual é este nome e senha
estalei o ubuntu10.04 funcionou tudo bem mas não gostei e queria tirar do meu pc e não estou conseguindo por favor me ajudem obrigado.
Valeu pelo seu post. Muito didático!
Instalei o 10.04 em 3 notebooks distintos. Nos 3 computadores ele não consegue desligar. Teve este problema aí?
abs
O Visual e os pacotes do Lucyd estão demais, mas tentei instalar na meu PC instalação limpa a partir do 0 e ele não reconhece o meu HD IDE depois da reinicialização.
Fica aqui o comentário pois uso desde a versão 7.04 e nunca tive esse problema.
Cláudio, novamente excelente tutorial e série de dicas para ainda mais facilitar o uso do ubuntu. Parabéns.
Como alterar a tela de login (GDM) para usar com o fundo do wallpaper assim como você ensinou para 9.10 (http://ubuntued.info/xsplash-e-gdm-com-o-fundo-do-wallpaper) ?
Não conseguir repetir no 10.04
Olá Hillel,
Obrigado pelo comentário. Qual é a sua placa de vídeo? O problema está aí, certamente!
Olá Thiago Nogueira,
Obrigado pelo comentário e pelos elogios!
Olá Gabriel Santos,
Antes de mais, essa ideia seria boa. Pois assim podia, através do Windows, mexer nos ficheiros do Ubuntu. No entanto, na minha opinião, deve utilizar o Sistema de ficheiros Ext4 uma vez que é um sistema de ficheiros que funciona muito melhor e que não precisa de desfragmentar. Para além disso, é possível que tivesse de fazer algumas configurações extra pois penso que teria alguns problemas ao montar ntfs, mas isso não tenho a certeza se o Ubuntu nesse caso em específico seria automático.
Olá Ney Fabrício,
Sem dúvida que esses pequenos problemas preocupam-me nesse sentido que referiu! No entanto, devo salientar que esses problemas acontecem SEMPRE nas primeiras duas semanas da release. Depois conseguem, através de actualizações, resolver os problemas.
Já agora, quando ao seu problema, experimente instalar os driver‘s oficiais da nVidia, você não foi o único a ter problemas relativamente estes drivers!
Olá Lélio,
Esse problema é muito estranho se acontecer normalmente. No entanto, esse problema acontece se você tiver hibernado o Windows. Foi isso que aconteceu? Outro problema comum acontece quando os utilizadores têm o Seven ou o Vista. Nesses casos o melhor é fazer as partições pelo windows…
Abraços e obrigado pelos comentários.
Ja tenho o Ubuntu 9.10 instalado e ao iniciar pelo cd do 10.04 e prosseguir a instalação, ele nao reconhece minhas partições raiz e swap. É como se ele somente enxergasse um HD 100% não particionado. A unica opção é sempre particionar o disco inteiro, que para mim não é viável por precisar da minha instalação do windows. GParted no LiveCD fez a mesma coisa.
poderia me ajudar? no meu caso, estou querendo atualizar o ubuntu.
Gostei do tutorial. Não fiz por ele , pois já tenho alguma experiência com o Ubuntu. Gostaria somente de deixar a ressalva que tive problemas com o tão aguardado Lucid. Tanto com o alternative como o desktop, ao instalar o driver nvidia-current minha rede sumiu. Após fazer voltar a rede apangdo o /etc/network/interfaces, sumiu o som. Fica registrado meio que em tom de desabafo, pois sou fã xiita do nosso querido Ubuntu e, sempre verifico, release após release, que detalhes como esse impedem a “massa” de aderir ao Software Livre, pois com certeza iriam (os menos experientes) desistir na primeira tentativa.
Olá. Muito legal seu tutorial. Me será muito útil. Sou novo no uso do Ubuntu e meio leigo em informática e tenho uma dúvida: li em algum blog (que não me lembro agora) que para usuários de windows que estão migrado para Ubuntu é interessante criar a partição Home no sistema Ntfs para que o windows também a reconheça. O que você acha disso? Já vi alguns outros tutoriais dessa forma mas nenhum citou a idéia do Ntfs e por isso fiquei na dúvida. Bem, muito obrigado por disponibilizar-nos um material tão legal.
Muito bom o seu post, show de bola! Ta de parabéns o seu blog!
Eu amei o novo Ubuntu. Instalei no mesmo dia que saiu. Só o que não gostei foi pq ele travava a cada vez que eu iniciava. Tive que desativar os efeitos, e é muito ruim não usar o Compiz, mas to usando e tentando me acostumar.
Se alguém teve o mesmo problema e conseguiu resolver por favor me diga.
Muito bom o post. Um tutorial completo mesmo.
Abraços.
.-= Hillel´s last blog ..5 Centímetros por Segundo =-.
[...] This post was mentioned on Twitter by Filhos da Web. Filhos da Web said: RT @ubuntued: Como instalar o Ubuntu 10.04 Lucid Lynx http://goo.gl/fb/tR2AW [...]