O Ubuntu é um sistema operativo completamente livre e extremamente simples de utilizar. Está perfeitamente adaptado ao utilizador comum e é bastante útil para todos os utilizadores que façam uso de redes sociais, nomeadamente Twitter e Facebook, e outros serviços de Internet bastante conhecidos, como o MSN e Gmail.
Tem como grande vantagem ao comum Windows a segurança (é considerado por muitos, como o mais seguro), a velocidade (os tempos de espera de arranque e encerramento são muito melhores) e a facilidade de utilização.
Para além disso, o Ubuntu, por padrão, vem logo com todas as aplicações necessárias para o utilizador comum: aplicações de redacção de textos, de folhas de cálculo (equivalente ao Excel), de apresentações PowerPoint, Mensageiros (para o MSN, Gmail, Facebook, IRC entre muitos outros), jogos, gestores de fotografias para as poder organizar, editor de imagens e reprodutores de música e vídeo. É por isso um sistema que à partida tem logo todas as aplicações básicas.
Como para o utilizador comum a instalação de um sistema operativo pode ser complicada, este artigo será uma referência para que possa instalar o Ubuntu sem qualquer dificuldade: ele explica onde obter o Ubuntu, como pode ter o Ubuntu lado a lado com o Windows, como instalar o próprio Ubuntu e ainda referencia algumas utilidades importantes pós-instalação.
Toda a explicação neste artigo está ilustrada por imagens e ainda está faccionada em várias etapas para que possa satisfazer qualquer utilizador. Para além disso, nunca se esqueça que o artigo tem um sistema de comentários onde poderá fazer as suas questões!
Antes de mais, se você já tem o Ubuntu instalado e utilizou o método explicado no Ubuntued, então recomendo que antes de prosseguir veja este artigo!
Pré-Requisitos
O Ubuntu, para ter as funcionalidade normais em funcionamento requer algumas características para que funcione correctamente. De seguida apresenta-se dois conjuntos de pré-requisitos: o primeiro será os requisitos mínimos para que o utilizador possa ter o Ubuntu com mínimas condições e o segundo conjunto terá os requisitos mínimos recomendados para ter o Ubuntu a trabalhar com as funcionalidades normais e fluidas (incluindo efeitos visuais que embeleçam bastante o ambiente).
Requisitos mínimos:
Os requisitos apresentados nesta sub-secção, são então os que permitem o utilizador ter o Ubuntu com o mínimo de características visuais, ou seja, se apenas tiver estes requisitos, terá o Ubuntu a funcionar mas sem algumas características visuais normais (ver este vídeo para ver essas funcionalidades).
- Processador: 700MHz;
- Memória RAM: 512MB;
- Disco: 2.7GB;
- Placa de vídeo: qualquer placa gráfica (funcionamento do sistema de efeitos visuais poderá estar condicionado conforme a placa gráfica)
Requisitos recomendados:
Ao contrário dos requisitos anteriores, se o utilizador tiver um computador equivalente ou melhor à configuração apresentada nesta sub-secção, poderá ter o seu Ubuntu a funcionar com todas as funcionalidades normais do Ubuntu, com efeitos visuais bastante agradáveis:
- Processador: 1.2GHz;
- Memória RAM: 1GB;
- Disco: 10GB (espaço suficiente praticamente para ter todos os programas que quer, nunca precisei de mais!)
- Placa de vídeo:
- De preferência nVidia porque tem bons drivers do próprio fabricante! Para ter todas as capacidades dos efeitos visuais deve ter no mínimo uma Geforce6, no entanto, o funcionamento de uma geforce4 chega para os efeitos visuais comuns.
- Relativamente ao fabricante ATI, recomendo no mínimo um R300, mas tenha em atenção que esta marca de placas de vídeo tem muitos problemas de drivers para Ubuntu!
- Quanto aos utilizadores da excelente placa gráfica integrada Intel, qualquer uma superior à GMA 3000 terá bons resultados, aliás nem será preciso instalar drivers!
Pré-Particionamento
Se tem apenas o Windows instalado, irá precisar de particionar (dividir) o seu disco. Este processo, simplificando, divide o seu disco em partes de forma a que possa distinguir bem os dados, por exemplo, dividir o disco em duas partições: uma para o Windows e outra para o Ubuntu.
O processo de particionamento, por vezes leva à perda de dados pois é uma divisão do disco bem definida o que, por vezes, pode «apanhar» ficheiros espalhados pelo disco. Ora, o Windows tem esse grave problema de gravar os ficheiros de uma forma dispendiosa, ou seja, pelo disco todo, não criando uma organização. Por isso mesmo, antes de continuar ler o artigo, recomendo que desfragmente o seu disco onde vai instalar o Ubuntu de forma a que os dados do seu disco fiquem todos juntos e possa particioná-lo sem ocorrerem grandes riscos.
Para tal, utilize já o programa padrão do próprio Windows para desfragmentar o seu disco, pois este processo é demorado e pode ser feito enquanto que lê este artigo.
Para além da desfragmentação é sempre aconselhável fazer uma cópia de segurança dos seus dados pois, por vezes, o particionamento do disco pode, tal como referido alguns parágrafos acima, «apanhar» algum ficheiro. Para além disso, durante o particionamento, deverá ter o cuidado de não diminuir em demasia a partição onde estão os seus dados, pois se o fizer perderá dados! É, por isso, também aconselhável fazer uma limpeza ao seu disco de forma a ter mais espaço livre para as novas partições.
Faça download do Ubuntu
Enquanto que desfragmenta o disco do seu computador, recomendo que faça também download do Ubuntu. Conforme a sua conexão à Internet, o download poderá também demorar algum tempo (o Ubuntu tem o tamanho de um CD de 700MB), por isso, enquanto que lê o artigo e faz a desfragmentação, considere fazer download do Ubuntu.
Para não tornar este artigo demasiado extenso, fiz um artigo à parte onde indica os locais e as várias formas de fazer download do Ubuntu correctamente. Veja-o neste link:
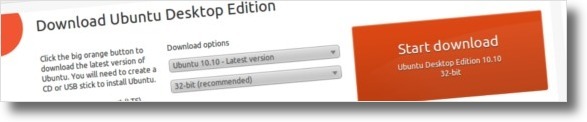
Alternativamente, no caso de você não ter uma Internet rápida, poderá utilizar o serviço gratuito do Ubuntu chamado ShipIt que envia um CD para sua casa sem pagar qualquer valor monetário! De salientar apenas que este envio demora 4 semanas ou mais! No entanto, se preferir, aceda a esta página, registe-se e peça-o:
Grave o Ubuntu numa pen ao invés do CD!
Esta secção do artigo é opcional, no entanto, recomendo-a por vários motivos:

- Ao gravar o Ubuntu num PenDrive, o processo de instalação do próprio Ubuntu no seu computador será mais rápido;
- Poupará a sua carteira pois não irá queimar um CD que poucas vezes fará uso;
- Poupará o meio ambiente ao não gastar um CD.
Para passar o ficheiro que fez download para um pen, precisa de fazer um procedimento próprio que pode encontrar nesta página:
Configure a sua BIOS!
A BIOS é o «programa» que aparece no seu monitor imediatamente a seguir ao carregar no botão de ligar o computador. Ora, uma das funcionalidades muito importantes que a BIOS tem é o facto de ser nela que se define por onde iniciar o computador: pelo disco (e qual o disco no caso de ter mais que um), pelo CD-ROM ou até pelo pen-drive.
Actualmente, a maior parte dos computadores vem já com a BIOS programada para arrancar pelo CD e/ou pelo pen-drive. No entanto, caso tenha metido o seu CD ou pen-drive no computador e o computador não tenha iniciado por um desses, então terá de configurar a BIOS de forma a que ela faça o computador iniciar por um desses dispositivos (conforme você tenha escolhido, ou por pen ou por CD).
Como existe muitas BIOS, pois cada fabricante tem o seu próprio software e depois conforme o computador ainda pode variar de BIOS, a modificação das configurações não é explicada neste artigo. No entanto, recomenda-se que utilize este site que apresenta as várias maneiras de mudar a organização do arranque do computador conforme cada BIOS:
No caso de não ter conseguido através desse site, recomenda-se que procure no Google pelo modelo da sua motherboard para tentar modificar a BIOS. Este processo é bastante intuitivo, por isso acredito que mesmo que nunca o tenha feito, fará com alguma facilidade.
Arranque o seu computador pelo CD ou PenDrive
Tendo em conta que já tem a sua BIOS a arrancar por um destes métodos, insira o CD ou o PenDrive do Ubuntu no seu computador e reinicie-o para que ele possa iniciar por um desses dispositivos. Em princípio o seu computador irá apresentar a tela seguinte:
Assim que ela aparecer deverá clicar logo na tecla ESC (escape), caso contrário o CD iniciará logo o questionário para instalação do Ubuntu. Ao clicar na tecla ESC, o processo será mais rápido: aparecerá a lista de línguas onde deverá escolher a sua, tal como pode ver na imagem seguinte:
Depois de escolher a língua a utilizar no seu Ubuntu, ele irá imediatamente alterar-se a apresentar a lista de opções em Português onde deverá escolher a primeira opção (Experimente o Ubuntu sem instalar) para poder experimentar o Ubuntu mesmo antes de o instalar. Experimentar o Ubuntu é muito importante para você ambientar-se e para ter a certeza que é mesmo isso que quer: o Ubuntu!
Ao seleccionar a referida opção, o Ubuntu irá arrancar pelo CD. O processo pode ser demorado (alguns minutos) pois terá um sistema operativo completo pronto a ser utilizado sem pôr qualquer vestígio no seu disco!
Quanto o Ubuntu iniciar, poderá experimentar e poderá ao mesmo tempo proceder à instalação do mesmo. Recomendo que no caso de ter acesso à Internet, ligue já o Ubuntu à rede de modo a que durante a instalação o Ubuntu possa actualizar-se logo automaticamente. Para além disso, ao ligar-se à Internet, o utilizador poderá navegar pela Internet e falar com os seus contactos do MSN enquanto instala o Ubuntu! Para se ligar à Internet no Ubuntu, basta clicar no botão com o símbolo da Wireless e escolher a rede que aparecer, tal como se demonstra nesta imagem:
Recomenda-se então que, enquanto que estiver a proceder à instalação, abra este artigo para se manter fiel ao procedimento e não ocorrerem situações indesejadas.
Particionamento do disco
Noções básicas
Se só tem o Windows instalado, terá de reduzir a partição do Windows para criar algumas outras partições necessárias para o perfeito funcionamento do Ubuntu. Essa redução terá de ser inferior ao espaço livre, se não perderá dados. Também deverá ter noção que, tal como referi anteriormente no artigo, deverá desfragmentar a partição que irá reduzir para não perder os dados (se não tem o disco particionado, então ele tem apenas uma partição e por isso terá de a reduzir para criar outras partições).
Quanto às partições necessárias para instalar o Ubuntu, o meu conselho é utilizar 3 partições para o Ubuntu, no entanto, caso não seja possível (visto que os discos têm um limite de 4 partições primárias), poderá prescindir de uma delas, a chamada Swap. Esta minha recomendação deverá ser seguida de forma a ter um Ubuntu com uma organização excelente que permitirá, num futuro, actualizar para novas versões do Ubuntu sem perder dados, nem sequer ter de fazer cópias de segurança! Isso será possível pois irá ter uma partição dedicada aos seus dados e às configurações do Ubuntu. Assim, quando quiser instalar outro Ubuntu, ele irá automaticamente buscar essas configurações a essa partição.
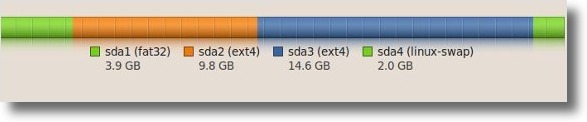
Tamanhos das partições do Ubuntu
Para além da partição do próprio Ubuntu e da partição dos seus dados pessoais, é aconselhável que faça também uma partição “Swap“, que servirá como ajuda da memória RAM aquando de possíveis excessos de memória usada (é também importante para o Ubuntu hibernar!). Na teoria, esta partição deverá ter o dobro do tamanho da RAM que o seu computador tem, no entanto, não acho necessário criar uma partição superior a 2GB para memória auxiliar. Como no meu caso tenho 1GB de RAM, neste artigo a partição da SWAP irá ter 2GB de espaço. Esta partição, nos computadores novos que têm mais de 1GB de memória, poderá ser abdicada em prol de mais espaço para os seus dados.
Quanto à partição do Ubuntu, normalmente denominada, partição da “Raiz”, esta deverá ter o tamanho referido nos pré-requisitos. No mínimo, na minha opinião, deverá ter 4GB. No entanto, a minha recomendação é 10GB, pois assim terá espaço para instalar muitos programas. Por exemplo eu nunca tive problemas de espaço e instalo muitos programas para poder fazer artigos para o Ubuntued.
Quanto à partição dos seus dados, denominada “/home”, esta deverá ter o espaço necessário para os seus dados (músicas, documentos, filmes, etc.).
Normalmente o que faço é o seguinte: reduzo o máximo de espaço possível da partição do Windows, crio a partição da Raiz de 10GB, crio a partição SWAP conforme a memória, normalmente de 2GB, e o restante fica para a “/home”.
Reduza a partição do Windows!
Para começar, como ainda não tem nenhuma partição e precisa de alocar espaço do disco para criar as novas partições, vai reduzir a partição do Windows. Novamente, tenha em atenção que pode perder dados nesta parte do procedimento, por isso, desfragmente o disco e faça cópias de segurança da informação importante.
Para fazer o particionamento, será utilizado o programa Gparted que já está instalado no Ubuntu que você tem actualmente em memória. Esse programa está disponível em Sistema →Administração →Editor de Partições GParted. Todas as mudanças que fizer só serão aplicadas quando clicar no botão “Aplicar”, até lá poderá fazer e refazer partições à vontade.
Depois de abrir o Gparted, seleccione o disco a particionar (se tiver mais que um poderá distingui-los pelo tamanho) e clique no botão “Redimensionar/Mover a partição seleccionada“. Deverá reduzir a partição o suficiente para criar as outras partições. No meu caso, irei fazer uma partição de 10GB para a raiz, uma de 2GB para a SWAP e outra de 43GB para a “/home” (a tal partição onde terá todos os seus dados, músicas, filmes, configurações de programas, etc), totalizando 55GB para o Ubuntu e 20GB para o Windows. Assim, a redução que irei fazer será de cerca de 55GB, porque sei que tenho menos de 20GB de informação no disco. Para definir o espaço livre que quer no final basta escrever o valor (em MegaBytes) na caixa de texto intitulada “Espaço Livre Subsequente (MiB)“. Pode aproveitar e etiquetar a partição para saber, quando aplicar as mudanças, se fez tudo bem. Atenção novamente: a redução nunca deverá exceder o espaço livre, caso contrário vai perder dados.
Crie as partições necessárias para o Ubuntu!
Agora que tem espaço para criar partições, seleccione a secção intitulada “Sem alocação” e clique no primeiro botão da barra, tal como na imagem seguinte, intitulado “Criar uma nova partição no espaço por alocar seleccionado“.
Na nova janela, deverá escolher o tamanho que quer para o Ubuntu, ou seja, para a partição da Raiz do Ubuntu. Para além de definir o tamanho dela na caixa de texto “Novo Tamanho (MiB)“, deverá também definir o “Sistema de Ficheiros” como Ext4! Depois de definir esses dois valores, clique no botão “Adicionar“. Sugiro também que dê um nome a esta partição, apenas para no final ter noção de que fez tudo correctamente. No meu caso, dei-lhe o nome de “Raiz”.
De seguida, volte a seleccionar a secção cinzenta denominada “Sem alocação” e clique novamente no primeiro botão da barra para criar mais uma partição. Neste caso vai criar a partição SWAP, que não é estritamente necessário ter, mas que eu a recomendo ter! Sendo assim, tal como disse no início desta secção do artigo, é recomendável que esta partição tenha o dobro da RAM, no entanto, penso que não seja preciso mais de 2GB. Pensando exactamente dessa maneira, no meu caso, criei uma partição de 2GB, tal como pode ver na imagem a seguir, onde escrevi o valor 2000 na caixa de texto “Novo Tamanho(MiB)“. Depois de definir o tamanho, tem de definir o “Sistema de Ficheiros” para o tipo Linux-Swap. De salientar que voltei a pôr o seu nome no campo Etiqueta, neste caso “Swap” .
Por fim, volte a seleccionar a secção com o nome “Sem alocação” e clique novamente no primeiro botão para definir o tamanho da partição da “/home”. Como já estão todas as partições feitas excepto esta, não precisa de definir o seu tamanho pois o Gparted define automaticamente o máximo possível. Apenas precisa de definir o “Sistema de Ficheiros” para o tipo ext4! Sugiro que dê também um nome a esta partição.
Depois deste processo todo, o Gparted deverá ter uma lista de partições semelhante à seguinte:
No final, depois de ter a certeza de todas as partições criadas, deverá clicar no botão “Aplicar todas as Operações” (o botão com a imagem de um visto) de modo a proceder ao particionamento. Ao clicar nesse botão, ser-lhe-á perguntado se tem a certeza que quer realmente criar essas partições.
Depois de clicar no botão “Aplicar“, o processo de particionamento terá início e deverá esperar até ao fim, sem fazer qualquer interrupção de modo a não haver erros no processo que pode demorar um tempo considerável.
Instalação do Ubuntu
Tendo em conta que já tem as partições instaladas e prontas a ser utilizadas, neste momento apenas precisa de instalar o Ubuntu. Esta é, sem dúvida, a parte mais fácil de todo o procedimento explicado neste artigo. Bastará seguir os passos apresentados no instalador do Ubuntu e, caso precise de ajuda, seguir os mesmos passos explicados de seguida.
Para começar, clique no ícone “Instalar Ubuntu 10.10” para abrir o instalador do Ubuntu.
A primeira questão que o Instalador do Ubuntu fará será qual a sua língua, de forma a poder fazer as questões na língua correcta. Em princípio, se fez todo o procedimento explicado neste artigo, ele irá automaticamente escolher a língua correcta pois já escolheu anteriormente quando arrancou com o Ubuntu.
O segundo passo do Instalador do Ubuntu tem várias informações que deve ter em conta:
- O instalador indica os requisitos mínimos (que já indiquei no início do artigo);
- Pede para que tenha o computador ligado à electricidade: não faça este processo ligado a uma bateria pois se a instalação for interrompida poderá ter graves consequências;
- É recomendável que tenha a ligação à Internet de modo a que possa usufruir das duas opções que o Instalador lhe questiona. Essas duas opções, que irei explicá-las já a seguir, devem ser apenas escolhidas no caso de ter uma conexão à Internet razoavelmente boa, caso contrário, a instalação poderá ser deveras demorada!
- O primeiro visto pergunta se deseja instalar as actualizações automaticamente enquanto que faz a instalação do Ubuntu. Eu recomendo esta opção, no entanto, apenas recomendo se tiver uma boa ligação à Internet! No caso de ter uma Internet lenta, não ponha este visto e depois faça a actualização quando estiver no novo Ubuntu;
- A segunda questão deste passo é referente aos pacotes multimédia que servem para visualizar vídeos e ouvir música em formatos de ficheiros patenteados. Para saber mais recomendo que veja este artigo. Recomendo também que utilize este opção no entanto, tal como referi no ponto anterior, se tiver uma conexão lenta, considere instalar depois esses pacotes através do artigo referido na frase anterior.
No passo seguinte, deverá escolher o modo de ocupação do Ubuntu no seu disco. Para ter a certeza que tudo ocorrerá correctamente, recomendo que utilize a opção manual (“Especificar as partições manualmente (avançado)“) e clique no botão “Avançar” para definir essas ocupações.
Se escolheu a opção referida no parágrafo anterior, que recomendo vivamente, ser-lhe-á agora perguntado como quer então preencher o seu disco. Para começar irá definir onde ficará localizada a sua “/home”. Para tal, seleccione a partição que escolheu para esse destino (em princípio a partição maior) e clique no botão Modificar (no meu caso, como pode ver, foi a partição /dev/sda3).
Ao clicar no botão referido anteriormente, será aberta uma janela onde deverá preencher os dados da mesma forma que é mostrado na janela acima. Relativamente ao tamanho da partição não irá mudar pois já a definiu anteriormente na secção deste artigo intitulada “Particionamento do disco“.
Já na segunda opção, deverá definir o tipo de ficheiros mostrado na imagem, ou seja: “Sistema de ficheiros Ext4 com Journal“. Na terceira opção, dependerá da sua situação: se você já tinha um Ubuntu instalado da mesma forma explicada neste artigo, então não ponha o visto para formatar, caso contrário perderá os seus dados; Se, no entanto, esta é a primeira vez que está a utilizar este método e, aliás, criou estas partições novas, então, ponha o visto em “Formatar a partição“.
Por último, e muito importante, na opção “Mount point” deverá escolher a opção “/home”, pois será a partir desta opção que o Ubuntu saberá que esta partição será para armazenar todos os seus dados e configurações. Depois disso, clique em OK.
De seguida, deverá seleccionar a partição para a raiz do Ubuntu, ou seja, a partição para o Ubuntu em si. Em princípio (se seguiu este artigo) esta partição terá o tamanho de 10GB por isso é fácil de a encontrar. Por isso, seleccione-a e clique também no botão modificar. Ao clicar nesse botão é apresentada uma janela semelhante à imagem anterior.
Para começar, tal como a partição anteriormente referida, não precisa de modificar o seu tamanho, por isso, na primeira opção não modifique nada. Relativamente à segunda opção, deverá escolher também o mesmo tipo de ficheiros “Sistema de ficheiros Ext4 com Journal“. Como não tem qualquer interesse os dados que estiverem nesta partição, adicione o visto na opção “Formatar a partição“.
Por fim, na opção “Mount Point“, que indica o propósito da partição, deverá escolher a opção “/” que significa a raiz do Ubuntu, ou seja, a partição onde estará o Ubuntu!
Relativamente à partição SWAP, esta como tem o tipo de ficheiros “Linux-Swap” é sempre detectada automaticamente pelo Ubuntu, por isso não precisa de modificar nada.
No final da configuração do Ubuntu no seu disco, a janela do Instalador do Ubuntu deverá ser bastante semelhante à imagem anterior (clique nela para ver melhor!). Ou seja, deverá ter duas partições com o tipo de ficheiros ext4 e nessas duas partições terá de ter alguma coisa definida na coluna “Ponto de Montagem“. Se tiver assim, clique no botão Instalar Agora para começar a instalação!
Enquanto o Ubuntu instala, o utilizador ainda deverá responder a algumas questões importantes. A primeira, tal como se demonstra na imagem anterior, serve para você ter o relógio do seu computador acertado conforme a sua localização no mundo. Sendo assim, através do mouse, clique na sua localização e depois clique no botão Avançar.
A opção seguinte questiona o utilizador sobre qual é o seu teclado. Existe muitos teclados no mercado e cada um tem a sua especificação concreta. Normalmente o Ubuntu descobre automaticamente e correctamente o seu teclado, por isso experimente na caixa de texto alguns caracteres especiais para ter a certeza que é realmente este o teclado que está a utilizar (recomendo caracteres com acentos e símbolos tal como na imagem acima).
Se o Ubuntu não descobriu correctamente qual era o seu teclado, clique no botão “Figure Out Keyboard Layout“. Este botão abrirá uma janela que lhe fará algumas questões onde deverá digitar as combinações de teclas que ele pedir. Responda-as e verá que o Ubuntu encontrará muito rapidamente qual o seu teclado!
Por fim, o último passo, questionará informações sobre si, nomeadamente o seu nome (que será utilizado depois para mostrar na janela de login), o nome de utilizador e a palavra passe que servirá tanto para aceder ao Ubuntu como para instalar aplicações. Deve ter em atenção que esta palavra passe deve ser complicada, ou seja, com letras e caracteres! Deverá escolher uma palavra passe em que o Ubuntu a considere forte, tal como pode ver na imagem acima.
Já fui contactado por utilizadores que tinham o seu computador demasiado exposto na Internet e tinha uma palavra-passe muito fácil. Este tipo de situações são muito raras, no entanto, pode ocorrer de alguém tentar aceder ao seu computador para lhe fazer mal. Se tiver uma palavra-passe difícil não haverá problemas de segurança!
Depois dos campos estarem preenchidos, clique no botão Avançar. O Ubuntu não fará mais nenhuma questão e irá continuar o processo de instalação. Este processo de instalação pode ser demorado se escolheu fazer actualizações e instalar os pacotes multimédia. Mais demorado ainda poderá ser se você tiver uma conexão lenta. Por isso, navegue pela Internet e fale com os seus contactos através do mensageiro do Ubuntu enquanto espera que o processo conclua. De forma a ter noção do tempo, no meu caso, que tenho uma Internet de 4Mb e que escolhi instalar automaticamente as actualizações e pacotes multimédia, o processo de instalação demorou mais de uma hora!
No final da instalação o Ubuntu questionará sobre se quer reiniciar o computador e começar a usufruir do novo Ubuntu ou não! Deverá clique então botão “Reiniciar agora“!
Pós-Instalação
Após a instalação do Ubuntu, poderá instalar algumas aplicações que por experiência própria acho que são uma mais valia para quase qualquer utilizador. Por isso, recomendo que veja dois artigos muito importantes que eu outrora fiz: o primeiro é dedicado aos pacotes multimédia já referenciado neste artigo e o segundo é um artigo que fiz há uns meses que dá a conhecer funcionalidades e aplicações muito importantes para o Ubuntu (este artigo, apesar de ter sido escrito para o Ubuntu anterior, funciona na totalidade para este actual!):
- Multimédia no Ubuntu 10.10 Maverick Meerkat;
- 23 primeiros passos depois de instalar o Ubuntu Lucid Lynx
Vídeo Demonstrativo
Por fim, resta apresentar um vídeo demonstrativo de todo o processo realizado pelo amigo Ricardo:

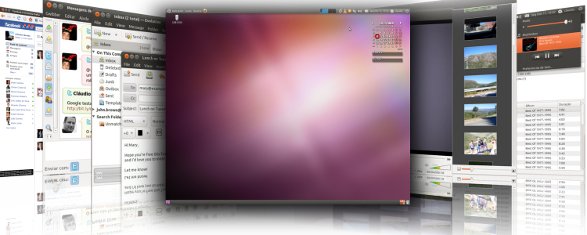


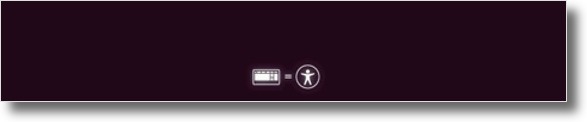
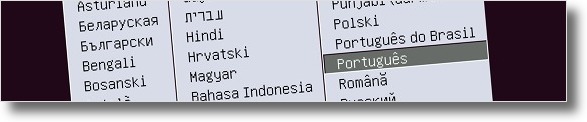


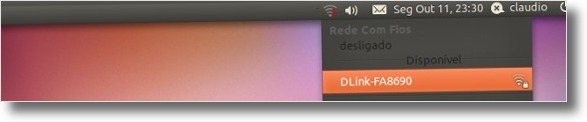
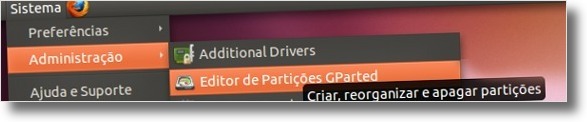



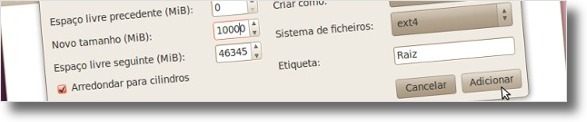
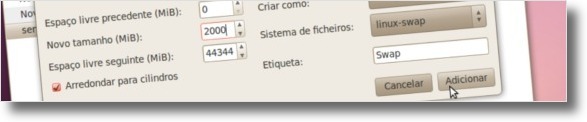
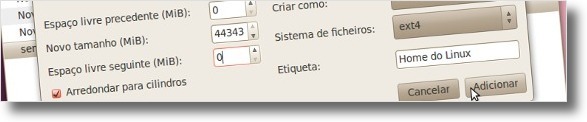
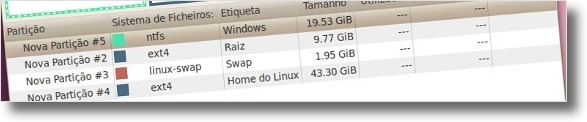

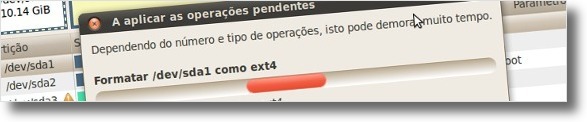
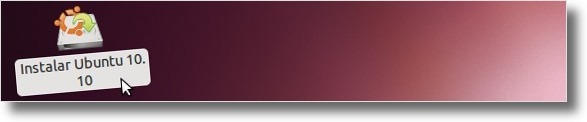
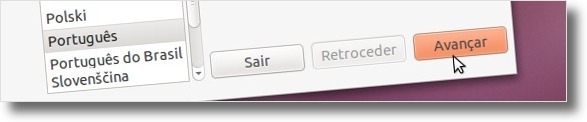
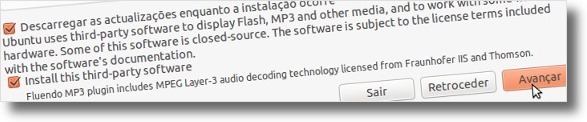

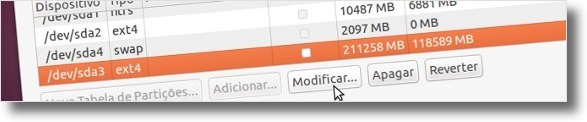
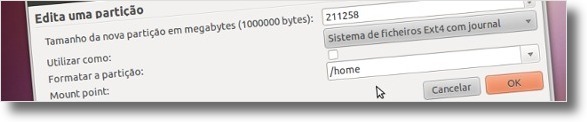
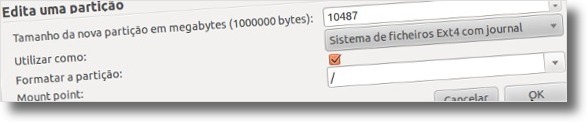
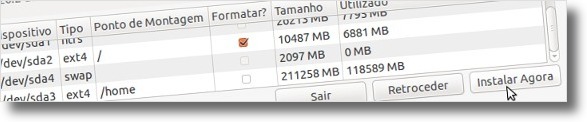
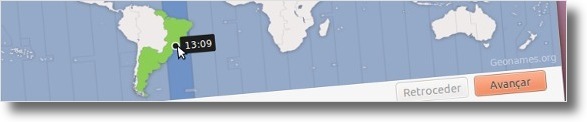
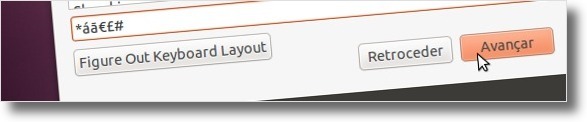
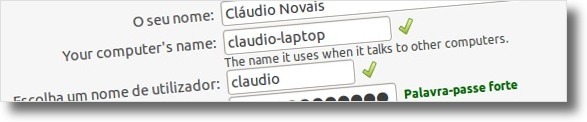
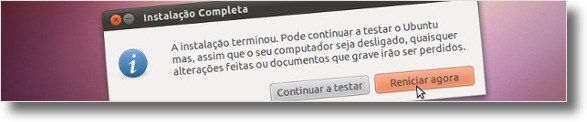








Tenho dois HDs no meu PC. Um de 80 GB (No qual pretendo particionar 18GB para RAIZ e 2GB para SWAP)
O x da questão é que eu não queria criar a tal HOME e sim usar o outro HD (junto com o ruindows) para esta finalidade. Tem algum procedimento especial ou é só usar e pronto?
Valew!!!
Eu instalei assim..
deixei 1gb pra linux swap e 7gb pra "RAIZ" do sistema..
não criei pratição para home porque não tinha mais espaço no hd
emfim.. instalei tudo bonitinho e tals quando foi reinicar entra o windows direto.. ou seja não tem o grub pra gerenciar e agora? eu deveria criar a partição /boot? e instalar o ubuntu lá? pelo que vi no tutorial fiz tudo certo so não criei a home.
Entre no ubuntu, abra o terminal e execute esse comando:
sudo update-grub
Reinicie e veja se a partição do windows está disponível agora no grub.
Realmente, "O MELHOR TUTORIAL DE UM SISTEMA OPERACIONAL LINUX (UBUNTU, O MELHOR)!"
Bem, eu já tinha lido esse Tuto em meados de Dezembro de 2010, no ano passado, mas quando eu Instalei o Ubuntu, aconteceu um Probleminha, O WINDOWS NÃO DEU DUAL BOOT!!! ISSO MESMO! SÓ INICIAVA O UBUNTU!
Estou pensando em Instalar novamente o Linux Ubuntu 10.10, porém estou com medo de Perder o Windows 7 Ultimate, já que contém alguns recursos que o Linux Ubuntu não tem.
Por favor, gostaria que mim ajuda-se!
Ficaria Muito Grato!!!
Parabéns pelo Tutorial!
Bem, até Mais!!!
Comprei recentemente um Toshiba Satellite A660 com o Windows 7 instalado e instalei também o Ubuntu 10.10
Tudo parece funcionar razoavelmente bem, atendendo que é a minha primeira experiência com o Ubuntu mas tenho um problema com o teclado: As teclas PGUP, PGDN, HOME, END, bem como as suas correspondentes no teclado numérico, assim como as teclas com as setas não funcionam correctamente.
As outras teclas funcionam normalmente.
Tentei encontrar no Google alguma forma de resolver o problema mas apenas encontrei algures uma referência a que era preciso esperar que a Toshiba produzisse um driver de teclado adequado. (Como a Toshiba não parece dar grande atenção a qualquer coisa que não seja Windows creio que posso esperar sentado)
Olá Pedregulho,
Se encontrou essa informação na Internet, então o mais provável é estar em maus lençois! Provavelmente irá sair uma solução mas certamente feita pelos utilizadores e não pela toshiba. Infelizmente a toshiba é mesmo assim. Por acaso este ano já tive de comprar um computador novo e descartei logo essa marca exactamente por causa disso: por não dar suporte algum aos utilizadores. Na minha opinião estas marcas não merecem qualquer valorização.
Relativamente à sua solução, bem, se você não encontrou nada, para já, então o melhor será esperar e de vez em quando dar um salto até aos forums oficiais do Ubuntu, os Internacionais, e procurar pelo modelo do seu portátil, por vezes os utilizadores são rápidos a arranjar soluções.
No entanto, recomendo que insira o CD de instalação do Ubuntu e faça os primeiros passos e na altura da escolha do teclado utilize a funcionalidade espectacular que o Ubuntu tem que é tentar adivinhar qual é o seu teclado, talvez exista já drivers e se existirem ele vai descobrir nesse passo. Caso contrário terá mesmo de esperar! :\
Abraço
Obrigado pela resposta
Quando tiver tempo tentarei, embora tenha algum receio de alguma coisa parecida com "re-instalação.
Pessoal,
Tenho um XPS 15 e gostaria de instalar o ubuntu 10.10 em dual boot.
o problema é que ao tentar particionar o hd verifiquei que o Windows ja ocupa tres partiçoesÇ
partições sistema de arquivos rotulo tamanho
/dev/sda1 fat16 DellUtility 39.19MB
/dev/sda2 NTFS RECOVERY 14.65MB
/dev/sda3 NTFS OS 451.07MB
não alocada não alocada 1MB
O que devo fazer para criar as partições para instalar o ubuntu?
abraços
Olá JOsecley,
Você de partições primárias tem um limite de 4, quer isto dizer que se quer fazer mais que uma partição, então tem de criar partições extendidas, para mais informação, veja este artigo: http://br.answers.yahoo.com/question/index?qid=20…
Eu recomendo vivamente que crie as referidas partições extendidas e ponha o ubuntu em duas partições, uma para a raiz e outra para a home. E recomendo vivamente que não altere essas 3 partições que tem actualmente pois poderá danificar o Windows (a não ser que nao se interesse pelo windows).
No entanto, se quiser pode instalar o UBuntu numa so partição.
Recomendo também que a criação de partições seja feita pelo windows! Depois ao instalar o UBuntu, mande-o formatar para os sistemas de ficheiros ext4.
Espero ter ajudado, se tiver mais alguma dúvida não hesite em perguntar.
Abraço
[...] cliquei ~> Aqui [...]
ele roda junto com o windows?
Sim vanderlei! Experimente, nem precisa de instalar para experimentar!
[...] Atenção, existe uma nova versão do Ubuntu que recomendo. Experimente clicando aqui! [...]
[...] Atenção, existe uma nova versão do Ubuntu que recomendo. Experimente clicando aqui! [...]
Parabéns, post muito bom…
Eu tava sofrendo tentando descobrir porquê a minha instalação tava travando na tela de inserir o nome de usuário, e só fui descobrir aqui que o nome de usuário deve começar com letra minúscula… É por isso que não aparecia a opção avançar… E eu pensei que fosse a minha .iso que tivesse com problema =/
Mais uma vez, parabéns.
Hey Grec, obrigado por citar isso. Eu estava quase louco pois não conseguia saber porque nao aparecia a opção AVANÇAR. Suas palavras me ajudaram. Muito obrigado!
abraços
Daniel Campos
Ao criar o disco de dados /home, vou conseguir acessar os dados lá via windows?
Vc deve criar a partição ext3( só funciona com partição ext3) no linux e usar esse programa aqui:
Instale no windows e reinicie para funcionar.
http://uranus.chrysocome.net/linux/ext2ifs.htm
Parabéns pelo tutorial. De longe, o melhor que vi, até hoje, sobre instalação do Ubuntu.
Uma dúvida:
a ordem em que eu crio as partições tem alguma importância? pois aqui no meu notebook eu criei primeiro a “/” de 10Gb (ext4), depois a “/home” de 400 e poucos Gb (ext4) e por fim a swap de 2Gb.
Outra coisa, estou tendo alguns problemas, já reinstalei o Ubuntu algumas vezes mas não resolve, ele continua dando um erro que acredito ser incompatibilidade com a placa de video integrada (Intel HD), ou, pior, HDD corrompido. Pesquisei em alguns forums, e tentei solucionar da mesma forma que algumas outras pessoas com este mesmo problema solucionaram, mas não obtive êxito. O problema é que o sistema demora muito para inicializar, e antes disso, aparece uma mensagem: “fixed disk 0: WDC WD5000VET-0″ naquela tela inicial da BIOS. Depois disso, demora um pouco numa tela preta, e aparece aquela mensagem: “failed to get i915 symbols graphics turbo disable”. Depois de um tempo de uso, o sistema começa a ter muita dificuldade em inicializar, e trava sempre. Daí o jeito é reinstalar.
Quem puder me dar uma luz, agradeço.
PS.: O notebook é novo. Se for o HDD ferrado, é uma pena, mas vou ter que mandar para a AT.
que dizer e um artigo bem feito e de uma elaboração com uma qualidade fantástica….?????
simplesmente…. assim é fácil para o comum mortal destas andanças!
Muito agradecido.
o socorrro aa minha pessoa seria o do mesmo problema do TARCISO e do ALEXANDRE, alguem poderia ajudar-nos???
grato pelo companheirismo
como na instalação do LUCID, recorri ao UBUNTUED, pois o tenho como melhor Tutor para leigos, fiz exatamente o mandado e
agora
estou com meu netbook travado e com mensagem de falha de hardware.
alguem poderia dar alguma orientação quanto a zerar/formatar esta maquininha?
[...] do artigo), a compressão é realmente uma mais valia. Por exemplo imprimi em PDF o artigo “Como instalar o Ubuntu Maverick Meerkat” que resultou num ficheiro de 477KB, depois comprimi e resultou num ficheiro exactamente [...]
O tutorial esta excelente, alias todos os tutoriais do Ubuntued são show.
Tarcisio, é provável que para você inicializar ele tenha que adicionar algum parâmetro de inicialização como noapic, nolapic. No meu note (Dual Core) mesmo ele só funciona usando clocksource=jiffies.
Instalei mas estou com um problema as janelas parecem estar vibrando e aparecem pontinhos brancos intermitentes no painel superior, como se estive-se tentando desenhar os gráficos da tela sem conseguir, acho que deve ser um problema do driver de vídeo (minha VGA é ATI), mas não consegui resolver ainda :(
Muito bem explicado, ta de parabéns ajudou MUITO !!!
meu problema é igual a do jucerlandio, só que o problema não é o conky, algumas letras ficam cortadas e não substituídas por outras. alguém ai resolveu ou tem o mesmo problema?
Já agora também convém lembrar que ao particionar o disco que só aceita 3 partições primárias e 1 estendida e desta podemos fazer duzias (salvo seja, mas com os novos discos quer internos quer externos de 1 TB e até 1,5 TB, podem ser duzias, mas várias devem ser, com tanto bit quando quisermos arrumar a “casa” é uma trabalheira e pode dar para um fim de semana e em partições identificadas com etiqueta é mais fácil), mas precisamos de ter em atenção o arredondamento para cilindros caso contrário vai ficar espaço não alocado no disco tantos pedacinhos como partições criamos.
Já me aconteceu isso, com um disco externo, vou ter desmontar as partições dentro da estendida e desmontar e estendida e ajustar as restantes. Fácil
Mas não arredondando é o que dá, espaço em branco.
Abraço
Baltazar
OLÁ AMIGOS, BOA TARDE, SOU NOVO NO QUE SE TRATA DE LINUX E NA MINHA PRIMEIRA EXPERIENCIA INSTALEI O UBUNTU10.10, NA INSTALAÇÃO OCORREU TUDO PERFEITAMENTE BEM, PORÉM , QUANDO EU TENTO INICIAR O SISTEMA UBUNTU 10.10 ELE TRAVA NA INICIALIZAÇÃO (FICA SÓ APARECENDO A TELA ROXA E O NOME UBUNTU ) E NÃO SAI DISSO AÍ TENHO QUE REINICIAR O COMPUTADOR E VOLTAR PARA O VEIO W7!!!
ME AJUDEM POR FAVOR!!
Entre no modo recovery ( quando aparecer o menu do grub) que ele vai resolver os problemas pra vc. Demora um pouco, mas tenha paciência.
Boas!
Estou a tentar instalar o ubuntu 10.10 seguindo o seu guia. Criei as partições como especificado, mas quando vou para instalar, na parte de especificar as partições manualmente, não aparece nenhuma partição, e por isso não consigo instalar.
Agradecia imenso que alguém me pudesse dar uma ajuda. É a primeira vez que tento instalar o linux…
Abraços
[...] ter explicado como instalar o Ubuntu 10.10 Maverick Meerkat de raiz e ter explicado como actualizar de raiz o Ubuntu (através do CD de instalação), explico neste [...]
Olá jucerlandio,
Será que o seu problema será algo semelhante a este?
http://ubuntued.info/como-ter-o-conky-com-caracteres-especiais-latinos
Olá Lunardo,
Tente, utilizando o teclado, actualizar o sistema! Alguns utilizadores tiveram esses problemas e houve actualizações da Canonical que resolveram o problema! Por isso, abra o Terminal e escreva o seguinte:
sudo apt-get update && sudo apt-get upgradeOlá miaghsam,
Qual é o problema que está a ter.
Aguardo respostas! ;)
Abraços
[...] Como instalar o Ubuntu 10.10 Maverick Meerkat; [...]
[...] Leia todo o artigo do Cláudio Novais [...]
estou tentando instalar ubuntu mais nao qualquer sucesso
Olá. Instalei tudo normal no meu notebook porém o touchpad não está funcionando, existe algo que eu possa fazer para funcionar ?
Cara estou com um problema no UBUNTU 10.10, fiz a instalacao normamente, porém apos tudo esta atualizado e funcionando ocorre um problema, as letras de aplicativos algumas veses aparecem cortas ou faltando partes, isso nao é sempre, mas ocorre com frenquencia principamente no navegado acredito que porque ele é o que mais uso, porem acontece com todos os aplicativos, letras de menus ou de titulos ficam cortadas ou faltando partes.
No firefox por exemplo eu pego tento almentar a letra ai resolve mais logo na pagina seguinte ja volta. nos outros aplicativos até os menus apresente este problema.
Se souber como resolve isso, me avise.
Olá Henrique,
Há sempre muitas diferenças que eu realmente gosto em cada Ubuntu, e tendo em conta que você já tem um Ubuntu em que já passaram 3 versões, eu diria que devia mesmo experimentar este Perfeito10! :D
Faça assim, meta este novo Ubuntu em LiveCD e veja as diferenças, nomeadamente do applet de som, do shotwell, da velocidade de boot e encerramento, visual melhorado e toda a quantidade de novas versões das aplicações.
Olá MaLaKoO,
Então a sua solução terá de passar por utilizar o Ubuntu Alternate que serve para estes casos em que não consegue instalar o Ubuntu normal no seu computador! Experimente!
Olá Ricardo,
Obrigado pelos elogios, espero que continue a recomendar aos seus amigos e conhecidos! ;)
Olá budswarez,
Obrigado pelo comentário, espero que continue a ser útil também para si!
Olá carlos eduardo,
Existe a maneira simples que é actualizar pelo gestor de actualizações, no entanto eu não gosto dessa opção pois fica sempre lixo pelo meio.
Você tem a /home separada?
Olá Mathews Carvalho,
Talvez você possa ajudar sim. Contacte-me pelo serviço “CONTACTOS” que se encontra no topo da página. Mas entretanto, queria deixar claro que no Ubuntued não há publicações de conteúdo proprietário e/ou pirata, por isso, por wine talvez não, mas relativamente a jogos em geral, talvez seja preciso! ;)
Olá JNeto,
Obrigado pelos elogios!! Se tiver alguma indicação para melhorar o blog, esteja à vontade para dizê-lo! ;)
Olá Ricardo Vieira,
Esse problema já é conhecido pelos programadores do Ubuntu? Normalmente problemas desses, quando são gerais e têm muita gente a queixar-se, são resolvidos na versão seguinte!
Olá Victor Pereira,
Actualização em que sentido? pelo Gestor de Actualizações? Isso pode ser forçado, se quiser!
Olá GUILHERME,
Esse problema é deveras estranho, nunca vi tal coisa a acontecer! Esse problema aconteceu logo de origem sem você modificar nada? Recomendo que experimente utilizar o Ubuntu Tweak para pôr todas as configurações originais a ver se resolve, veja este artigo (utilize a opção RESET):
http://ubuntued.info/faca-backup-das-suas-definicoes-no-ubuntu
Olá Niloct,
Realmente muito boa observação!! Muito obrigado pelo contributo! ;)
Olá Márcio,
Você fez exactamente o que eu digo para sempre fazerem quando estão indecisos em actualizar para uma nova versão do Ubuntu! Acho que se deve sempre experimentar tudo antes de instalar ou actualizar!
Eu, tal como já disse anteriormente, recomendo que utilize esta nova versão num computador normal, pois está bem melhor que as anteriores (não sei relativamente à versão netbook). No entanto, se realmente não funciona considera talvez, então, não actualizar. Mas eu creio que isso deverá ser por estar em liveCD, pois, aliás, o novo Network Manager tem ainda muitas mais compatibilidades relativamente a modems, por isso é que acho estranho!
Se tiver tempo e possa, em último recurso, reverter para a sua versão actual, eu recomendo que instale e veja se o modem dá ou não!
Abraços a todos e muito obrigado pelos comentários! ;)
Olá amigos de Ubuntued, tudo bem?
Apreciei a matéria, mas estou um pouco indeciso para migrar o meu netbook Asus eeepc 900 que está rodando que é uma beleza com o Ubuntu 9.10 karmic Remix.
Fiz alguns testes em live-usb e percebi algumas mudanças boas e outras nem tanto.
Negativas: meu modem 3G Huawei não é reconhecido se não for dando o boot com ele já conectado.
Como não instalei fisicamente ainda, não posso opinar mais sobre a versão 10.10.
Forte abraço a todos e muita paz.
Pra quem está com problemas na tela de definição do usuário, o nome de usuário (i.e. login) DEVE começar com letra minúscula.
Eu estava colocando a inicial com maiúscula e o botão Avançar estava desabilitando por causa disso.
Abraços.
Instalei o Meekat mas, quando clico no menu para ir em imagens, vídeos etc, não abre a pasta, só abre se for o meu computador.
:( Acho que vou voltar para o 10.04.
Alguém sabe como reverter esse problema?
Grato!
Alguem sabe quando vai sair a atualização do Ubuntu 10.04 para o 10.10?
Esta nova versão mantém alguns problemazitos com a minha gráfica, nomeadamente quando ligo o portátil ao meu lcd por cabo hdmi. A resolução (1920×1080) tem sempre que ser escolhida manualmente e o som não passa.
Não fosse isto e já teria migrado do Windows 7, sistema que tenho vindo a utilizar nos últimos meses.
Parabéns pelo blog! Simples, bonito, muito organizado e bem escrito.
Sucesso!!
Claudio gostei muito do seu artigo, e gosto muito do blog, queria lhe perguntar se ha vaga para mais um colaborador, sou especialista em Wine e emulação de games no Wine, e é uma area que vejo que falta nesse otimo blog, obrigado.
Essa atualização talvez corrija o problema que estou tendo com o broffice ou openoffice na versão 10.04, pois não consegui instalar nenhum dos dois. Instalo normalmente, porém não abre de forma alguma.
Tenho umbuntu versão 10.04 instalado, pergunta: É possivel eu instalar a versão 10.10 em cima dessa versão que já tenho. É possivel somente atualiza-la? Senão como fazer, pois tenho 3 partições na maquina e uma esta com windows 7 ultimate.
Obrigado.
Muito bom o guide super completo o/
Parabéns, Cláudio. Esses tutorias são minha principal fonte de referência de instalação do Ubuntu, e sempre recomendo.
Eu estou usando um computador antigo para deixar pros meus pais usarem a internet.Quando fui instalar o XP nele deu tela azul dizendo que a placa de video estava queimada.
Mais eu tinha certeza que não.
Como eu tinha vontade de usar linux e XP+pais que clicam em tudo=PC com virus(nem sempre).Resolvi então instalar esse novo ubuntu.
Da o boot normal,carrega e ja na tela em que se escolhe TESTAR ou INSTALAR, a resolução ja eh 720×400.Desse jeito não posso clicar e nem ver o avançar.
Obrigado pela atenção.
Estou usando o Ubuntu 9.04 a todo vapor, devo atualizar ?? recomenda ??
Olá MaLaKoO,
Está a utilizar uma máquina virtual? Experimentou tentar mudar a resolução no menu Sistema > Preferências > Monitor?
Como último recurso, experimente em vez de “experimentar o Ubuntu”, escolher logo a opção instalar Ubuntu aquando do boot do CD.
Olá Geraldo,
Sim, é exactamente isso! Ou seja, é como está nas imagens, se reparar eu fiz isso: pus a /home mas não para formatar e pus a raiz mas a formatar. Entretanto agora tem duas hipóteses: se quiser utilizar todas as mesmas preferências e tudo igual, até o histórico do Firefox quiser manter, tem de pôr exactamente o mesmo nome de utilizador; caso contrário, irá ser criada uma nova pasta nessa partição e então depois terá de ir buscar os dados a pasta antiga da sua conta anterior.
Olá Francisco,
Já conhece a nossa série de temas para Ubuntu?
http://ubuntued.info/tag/serie-temas
Um dos temas tem o ambiente do 10.04, aqui:
http://ubuntued.info/tema10-ambiance-e-radiance
O que me referi foi ao tema GTK. Nesse Ubuntu quais são as diferenças para o anterior? está a referir-se ao tema GTK ou a alguma aplicação?
Olá Mário Jorge,
Você está a pôr correctamente as duas senhas? elas estão iguais? o seu nome de utilizador tem espaços? isto são considerações que se não tiverem satisfeitas ele não deixa você avançar!
Ou seja, em suma, você tem um visto verde em todas as caixas de texto como na imagem anterior?
Abraços e obrigado pelos comentários ;)
Bom Dia,
Estou a tentar instalar o Ubuntu 10.10; tudo corre bem até ao écran de definição de utilizadores: aí deixa preencher todos os dados mas o botão AVANÇAR nunca fica disponível. Alguma dica?
cara aconteceu o memo aqui mais vamo ao pq
eu estava colocando meu nome Com letra maiúscula tipo assim Kaio mais assim q esta errado o certo seria
kaio com a primeira letra minúscula coloca la pq aqui funciono e terminei a instalação
Desculpe.
Esqueci de dizer que é a versão para netbook.
Francisco
Detestei o novo tema do Ubuntu 10.10.
Como faço para retornar ao tema do 10.04?
Peço ajuda, Francisco
No que se refere à escolha da partição para /home, eu já possuo. Então, no momento de instalação eu apenas indico, como no exmplo, e marco mount point como /home sem formatar, e meus dados dessa partição não serão perdidos? Isso serve apenas para indicar ao s.o. que é lá que deverão ser arquivados os dados a partir de então? Não corro o risco de perder meus dados? Obrigado pela informação!
Na minha instalação a resolução só fica em 720×400,sendo assim não vejo e nem posso clicar em avançar nem nada.
[...] This post was mentioned on Twitter by PJ, Jequinha and Kadu, Cláudio Novais. Cláudio Novais said: Como instalar o Ubuntu 10.10 Maverick Meerkat http://goo.gl/fb/sMfmK [...]