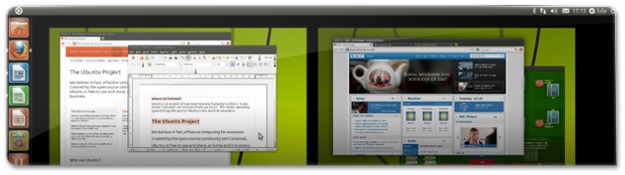
O sistema operativo Ubuntu é, certamente, o sistema que está em maior e mais rápido crescimento em relação aos que existem atualmente. Ao contrário dos seus concorrentes (Windows e MacOS), o Ubuntu é completamente livre e extremamente fácil de utilizar. O Ubuntu, aliás, é reconhecido como o sistema operativo mais fácil de utilizar para aqueles que têm contacto pela primeira vez com um computador.
Relativamente ao Ubuntu em concreto, e novamente ao contrário dos seus concorrentes, este traz logo de origem todas as aplicações necessárias para o uso comum de um computador. Traz aplicações para navegar na Internet, para visitar o Facebook e o mail, por exemplo; vem com aplicações de escritório, nomeadamente de redação de documentos de texto (equivalente ao Microsoft Word), folhas de cálculo (Excel), apresentações PowerPoint e ainda ferramentas de desenho vetorial; Traz também aplicações excecionais para contacto com os amigos, nomeadamente mensageiros para ter o chat do Gmail, do Facebook, IRC e até MSN, e ainda aplicações de difusão que permitem visualizar as atualizações dos amigos do Facebook e do Twitter sem ter de aceder aos respetivos sites; e, por fim, ainda traz jogos e aplicações variadas para gestão de fotografias e músicas, para se manter organizado.
Ainda sobre as qualidades do Ubuntu, resta dizer que este é considerado como o mais seguro, não sendo preciso preocupar-se com Virus, spywares, trojans ou outro tipo de software malicioso que danifica o computador e o torna lento.
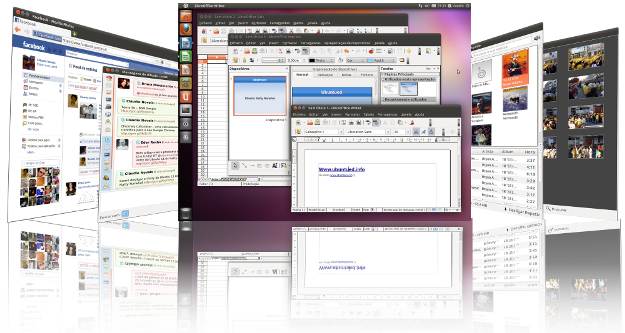 Em suma, o Ubuntu é sem dúvida, a melhor escolha para todos aqueles utilizadores que fazem um uso normal do computador, visitando páginas de Internet, falando com os amigos, criando documentos para o trabalho e desfrutando de músicas e filmes. No entanto, este sistema pode não ser adequado para utilizadores que fazem uso do computador para interagir com software proprietário, nomeadamente Photoshops, CADs, e Jogos para Windows, podem não funcionar corretamente no Ubuntu. Nesses casos, o Ubuntu não é indicado, no entanto, se você é um desses utilizadores, pode ter na mesma o Ubuntu ao mesmo tempo que o Windows.
Em suma, o Ubuntu é sem dúvida, a melhor escolha para todos aqueles utilizadores que fazem um uso normal do computador, visitando páginas de Internet, falando com os amigos, criando documentos para o trabalho e desfrutando de músicas e filmes. No entanto, este sistema pode não ser adequado para utilizadores que fazem uso do computador para interagir com software proprietário, nomeadamente Photoshops, CADs, e Jogos para Windows, podem não funcionar corretamente no Ubuntu. Nesses casos, o Ubuntu não é indicado, no entanto, se você é um desses utilizadores, pode ter na mesma o Ubuntu ao mesmo tempo que o Windows.
Assim, este artigo tem como objetivo ajudar a você, experiente em Ubuntu ou completamente desconhecedor dele, a instalar o Ubuntu no seu computador, seja com o Windows (normalmente chamada instalação em DualBoot), seja só o Ubuntu.
Neste artigo encontrará todos os pormenores que encontrará durante a instalação do Ubuntu, nomeadamente que pré-requisitos deve ter em conta; criação de partições; instalação com o Windows, caso queira; e ainda recomendações pós-instalação. Todo o artigo é fomentado através de imagens em miniatura que contextualização as situações. Caso precise de visualizar melhor essas situações, clique nas imagens para deixar de ver a miniatura e passar a ver a imagem completa. Por fim, e antes de iniciar o a explicação em concreto, deve ter em conta que se você nunca instalou o sistema operativo, provavelmente terá dúvidas. É nesse sentido então que esta página disponibiliza um sistema de comentários que poderá utilizar para questionar a comunidade de forma a tirar as suas dúvidas!
Já tem o Ubuntu instalado?
Você já tem o Ubuntu instalado no seu computador? Na altura que instalou, utilizou algum método explicado neste artigo? Se sim, está com sorte pois a atualização é super rápida e segura, basta seguir os passos referidos neste artigo:
Pré-Requisitos
Para o Ubuntu funcionar corretamente, tal como qualquer software, é necessário que o computador tenha determinadas características mínimas. É nesse sentido que esta secção do artigo é importante, pois de seguida apresenta dois tipos de requisitos que deve ter em conta: os requisitos mínimos aos quais sem eles o Ubuntu poderá não funcionar corretamente; os requisitos recomendados, que permitem ter todas as funcionalidades existentes, nomeadamente ter efeitos especiais na gestão de janelas de uma forma fluida (veja este vídeo para ver alguns dos efeitos visuais).
Requisitos mínimos
Nesta subsecção do artigo são apresentados os requisitos mínimos necessários para poder instalar o Ubuntu. Sem estes requisitos, o Ubuntu poderá não funcionar corretamente. Poderá ser bastante lento, não ter os efeitos visuais referidos no parágrafo acima e, no caso de não ter espaço suficiente, poderá nem sequer ser bem sucedida a instalação. Assim, de forma a evitar estes problemas, o seu computador deverá ter os seguintes requisitos:
- Processador: Pentium 4, 1GHz
- Memória RAM: 512MB
- Disco: 5GB
- Placa de vídeo: qualquer placa de vídeo! No entanto, algumas placas de vídeo antigas poderão não ser capazes de processar os efeitos visuais e nesse caso o Ubuntu funciona corretamente mas sem os efeitos visuais e sem as sombras nas janelas.
Requisitos recomendados:
Ao contrário dos requisitos referidos na subsecção anterior, nesta subsecção os requisitos referidos servem como marco a partir do qual, salvo exceções, o seu computador será capaz de funcionar perfeitamente com o Ubuntu.
Caso o seu computador tenha os requisitos enunciados a seguir, então o Ubuntu conseguirá apresentar-se nas melhores condições, com os efeitos visuais mostrados acima, com as janelas com sombras e com o novo gestor de janelas Unity (referido aqui, por exemplo). Segue então os requisitos mínimos recomendados:
- Processador: Pentium 4, 1.5GHz
- Memória RAM: 1GB
- Disco: 10GB (Espaço suficiente para instalar uma grande quantidade de aplicações extra.). Se você gosta de instalar muitos programas, nomeadamente IDE’s que podem ocupar um pouco mais de espaço, então deve considerar ter pelo menos 13GB de espaço.
- Placa de vídeo:
- De preferência nVidia porque tem bons drivers do próprio fabricante! Para ter todas as capacidades dos efeitos visuais deve ter no mínimo uma Geforce6, no entanto, o funcionamento de uma geforce4 chega para os efeitos visuais comuns. Deve ter em atenção que as novíssimas placas de vídeo da Nvidia para portáteis, que têm suporte Optimus, que permite utilizar a placa da Nvidia e a placa Intel, não funcionam corretamente no Ubuntu.
- Relativamente ao fabricante ATI, recomendo no mínimo um R300, mas tenha em atenção que esta marca de placas de vídeo tem muitos problemas de drivers de placas mais antigas!
- Quanto aos utilizadores das excelentes placas gráficas integradas da Intel, qualquer uma superior à GMA 3000 terá bons resultados, aliás nem será preciso instalar drivers!
Pré-Particionamento
Você tem o Windows instalado? Está a pensar instalar o Ubuntu em conjunto com o Windows e não quer perder os seus dados? Então, antes de fazer qualquer coisa, é extremamente recomendável que desfragmente o seu disco e já, pois esse processo é demorado!
Porquê? Se vai instalar o Ubuntu com o Windows, é aconselhável criar partições que permitam uma boa distinção entre os dados do Windows e os dados do Ubuntu. Ora o particionamento do disco não é nada mais do que a divisão do disco em partes. Como o Windows guarda os ficheiros de uma forma egoísta, ou seja, vai guardando por todo o disco, sem ter o cuidado de os organizar, então ao dividir (particionar) o disco, poderá perder alguns desses ficheiros que possam estar espalhados pelo disco.

É nesse sentido que é extremamente importante que desfragmente o disco que vai particionar para que tenha os ficheiros organizados no disco e não os perca ao particionar. Assim, para tal, utilize o programa padrão do próprio Windows para desfragmentar o disco. Enquanto que a desfragmentação decorre, leia todo este artigo para ficar com uma ideia geral do que terá de fazer a seguir.
Entretanto, para além da desfragmentação é também recomendável que faça cópias de segurança dos seus dados, pois, por vezes, mesmo tendo o disco desfragmentado, pode ocorrer de perder dados ao particionar o disco. Assim, ao fazer cópias de segurança, não só terá maiores certezas como poderá libertar espaço para criar as partições.
Faça download do Ubuntu
Enquanto desfragmenta o disco do seu computador, é recomendável também que faça download do Ubuntu. Como o tamanho do Ubuntu é de sensivelmente 700MB, é importante que comece já a fazer a transferência enquanto lê o artigo.
De forma a evitar tornar este artigo demasiado extenso, para fazer download do Ubuntu, visite a referência seguinte onde são apresentadas as várias versões do Ubuntu:
Grave o Ubuntu numa pen ao invés do CD!
 O tamanho do Ubuntu é de 700MB para que possa ser gravado num CD. No entanto, gravar num CD não só faz com que você gaste dinheiro a ter de comprar um CD virgem, como fará com que a instalação seja um pouco mais lenta.
O tamanho do Ubuntu é de 700MB para que possa ser gravado num CD. No entanto, gravar num CD não só faz com que você gaste dinheiro a ter de comprar um CD virgem, como fará com que a instalação seja um pouco mais lenta.
Assim, nesta secção, que é opcional claro, recomenda-se a gravação do Ubuntu não num CD, mas, sim, numa pen. Caso o faço, poupará dinheiro e o meio ambiente e ainda terá uma instalação do Ubuntu bem mais rápida.
Depois de ter transferido o ficheiro do Ubuntu (explicado na secção anterior), utilize um dos procedimentos explicados no artigo seguinte para gravar o Ubuntu numa pen e tornar a instalação dele no seu computador bem mais rápida:
Configure a sua BIOS!
A BIOS é o “programa” que aparece no seu monitor imediatamente a seguir ao carregar no botão de ligar o computador. Ora, uma das funcionalidades muito importantes que a BIOS tem é o facto de ser nela que se define por onde iniciar o computador: pelo disco (e qual o disco no caso de ter mais que um), pelo CD-ROM ou até pelo pen-drive.
Actualmente, a maior parte dos computadores vem já com a BIOS programada para arrancar pelo CD e/ou pelo pen-drive. No entanto, caso tenha metido o seu CD ou pen-drive do Ubuntu no computador e o computador não tenha iniciado por um desses, então terá de configurar a BIOS para que ela faça o computador iniciar por um desses dispositivos (conforme você tenha escolhido, ou por pen ou por CD).
Como existe uma imensidão de BIOS diferentes, pois cada fabricante tem o seu próprio software e depois conforme o computador ainda pode variar de BIOS, a modificação das configurações não é explicada neste artigo. No entanto, recomenda-se que utilize o site referido a seguir que apresenta as várias maneiras de mudar a organização do arranque do computador conforme cada BIOS:
No caso de não ter conseguido através desse site, recomenda-se que procure no Google pelo modelo da sua motherboard para tentar modificar a BIOS. Este processo é bastante intuitivo, por isso acredito que mesmo que nunca o tenha feito, fará com alguma facilidade.
Arranque o seu computador pelo CD ou PenDrive
Depois de configurar a BIOS do seu computador para arrancar por um dos dispositivos que irá utilizar para arrancar com o Instalador do Ubuntu, insira o CD ou o PenDrive no computador e reinicie-o! Em princípio, se configurou bem, o Ubuntu irá arrancar imediatamente apresentando a imagem seguinte:
Caso não faça nada, o Ubuntu irá arrancar normalmente e irá apresentar uma janela (semelhante à imagem seguinte) em que pode escolher se quer instalar o Ubuntu ou apenas experimentar. No caso de carregar na tecla ESC (também denominada Escape), será apresentada uma lista de línguas e, depois de escolher a língua, poderá experimentar o Ubuntu, instalar e até verificar a qualidade do CD e do seu computador. No entanto, não abordaremos essa parte neste artigo.
Assim, quando o Ubuntu apresentar a janela da imagem acima, escolha a sua língua, Português ou Português do Brasil, e clique no botão “Experimente o Ubuntu“! Espere mais um pouco até o Ubuntu carregar. Quando este processo terminar, será apresentado no seu monitor o Ubuntu completamente funcional e a funcionar apenas na memória, ou seja, neste momento tem um sistema operativo a correr sem estar a utilizar o seu disco! Recomendo que experimente o Ubuntu durante um pouco de tempo para ver se está a funcionar corretamente. Caso esteja a funcionar bem, continue a fazer o referido neste artigo.
Entretanto, e antes de iniciar a explicação de todo o processo de instalação do Ubuntu, recomendo que, antes de qualquer outra coisa, configure o acesso à Internet clicando no ícone apresentado na imagem acima e escolhendo a rede a ligar. Assim, durante a instalação, poderá instalar atualizações que possam haver, poderá instalar pacotes de multimédia e até poderá navegar pela Internet e falar com os seus amigos no MSN enquanto instala o Ubuntu! ;)
Particionamento do disco
Noções básicas
Se só tem o Windows instalado, terá de reduzir a partição do Windows para criar algumas outras partições necessárias para o perfeito funcionamento do Ubuntu. Essa redução terá de ser inferior ao espaço livre existente no seu disco, se não perderá dados! Também deverá ter noção que, tal como foi referido anteriormente no artigo, deverá desfragmentar o disco que irá reduzir para não perder os dados.
Quanto às partições necessárias para instalar o Ubuntu, o conselho da equipa do Ubuntued é utilizar 3 partições para o Ubuntu, no entanto, caso não seja possível (visto que os discos têm um limite de 4 partições primárias), poderá prescindir de uma delas, a chamada Swap. Esta nossa recomendação deverá ser seguida de forma a ter um Ubuntu com uma organização excelente que permitirá, num futuro, atualizar para novas versões do Ubuntu sem perder dados, nem sequer ter de fazer cópias de segurança! Isso será possível pois irá ter uma partição dedicada aos seus dados e às configurações do Ubuntu. Assim, quando quiser instalar outro Ubuntu, ele irá automaticamente buscar essas configurações a essa partição.

Tamanhos das partições do Ubuntu
Para além da partição do próprio Ubuntu e da partição dos seus dados pessoais, é aconselhável que faça também uma partição “Swap“, que servirá como ajuda da memória RAM aquando de possíveis excessos de memória usada (é também importante para o Ubuntu hibernar!). Na teoria, esta partição deverá ter o dobro do tamanho da RAM que o seu computador tem, no entanto, não a equipa do Ubuntued não acha necessário criar uma partição superior a 2GB para memória auxiliar. Como no caso exemplo deste artigo se tem apenas 1GB de memória RAM, neste artigo a partição da SWAP irá ter 2GB de espaço. Esta partição, nos computadores novos que têm mais de 1GB de memória, poderá ser abdicada em prol de mais espaço para os seus dados.
Quanto à partição do Ubuntu, normalmente denominada, partição da “Raiz” (que também é comum denominá-la por uma barra apenas “/”), esta deverá ter o tamanho referido nos pré-requisitos. No mínimo, na nossa opinião, deverá ter 5GB. No entanto, a recomendação é 10GB a 13GB, pois assim terá espaço para instalar muitos programas. Por exemplo nós nunca tivemos problemas de espaço e instalamos muitos programas para poder fazer artigos para o Ubuntued.
Quanto à partição dos seus dados, denominada “/home”, esta deverá ter o espaço necessário para os seus dados (músicas, documentos, filmes, etc.).
Normalmente o que se faz é o seguinte: reduz-se o máximo de espaço possível da partição do Windows, cria-se a partição da Raiz de 10GB, depois cria-se a partição SWAP conforme a memória, normalmente de 2GB, e o restante fica para a “/home”.
Reduza a partição do Windows!
Para começar, como ainda não tem nenhuma partição e precisa de alocar espaço do disco para criar as novas partições, vai reduzir a partição do Windows. Novamente, tenha em atenção que pode perder dados nesta parte do procedimento, por isso, desfragmente o disco e faça cópias de segurança dos seus dados.
Para fazer o particionamento, será utilizado o programa Gparted que já está instalado no Ubuntu que você tem atualmente em memória. Esse programa está disponível em Sistema →Administração →Editor de Partições GParted (ou System→Administration→Gparted Partition Editor). Todas as mudanças que fizer só serão aplicadas quando clicar no botão “Aplicar”, até lá poderá fazer e refazer partições à vontade.
Depois de abrir o Gparted, selecione o disco a particionar (se tiver mais que um poderá distingui-los pelo tamanho) e clique no botão “Redimensionar/Mover a partição selecionada“ (ou “resize/move the selected partition”). Deverá reduzir a partição o suficiente para criar as outras partições.
No caso do exemplo do artigo, iremos fazer uma partição de 10GB para a raiz, uma de 2GB para a SWAP e outra de 43GB para a “/home” (a tal partição onde terá todos os seus dados, músicas, filmes, configurações de programas, etc), totalizando 55GB para o Ubuntu e 20GB para o Windows. Assim, a redução que iremos fazer será de cerca de 55GB, porque sabemos que temos menos de 20GB de informação no disco e, por isso, não se corre grandes riscos de perda de dados. Para definir o espaço livre que quer no final basta escrever o valor (em MegaBytes) na caixa de texto intitulada “Espaço Livre Subsequente (MiB)“ (ver imagem abaixo). Pode aproveitar e etiquetar a partição para saber, quando aplicar as mudanças, se fez tudo bem. Atenção novamente: a redução nunca deverá exceder o espaço livre, caso contrário vai perder dados.
Crie as partições necessárias para o Ubuntu!
Agora que tem espaço para criar partições, selecione a secção intitulada “Sem alocação” (ou “unallocated”) e clique no primeiro botão da barra, tal como na imagem seguinte, intitulado “Criar uma nova partição no espaço por alocar seleccionado“ (ou “Create a new partition in the selected unallocated space”).
Para começar, iremos criar a partição para o Ubuntu. Assim, na nova janela, deverá escolher o tamanho que quer para o Ubuntu, ou seja, para a partição da Raiz do Ubuntu. Para além de definir o tamanho dela na caixa de texto “Novo Tamanho (MiB)“, deverá também definir o “Sistema de Ficheiros” como Ext4! Depois de definir esses dois valores, clique no botão “Adicionar“. Recomendamos também que dê um nome a esta partição, apenas para no final ter noção de que fez tudo corretamente. No caso do exemplo, demos o nome de “Raiz”.
De seguida, volte a selecionar a secção cinzenta denominada “Sem alocação” (ou “unallocated”) e clique novamente no primeiro botão da barra para criar mais uma partição. Neste caso vai criar a partição SWAP, que não é estritamente necessário ter, mas que é recomendável! Sendo assim, tal como referido no início desta secção do artigo, é recomendável que esta partição tenha o dobro da RAM, no entanto, 2GB deve ser o necessário. Pensando exatamente dessa maneira, neste exemplo, criamos uma partição de 2GB, tal como pode ver na imagem a seguir, onde escrevemos então o valor 2000 na caixa de texto “Novo Tamanho(MiB)“. Depois de definir o tamanho, tem de definir o “Sistema de Ficheiros” para o tipo Linux-Swap. De salientar que voltamos a etiquetar a partição, agora com o nome “Swap” .
Por fim, volte a selecionar a secção com o nome “Sem alocação” e clique novamente no primeiro botão para definir o tamanho da partição da “/home”. Como já estão todas as partições feitas exceto esta, não precisa de definir o seu tamanho pois o Gparted define automaticamente o máximo possível. Apenas precisa de definir o “Sistema de Ficheiros” para o tipo ext4! Recomendamos que dê também um nome a esta partição.
Depois deste processo todo, o Gparted deverá ter uma lista de partições semelhante à seguinte:
No final, depois de ter a certeza que todas as partições foram corretamente definidas, deverá clicar no botão “Aplicar todas as Operações” (o botão com a imagem de um visto) de modo a proceder ao particionamento. Ao clicar nesse botão, ser-lhe-á perguntado se tem a certeza que quer realmente criar essas partições.
Depois de clicar no botão “Aplicar“, o processo de particionamento terá início e deverá esperar até ao fim, sem fazer qualquer interrupção de modo a não haver erros no processo que pode demorar um tempo considerável. Quando concluído, feche o GParted para poder prosseguir com a instalação.
Instalação do Ubuntu
Agora que tem as partições prontas a ser utilizadas, feche o Gparted e inicie o instalador do Ubuntu. Para tal, dê duplo clique no ícone do ambiente de trabalho intitulado “Instalar Ubuntu 11.04”, ou em inglês “Install Ubuntu 11.04”.

Quando o instalador do Ubuntu aparecer, deverá selecionar a sua língua e clicar no botão “Avançar”.
Na nova secção será apresentada uma pequena análise que o instalador do Ubuntu fez, indicando se tem espaço suficiente, se tem acesso à Internet e, muito importante, se tem o computador ligado à corrente! Nesta secção são também apresentadas duas opções que recomendamos que as selecione. A primeira serve para instalar atualizações que possam existir durante a instalação do Ubuntu (necessita de acesso à Internet para utilizar esta opção); a segunda opção serve para instalar software adicional para leitura de ficheiros multimédia, nomeadamente MP3!
Selecione então as duas opções e clique em “Avançar”!
Será então apresentada uma nova secção do instalador que deverá ter muita atenção! Nesta secção deverá escolher onde instalar o Ubuntu. O instalador disponibiliza opções automáticas de instalação, no entanto, a equipa do Ubuntued não recomenda que escolha uma dessas opções. A nossa recomendação é a instalação manual, em que pode escolher livremente as partições a utilizar. Assim, para configurar manualmente, escolha a opção “Mais uma coisa…” tal como pode ver na imagem abaixo, e clique em “Avançar”!
Se tudo correr bem, serão apresentadas as várias partições que criou anteriormente com o Gparted! Assim, deverá antecipadamente analisar, pelos tamanhos das partições qual será qual e depois prosseguir com a definição das partições.
Assim, comece por definir a partição que servirá para a sua Pasta Pessoal, ou seja, a partição “/home”. Para tal, selecione a respetiva partição e clique no botão “Modificar” (no caso do exemplo do artigo, a partição para a /home é a que tem maior tamanho, ou seja, a /dev/sda3).
Será apresentada uma nova janela que deverá preencher de forma muito semelhante à da imagem acima. Na primeira opção, não precisa de modificar o valor, pois já definiu o tamanho da partição quando teve a trabalhar com o Gparted.
Quanto à segunda opção, a “Utilizar como:“, deverá definir o tipo de ficheiros mostrado na imagem, ou seja: “Sistema de ficheiros Ext4 com Journal“. Na terceira opção, dependerá da sua situação: se você já tinha um Ubuntu instalado da mesma forma explicada no Ubuntued para outros Ubuntus, então não ponha o visto para formatar, caso contrário perderá os seus dados (para mais informações veja este artigo); Se, no entanto, esta é a primeira vez que está a utilizar este método e, aliás, criou estas partições novas, então, ponha o visto em “Formatar a partição“.
Por último, e muito importante, na opção “Mount point” deverá escolher a opção “/home”, pois será a partir desta opção que o Ubuntu saberá que esta partição será para armazenar todos os seus dados e configurações. Depois disso, clique em OK.
De seguida, deverá selecionar a partição para a raiz do Ubuntu, ou seja, a partição para o Ubuntu e seus programas. Em princípio (se seguiu este artigo) esta partição terá o tamanho que ronda os 10GB e 13GB, por isso, é fácil de a identificar. Então, selecione-a e clique também no botão “Modificar”. Ao clicar nesse botão é apresentada uma janela semelhante à imagem acima.
Para começar, tal como a partição anteriormente referida, não precisa de modificar o seu tamanho, por isso, na primeira opção não modifique nada. Relativamente à segunda opção, deverá escolher também o mesmo tipo de ficheiros “Sistema de ficheiros Ext4 com Journal“. Como não tem qualquer interesse nos dados que estiverem nesta partição, adicione o visto na opção “Formatar a partição“.
Por fim, na opção “Mount Point“, que indica o propósito da partição, deverá escolher a opção “/” que significa a raiz do Ubuntu, ou seja, a partição onde estará o Ubuntu!
Relativamente à partição SWAP, esta como tem o tipo de ficheiros “Linux-Swap” é sempre detetada automaticamente pelo Ubuntu, por isso não precisa de modificar nada. Entretanto, caso você não tenha escolhido nenhuma partição SWAP, ao prosseguir com a instalação o Ubuntu irá avisar que não a tem. Simplesmente clique em “Continuar”!
No final da configuração do Ubuntu no seu disco, a janela do Instalador do Ubuntu deverá ser bastante semelhante à imagem anterior (clique nela para ver melhor!). Ou seja, deverá ter duas partições com o tipo de ficheiros ext4 e nessas duas partições terá de ter alguma coisa definida na coluna “Ponto de Montagem“. Se tiver assim, clique no botão “Instalar Agora” para começar a instalação!
Enquanto o Ubuntu tiver a instalar-se no seu computador, deverá ainda preencher alguns campos importantes que definirão algumas opções do Ubuntu. A primeira pergunta que o Ubuntu lhe irá perguntar é qual a sua localização. Ela é muito importante para a definição das horas e para ele saber quando alterar o horário de inverno e de verão, por isso selecione-a corretamente e clique em “Avançar”.
De seguida, deverá selecionar o modelo do seu teclado. O Ubuntu normalmente é muito inteligente na escolha do teclado e consegue acertar no modelo correto quase sempre! No entanto, para você ter a certeza que ele escolheu o teclado correto, recomenda-se vivamente que escreva alguns carateres especiais na caixa de texto com esse propósito, nomeadamente letras com acentos, o símbolo do asterisco entre outros carateres. Caso as teclas que carregou geraram as letras certas, então o teclado foi selecionado corretamente. Caso isso não tenha ocorrido, deverá selecionar outro modelo ou então, clique no botão “Detectar disposição do teclado”, esta opção é extraordinária e promete acertar no seu teclado com poucas perguntas! Depois disso, clique em “Avançar”.
Por fim, o Ubuntu irá perguntar alguns dados seus de forma a apresentar o seu nome corretamente e irá perguntar qual o seu nome de utilizador e a senha. Deve ter em consideração que o nome do utilizador tem de ter apenas letras minúsculas, caso contrário, não consegue concluir a instalação do Ubuntu.
Relativamente à senha, esta será utilizada para fazer login no Ubuntu e será também utilizada para instalar programas e modificar opções importantes do Ubuntu. Em todos esses casos, por questões de segurança, será sempre questionada essa password, pelo que deverá ser complexa mas ao mesmo tempo fácil de decorar!
Não deve utilizar uma senha muito simples, nomeadamente “qwerty”, ou “12345” ou algo desse género, pois já tivemos conhecimento de alguns computadores com Ubuntu terem sido hackeados por terem passwords demasiado simples!
Depois de preencher estes campos, clique em “Avançar” e aguarde até que a instalação se conclua. A instalação poderá demorar algum tempo caso tenha escolhido as duas opções de atualização e instalação de pacotes multimédia. Por isso aguarde que termine e enquanto isso, pode navegar na Internet, pelo Ubuntued por exemplo, ou converse com os seus amigos através da aplicação Chat do Ubuntu! ;)
Quando a instalação terminar, será apresentada uma janela semelhante À da imagem acima. Se tiver alguma aplicação aberta com alguma coisa importante, guarde e depois clique no botão “Reiniciar agora” para começar a utilizar o novíssimo Ubuntu 11.04 Natty Narwhal!
Pós-Instalação
Após a instalação do Ubuntu, verá que este tem já uma grande quantidade aplicações que servem para todas as necessidades do utilizador comum. No entanto, existe muitas funcionalidades que muitos utilizadores podem precisar. É nesse sentido que a equipa do Ubuntued criou esta secção deste artigo.
Assim, para começar, uma das primeiras coisas que a equipa do Ubuntued faz sempre que instala um novo Ubuntu é instalar todos os pacotes necessários para leitura de ficheiros multimédia, nomeadamente mp3, divx, 7z, entre muitos outros formatos. Existe um artigo completamente dedicado a este assunto que recomendamos a sua leitura:
Para além disso, recomendamos também que dê uma vista de olhos ao artigo seguinte que tem algumas dicas importantes que foram referidas para um Ubuntu anterior, mas que se aplicam na perfeição ao Ubuntu 11.04 Natty Narwhal:
Caso você não goste do Unity, o sistema de gestão de janelas deste novo Ubuntu, que apresenta uma barra superior e outra esquerda, então pode mudar para o sistema clássico, que funciona de uma maneira semelhante ao Windows. Para tal, visite este artigo e veja como pode facilmente modificar o sistema de gestão de janelas:
Pelo contrário, se você até gosta do Unity e quer tê-lo, no entanto, não tem placa de vídeo que consiga suportar todo o processamento, então, o melhor será você utilizar uma versão mais leve do Unity, a Unity2D. Para saber mais informação sobre o Unity2D, visite esta página:
Por fim, se você não gostar da aparência do Ubuntu, então fique sabendo que ele é completamente personalizável e por isso mesmo, o Ubuntued tem uma série de artigos que decorre todos os dias múltiplos de 10 de cada mês sobre visuais do Ubuntu. Cada artigo apresenta um visual completo recheado de pormenores muito bonitos. Atualmente a série conta já com 50 visuais e pode ser seguida através deste link:
























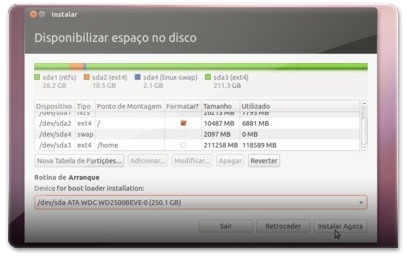



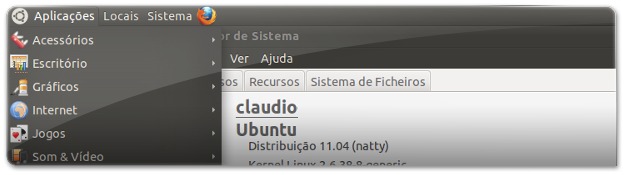
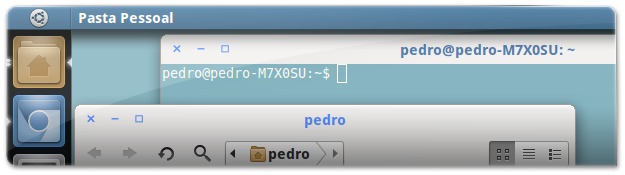








super massa esse ttutorial,vlw mano e gente como vc que precisamos.
Muito Bom o post! Valeu…….
Parabéns pelo post, Claudio. Realmente esclareceu muitas dúvidas…
Gostaria de perguntar sobre os requisitos minímos. Pretendo instalar o Ubuntu 10.04 LTS (desktop) em um notebook Semp Toshiba IS-1522, processador Intel Celeron Mobile 430 @ 1.73GHz, 512 Mb RAM (DIMM)1 MB cache L2, HD 80 Gb (SATA 5400 RPM), vídeo onboard (VIA Chrome9 HC Integrated Video Adapter).
Atualmente, esse notebook roda Win XP, mas pretendo formatá-la e instalar só o Ubuntu, na tentativa de deixar a máquina mais rápida. Você acha que esse notebook aguenta o Ubuntu 10.04 LTS (desktop)? Ou seria melhor instalar uma versão mais leve? Qual?
Grato,
Brunno.
Olá Brunno,
Vendo pelas características creio que está no limite da memória para utilizador o computador de forma normal. Diria que se você utilizasse o Xubuntu, que não é mais que o Ubuntu mas com uma interface mais leve (os programas são os mesmos por exemplo), você conseguiria obter melhores resultados.
Para mais informações pode por exemplo ver este tópico do Forum Ubuntued:
http://forum.ubuntued.info/viewtopic.php?f=37&t=1096
Espero ter ajudado.
Abraço
Claudio Novais.
Obrigado novamente, Cláudio. Ajudou muito sim. Vou fazer a experiência com o Xubuntu…
Abraço,
Brunno.
Não se esqueça de participar no forum Ubuntued, com a sua apreciação que vai fazer depois de experimentar e também com questões que possivelmente vai ter! ;)
Abraço
muito bom o post, me ajudou muito, o site e otimo.
valeu mesmo
Sensacional
Foi o mais completo que encontrei e consegui instalar o Ubuntu 11.10 sem maiores problemas, mesmo sendo leiguíssimo no assunto.
Estão realmente de parabens.
A partir de hoje sou frequentador deste site.
ola ,meu pc veio com ubuntu sem querer estraguei ele mechendo no q nao devia ai instalei o wd pirate só pra ter acesso a web e baixar o ubuntu rsrsr ubuntu perfect
Eu comprei um ASUS A43E.Vei de fabrica com tres partições.Uma com sistema operacional (C:),outra sem sistema(D:),onde coloco dowloads e uma de recuperação(E:).Posso instalar o Ubuntu na partição D:?
Sim claro que podes. Digo-te mais, será bom teres o ubuntu nesta partição porque poderá facilitar os teus Back Ups
Eu comprei um ASUS A43E.Veio de fabrica com trés partições.Uma com sistema operacional (C:),outra sem sistema(D:),onde coloco downloads e uma de recuperação(E:).Posso instalar o Ubuntu na partição D:?
olha gostei muito da apreswentacao do UT e gostaria ganhar um particularmente pra mim, tem muita boa qualidade de imagem entre outras adorei bastante, podem mi ofertar um?
eaw galera, bem dps de tentar mais uma vez isntalar o ubuntu, havida dado um erro de “exit coe 10″ pesquisei sobre e arrumei aqui, ubuntu rodando de boa aqui ^^
Bem, dei uma pesquisada sobre esse WINRE e pelo que vi em foruns ele é uma partição que contem ferramentas pra recuperar o sistema operacional original de fabrica, eu tenho o cd do vista aqui entao irei apagar essa partiçao e instalar o linux aqui. depois posto no que deu… D:
Olá volto aqui com outra dúvida, com o amigo julio cesar falou pra baixar o Auslogics Disk Defrag, eu baixei e consegui liberar a tal chave q aparecia no gparted (obrigado julio) pra poder particionar o HD, mas agora veio outro problema, eu tenho o windows vista na minha máquina, o problema é q alem da partiçao do windows ele tem outra partição primária chamada “WINRE” com pouco mais de 1GB de memoria, devia a isso nao consigo criar a ultima partiçao /HOME que seria a memória pra guardar arquivos pessoais pq fica dizendo que nao pode criar mais do que 4 partiçoes primarias, minha pergunta é: a partiçao /HOME pode ser lógica ou é obrigatório ela ser primária? se eu deixar essa partição pra lógica ela vai funcionar no linux?
aguardo resposta =/
oi quando eu estou instalando da erro o que eu faço?
Que tal dar mais informações?
[...] Como instalar o Ubuntu 11.04 Natty Narwhal [...]
Ótimo artigo, parabéns! O design do post também ficou muito bom!
[...] de ser tutorial sobre a versão 10.04, ajudou-me muito quanto às especificações das partições) Passo-a-Passo 2 (Ubuntued) Download do Ubuntu (última [...]
Who believes this? http://www.google.com/search?q=2012
Olá, tentei seguir o tutorial mas to tendo problemas em particionar o hd com o windows vista, antes de aparecer a opçaode redimensionar/mover.. eu tenho q demonstar o hd pra dps particionar só que só esta liberando 10000 de mb ou gb ta confuso. e no gparted, na parte onde mostra o hd com o windows tem um simbolo de uma chave, será que está protegido pelo windows? queria ajuda por favor, quero muito usar o linux.
aconteceu isso comigo também. O que eu fiz foi baixar um defragmentado no baixaki e mandei defragmentar o disco. O windows possui um defragmentador, inclusive eu o usei, mas não defragmentou corretamente ai eu baixei Auslogics Disk Defrag e madei defragmentar por ele e depois fui instalar o ubuntu e a chave que estava na partição do windows saiu. flw
[...] Sistema Operativo: Ubuntu 11.04 [...]
Aguem poderia me ajudar. Baixei o Ubuntu 11.04 desktop. Para instalar junto com o Windows 7. Fiz a partição td certinho e Instalei, depois ele pede para reiniciar. Reiniciei e escolhi o SO no caso o Ubuntu. Só que nao inicia vai para uma tela preta tipo o DOS e pronto Fica la. O meu PC é Um Netbook.
Olá Vinicius,
Como pode haver muitos factores que podem fazer com que isso aconteça, exponha este seu problema aqui a ver se conseguimos resolver o problema: http://forum.ubuntued.info/viewforum.php?f=28
Até já! ;)
Olá, sou usuário do Ubuntu a mais de um ano, e até hoje não tenho do que reclamar, suas dicas são ótimas, parabéns amigo!
Abraço
Olá Lailson aka Chan Puu,
Muito obrigado por essas palavras! ;) Espero que continue nosso leitor no Ubuntued! ;)
Abraço
Olá galera, estou com o seguinte problema:
Tenho instalado no PC o Seven + Ubuntu
A versão do Ubuntu era o 10.04 – Lucid Lynx
Funcionava perfeitamente
Hoje resolvi atualizar para o 11.04 Natty Narwhal
Após a instalação apareceu na tela a mensagem: "Fora de Sincronismo"
Quando eu aguardo, ele entra no Linux. Aí eu instalei o driver da placa de vídeo (no caso o meu é NVidia)
Reiniciei, e nada. De alguma forma, eu fiquei apertando para baixo e enter, e consegui entrar no Windows.
Mas fico nessa briga, tentei diminuir a resolução do 11.04 mas não fica nada legal, e é estranho, sendo que no 10.04 funcionava perfeitamente.
Alguma ideia do que posso fazer?
Esses problemas podem ser originados por uma infinidade de possibilidades. Creio que nestas situações o melhor será não quebrar a cabeça e instalar o Ubuntu de raiz! Assim ficará com um sistema limpinho e sem dores de cabeça! ;)
Abraço
[...] 19, 2011 Publicado por Cláudio Novais a 15 de Maio, 2011 Comments (31) Categorias: Dicas Tags: 64bits, excel, Instalação, MacOS, Microsoft, Ubuntu 11.04 Natty [...]
ola, gostaria de saber se essa versao rodará bem no meu pc celeron d 325 2.53 ghz
memoria de 1gb
80 hd
32 mb de video on board
caso contrario ql seria mais indicada para ele rodar bem!!
obrigado!
Olá Marcelo,
Creio que com essa configuração terá um Ubuntu razoavelmente bom! Claro que não funcionará igual a um computador topo de gama atual, mas creio que o seu hardware é bastante capaz de fazer tudo de uma forma razoavelmente rápida!
Experimente! Acredito que funcionará corretamente. Em todo caso, recomendo que grave num cd ou numa Pen e experimente todo o hardware antes mesmo de instalar. Por vezes existe incompatibilidades de determinadas placas. ;)
Quando terminar a instalação diga aqui se correu bem! ;)
Abraço e até já :D
Concluí os procedimentos de download e gravação do CD de instalação, configuração da bios para boot pelo drive D e instalação em dual boot com o xp conforme o tutorial.
Não consegui entretanto fazer a instalação final do 11.04 a partir do CD no drive D. Chego até a tela inicial do Narwhal com o ícone "Install Ubuntu 11.04 mas não consigo a conexão com a Internet a partir de meu sistema: PC com uma placa ASUS P5VDC-X com chip Intel LGA 775 em modo wired através de um modem ADSL2 DSL 500B D-Link.
A instalação não completa. O xp por sua vez funciona e conecta corretamente.
Rafael, você está a ligar-se pela wireless? o Ubuntu não deteta a sua wireless? Se não deteta, pode ser preciso ativar os drivers!
Peço-lhe que crie um tópico no fórum do ubuntued para poder ajudar de uma forma mais cómoda, pode ser?
Abraço
Não é conexão wireless. É uma conexão a cabo (wired?) – através de um modem ADSL.
Pode ser. Vou criar um tópico no forum conforme você sugere.
Abs,
Gostei. Vou salvar para ler depois. Já tinha feito o download do Natty Narwhal e estou planejando fazer agora a instalação em dual boot.
Vai me ajudar lendo antes.
otimo estava na duvida d ql linux baixar e resolvi optar por esse, gracas a vc!
so nao sei se meu sempron 2600 512ram 20hd ainda com xp vai aguentar !!!
obrigado
Olá Marcelo,
Você tem um computador que está no limite e creio que certamente terá um Ubuntu um pouco mais lento que o seu normal funcionamento. No entanto, creio que deverá funcionar corretamente. Em todo caso, experimente via live-CD e veja o quão fluido o Ubuntu é no seu computador! Sem o Instalar!
Se vir que ele é lento, talvez deva optar por uma versão mais "light" do Ubuntu. Talvez o Xubuntu ou até o Ubuntu com o OpenBox: http://ubuntuforums.org/showthread.php?t=103806&a…
Espero ter ajudado.
Abraço
ja instalei duas vzs esta no versão do ubuntu, e nas duas vzs, ele acaba travando na tela de inicialização, na segunda vez ele ao menos inicializou, quando reiniciei travou, esta e a primeira vez que acontece isso nas versões do ubuntu que instalo
[...] Instalação UBUNTU; [...]
Muito bom o tuto,mas tenho algumas duvidas e gostaria que os mais entendidos dessem uma dica pf.
após a instalação do ubuntu,posso desinstalar o vista?o ubuntu vem com as drives do hardware?já tinha duas partições de origem do win e não posso fazer as trés recomendadas para ubuntu,pode ficar com duas?
posso instalar sem gravar em pen?
obrigado e abraços
Qual a diferença entre "Natty Narwhal e Lucid Lynx" ??
Após ter lido a matéria, apenas posso dizer: Excelente, pela clareza na explicação.
na internet ta cheio de gente que fala muito e nao sabe nada ..FINALMENTE, ALGUEM, QUE SABE, O QUE ESTA FALANDO MUITO OBRIGADOOOO!!!SAO ATITUDES ASSIM QUE VAI ATAIR CADA VEZ MAIS USUARIOS PARA O UBUNTUN.
Olá Claudio !
Artigo maravilhoso ! se o Ubuntu hoje está tão popularizado, conhecido e valorizado se deve a pessoas aplicadas e dedicadas como os da equipe do Ubuntued, especialmente você .
Parabéns !!!!!
Abraços
apenas uma pequena perguntinha….como fazer tudo isso num Mac rodando OS X, Hâ ?
Pra que instalar ubuntu em um mac sendo que você tem MAC OS X que é 3000x melhor Hã?
http://www.omgubuntu.co.uk/2011/10/dual-boot-os-u…
Bacana. Parabéns pelo belo artigo! Muito bem feito e detalhado. Com certeza vai ser de grande auxilio pra muitos.
Olá!
Tentei instalar o Ubuntu mas ao fazer o boot pelo CD / Pendrive, tenho a seguinte mensagem:
Error: “Prefix” is not set
Depois ele tnta mostrar alguma coisa na tela (como um menu) mas fica tudo distorcido. São 03 opções e qualquer uma que eu selecione trava o boot e nem CTR+ALT+DEL funciona. Tenho de reiniciar no botão de liga/desliga mesmo.
A máquina onde gostaria de instalar é o CCE Onix T46P.
Alguem sabe como resolver o problema?
Tive o mesmo problema. Você sabe de algum LINUX que funcione bem no CCE?
Já tentei o archlinux e deu erro tb.
Frasson
caramba o meu tambem… o ubuntu 10 funfa mas o 11 nada … nunca soube o que pode ser..
Sinceramente não sei qual será o problema. Já expuseram este problema aqui? http://ubuntuforum-br.org/
Abraços
tive esse problema, porem resolvi trocando o drive dvd
Consegui solucionar o problema:
1) Dê o boot normalmente pelo CD
2) A tela ficará toda estranha, sem nada legível: tecle "c"
3) Digite "exit", seguido de <ENTER>, mesmo sem ver o que digita aparecer na tela.
4) Pronto! Aparece o menu inicial do UBUNTU.
Abraços!
[...] Enviado por Cláudio Novais (ubuntuedΘgmail·com): “Este artigo tem como objetivo ajudar todos os utilizadores, sejam experientes ou completamente novos no mundo linux, a instalarem a nova versão do Ubuntu, a 11.04. Este artigo contempla toda a informação necessária para a instalação do Ubuntu num computador. Traz desde os requisitos mínimos e recomendados até todo o processo de instalação do Ubuntu, acabando com umas dicas pós instalação, nomeadamente para instalação de codecs importantes. A sua publicação foi tardia em relação à publicação da versão final do Ubuntu, mas o motivo foi simples: criar um artigo o mais completo possível e sobre a versão final do Ubuntu e não de uma versão beta.” [referência: ubuntued.info] [...]
[...] Atenção, existe uma nova versão do Ubuntu (11.04) que a equipa do Ubuntued recomenda. Experimente… [...]
[...] Atenção, existe uma nova versão do Ubuntu (11.04) que a equipa do Ubuntued recomenda. Experimente… [...]
Cláudio, eu como já me entreguei ao Ubuntu Linux desde o Feisty(7.04) e fiquei até o 10.04, pq a meningite não me deixou operar o PC. Tudo mais uma sucessão de coisas que meisolaram de tudo, só cama e medicamente. Quando melhorei fui ao RIo de Janeiro rever a famíla(irmãos) e lá comprei um Laptop Dell Inspiron 14.1" e aqui em Floripa, através da Net com o Walmart, comprei um Desk novo. Ambas máquinas, além de compor 500 GB de HD, 4 GB de RAM DDR3 e Intel Core i5(só no desk, no note i3) e também com o Windows 7 e cai em parafuso, pq estava usando o Ubuntuem dual boot com o XP velho de guerra. Assim que cheguei do Rio, baixei o 11.04 masm não instalei ainda com receio de "deflorar" a garantia de ambos equipamentos! Minha dúvida era tbm sobre como eu particionaria uma "vaguinha" para o Ubunta, pois espaço não falta em ambas máquinas. Fico com receio tbm de ter problemas com o Grub. Com seu tuto maravilhoso, vou ver no que faço e te repasso(sem rima). Se vc tiver mais alguma coisa à acrescentar para mim e se for de sua vontade, me passe por email(ebmulatinho@gmail.com) ou por aqui mesmo para que a galera fique sabendo tbm. Parabéns, Zico é 10, vc é 11 e Deus é 1000! Um abração e Paz e Bem.
Evandro
Com certeza tem muitos usuários mais velhos, que usam o Ubuntu e foram surpreendidos pela Unity ! As pessoas não estão entendendo essa interface. Querem simplificar, mas ainda é complicado. Ainda há pessoas que precisam de atalhos na área de trabalho. AFINAL : Área de trabalho está morrendo ? Ou a Canonical esqueceu da área de trabalho e dos milhares de usuário que possuem atalhos já personalizados e ainda não sabem mexer no Unity ? Está entre o bem e o mau a nova Interface Unity.
Sem dúvida muito completo, tipo b+a=ba. Reparei que vem esclarecido um pequeno dilema que me surgiu ao instalar o 10.10, tinha esquecido de definir a swap e ao clicar para instalar surgiu o alerta de que não o tinha feito! Fiquei apreensivo e tratei logo disso. :D
Show, até serviu para mim tirar umas dúvidas sobre particionamento e também conhecer o Gparted! Vlw Cláudio!
Tive problemas na instalação do Ubuntu 11.04 64bits. Porém, já instalei sem problema os 9.10, 10.04 e o 10.10. Chega em um momento que a instalação do 11.04 trava e perco o grub.
[...] Se quiser a aprender mais sobre a instalação autônoma ou compartilhada com o Windows acesse o site especializado http://www.ubuntued.info. [...]
Otimo post!!
Alguem sabe me infrmar se na proxima versão teremos apenas o Unity como gestor grafico ?
Esse é o objetivo da canonical, mas tudo depende de como serão estes próximos meses.
Já agora, o facto de não trazer o Gnome2 não invalida tê-lo no próximo Ubuntu. Pode acontecer de se ter de instalar aparte, tal como acontece com o Gimp. Penso que se assim for, não haverá problemas de descontentamento! ;)
Abraço
Para ser sincero. Dificilmente se encontrará pela Internet um tutorial de instalação mais completo que este!
Muito bom!!!
Muito obrigado pelos elogios Gramathur! ;)
Abraço
Valeu as horas perdidas Cláudio! Muito caprichado o artigo!
Obrigado pelo comentário Thomaz!
Espero que todas as horas que precisei para fazer este artigo não tenham sido perdidas, mas sim usufruídas pelos leitores do Ubuntued! ;)
Abraço