O Ubuntu, por padrão, tem definidas várias pastas como especiais, com objectivos concretos. Tem pastas para as imagens, pastas para os vídeos, os documentos e até para o seu Ambiente de trabalho! Ora, esta definição padrão, por vezes, é complicada de ser redefinida, pois mesmo tentando mudar o nome destas pastas, o Ubuntu por vezes volta a criá-las e cria alguma confusão e medo de perda de dados dessas pastas. Ora, neste artigo, explica-se como modificar ou redefinir as pastas padrão para outras pastas (o artigo inclui um vídeo demonstrativo!).
Este artigo tem como principal objectivo ajudar os utilizadores o Ubuntu português de Portugal que têm o seu ambiente de trabalho numa pasta chamada “Área de trabalho” (ao contrário dos utilizadores do Ubuntu do Brasil, em que têm a pasta “Desktop”). Ora, este nome, para além de se extenso, dificulta as acções no Terminal e por vezes até cria problemas em certos programas que não aceitam acentos.
Apesar do objectivo do artigo ser para essa pasta, na verdade o artigo serve para as outras pastas padrão, por isso, se não gosta de determinada definição do Ubuntu, poderá também seguir este artigo para definir essas opções. Por exemplo, certo utilizadores não gostam da pasta dos “downloads”, ou “Transferências”, preferem que esteja definida como o Ambiente de trabalho para ter ser o conteúdo transferido disponível rapidamente. Outros utilizadores gostam que o seu ambiente de trabalho seja a própria Pasta Pessoal. Tudo isto é possível modificando apenas uma configuração!
Como alterar a localização de uma pasta padrão
O Ubuntu, tem nas suas opções definidas quais as pastas para as várias áreas, sendo assim, o utilizador apenas precisará de editar essas opções para definir outras pastas diferentes das actuais.
As configurações estão presentes numa pasta oculta na sua Pasta Pessoal chamada “.config” num ficheiro chamado “user-dirs.dirs”. Sendo assim, para editar o ficheiro, faça a combinação de teclas ALT+F2 e escreva o seguinte na caixa de texto:
gedit .config/user-dirs.dirs
Será aberta uma janela semelhante à seguinte, com as várias áreas e as pastas correspondentes entre aspas (de salientar que “$HOME/” significa a sua Pasta Pessoal):
Ora, para definir outra pasta bastará editar o ficheiro escrevendo então o caminho para essa nova pasta. Significa isto então que a pasta precisa já de estar criada. Depois de escrever o novo caminho, salve e o efeito será imediato (no entanto, sugiro que reinicie a sessão)!
Como alterar o nome da “Área de Trabalho” para “Desktop”
Antes de mais, existe uma possibilidade mais simples que é utilizar o explorador de ficheiros para editar o nome da pasta para “Desktop”. No entanto, esta possibilidade, apesar de ser simples e por vezes funcionar, noutras vezes dá problemas. Sendo assim, para ter total certeza que o resultado é o pretendido, recomendo que utilize este método que é o demonstrado no vídeo no final do artigo.
Inicialmente abra a sua Pasta Pessoal e crie uma pasta com o nome “Desktop” (ou outro que pretenda que seja o seu ambiente de trabalho).
De seguida, abra o ficheiro de configuração (referido acima) para definir esta nova pasta como a pasta do Ambiente de Trabalho, fazendo a combinação de teclas ALT+F2 e escrevendo o seguinte na caixa de texto:
gedit .config/user-dirs.dirs
Modifique então a linha que começa por “XDG_DESKTOP_DIR” para o seguinte:
XDG_DESKTOP_DIR=”$HOME/Desktop”
Por fim, reinicie a sessão ou o Ubuntu e depois volte a aceder à sua Pasta Pessoal. Entre no antiga pasta, a “Área de Trabalho” e copie todos os ficheiros para a nova pasta “Desktop”. Não se esqueça também de remover esta pasta antiga que nada servirá a partir deste momento!



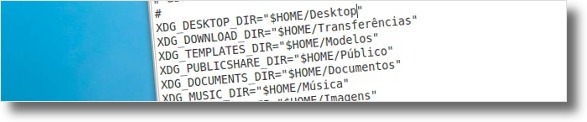











Bom dia!
Fiz todo o passo a passo, mudei os diretórios para:
XDG_DESKTOP_DIR="/media/guillermest/documentos/Dropbox/GUI-DOCUMENTOS/Desktop/"
XDG_DOWNLOAD_DIR="/media/guillermest/documentos/Downloads Locais/"
XDG_TEMPLATES_DIR="/media/guillermest/documentos/Dropbox/GUI-DOCUMENTOS/Templates/"
XDG_PUBLICSHARE_DIR="/media/guillermest/documentos/Dropbox/GUI-DOCUMENTOS/Público/"
XDG_DOCUMENTS_DIR="/media/guillermest/documentos/Dropbox/GUI-DOCUMENTOS/"
XDG_MUSIC_DIR="/media/guillermest/documentos/Dropbox/GUI-DOCUMENTOS/Minhas Músicas/"
XDG_PICTURES_DIR="/media/guillermest/documentos/Dropbox/GUI-DOCUMENTOS/Minhas imagens/"
XDG_VIDEOS_DIR="/media/guillermest/documentos/Dropbox/GUI-DOCUMENTOS/Meus vídeos/"
mas sempre que reinicio o pc, e abro a sessão volta para os arquivos:
XDG_DESKTOP_DIR="$HOME/"
XDG_DOWNLOAD_DIR="$HOME/"
XDG_TEMPLATES_DIR="$HOME/"
XDG_PUBLICSHARE_DIR="$HOME/"
XDG_DOCUMENTS_DIR="$HOME/"
XDG_MUSIC_DIR="$HOME/"
XDG_PICTURES_DIR="$HOME/"
XDG_VIDEOS_DIR="$HOME/"
Será que acontece isso pelo motivo dos meus documentos estarem em outra partição??
Obrigado!
Provavelmente, pois quando você inicia o ubuntu ele demora um pouco para abrir as partições, assim como naquele instante não existe por não ter iniciado, deve "resetar" automaticamente
Esta montando as partições ao inicia o ubuntu?
Também tive esse problema caso ainda queira ajuda meu email e Rickpbusantos@gmail.com
Mas so tive que monta as partições ao inicia la pelo FSTAB
Excelente artigo! Foi de grande ajuda.
Uma maneira mais simples de contornar o problema é criar um link simbólico para Desktop.
ln -s "Área de Trabalho" Desktop
Estou com uma pulga atras da orelha, ao dar uma olhada no Analisador de discos, descobri uma pasta dentro de usuário/meunome/.local que estava com vários arquivos já deletados ou cópias de outros arquivos, ocupando muito espaço. Para que serve a pasta .Local ? Eu apaguei algumas coisas nela, mas outras fiquei na dúvida, lá tinha outras subpastas de aplicativos como o Audacious que creio que deve ser de configurações pessoais. O fato é que meu Ubuntu ficou meio lento de uma hora para outra.
Olá Marcelo, uma grande parte dos programas que você instala guardam as suas configurações numa pasta oculta normalmente ou na sua Pasta Pessoal ou então nessa pasta oculta chamada .local.
Um desses programas (sei que não estritamente isso, mas para se perceber) é a reciclagem/lixeira/trash. Ou seja, sempre que você elimina um ficheiro ou pasta, ele não é removido por completo do seu computador (tal como no windows) até você limpar efetivamente a reciclagem/lixeira/trash! Onde ficam então localizados esses ficheiros que nem estão no local onde deviam estar nem foram eliminados? Bem, estão em quarentena numa pasta chamada trash na sua pasta .local! Quando é que eles serão efetivamente eliminados? quando você disser à reciclagem para apagar completamente os ficheiros, tal como pode ver pela imagem seguinte:
<img src="http://i.imgur.com/3wV7P.jpg">
Espero ter esclarecido a questão!
Abraço
agora sim eu consigui por o ubuntu para iniciar minha particção “D:” e ele reconhce as pasta modificada =D
cara nem com os atalhos deu certo e agora o que eu faço eu editei o arquivo certinho mais memo asim ele nao mfica salvo sempre volta pra o default
Cara eu até editei ai nao deu certo sempre volta as original
ai tive que criar atalhos das minhas pasta e ai por elas la no arquivo
mais deu certo []‘s
Só para esclarecer, sou brasileiro e aqui a pasta também se chama Área de trabalho desde a versão 9.10
Muito bom isso. Ainda não testei, mas acho que vai dar pra mudar o diretório dos “meus documentos”, musicas, vídeos…que estão em outra partição, sem ter que montar a /home nela.
Excelente dica!! Imaginei que existia um modo ‘direto
Eu geralmente crio um link simbolico para a pasta Área de Trabalho com o nome Desktop.
Faço assim:
ln -s Área\ de\ Trabalho/ Desktop
Dessa forma facilito minhas operações na linha de comando e continuo com o bom e velho português.
O que sempre faço é criar um link simbólico do diretório “Área de trabalho” com o nome “Desktop”, assim acho mais seguro, e os arquivos permanecem em ambos diretórios.
abraços
Na versão brasileiro também vem como “Área de Trabalho”. E eu acho um saco isso.
Bacana! Eu sempre mudei apenas o noma da pasta e funcionou perfeitamente. Pelo menos nunca tive problema.
Olá mangojambo,
Por vezes essa modificação dá problemas, por exemplo no Maverick, desta vez, deu-me problemas! Já no Lucid não tinha ocorrido qualquer problema (isto referente À pasta do ambiente de trabalho).
No entanto, não se esqueça que este artigo não é só para modificar o nome da pasta. Este artigo serve para por exemplo mudar de localização, para dentro de outra pasta, neste caso até poderia pôr os documentos e as imagens dentro de uma pasta chamada Portfólio. Igualmente servirá para quem quer ter no seu ambiente de trabalho a sua Home! Que acredite ou não, existe muitos utilizadores que querem isso!
Abraço
Você leu meus pensamentos? Era isso que tava procurando há tempão. Ótimo, não, excelente artigo. Parabéns! Obrigado.
Olá Jovino,
Obrigado pelo comentário! Infelizmente não leio pensamentos, mas recebo com muito agrado sugestões de artigos, por isso, se tiver sugestões não hesite em enviar para nós! ;)
Abraço e até já ;)
[...] This post was mentioned on Twitter by Planet Ubuntu Brasil, Jailson Lopes, Erick C. Pereira, I/O Tecnologia, Homem Livre in Linux and others. Homem Livre in Linux said: Como modificar/definir as pastas padrão do Ubuntu: O Ubuntu, por padrão, tem definidas várias pastas como especi… http://bit.ly/9CLMqL [...]