O Ubuntu permite ter vários utilizadores distintos no mesmo computador. Isto é particularmente bom quando se tem um computador em casa em que as várias pessoas que lá vivem o usam. Ao ter várias contas, cada pessoa tem direito à sua privacidade e acima de tudo tem direito às suas preferências.
Para além do nome de utilizador que permite distinguir cada uma das contas, você pode também utilizar uma imagem personalizada (avatar) para associar à sua conta. Assim, não só terá um Ubuntu mais personalizado a você, como também terá uma forma mais direta, via imagem, de encontrar facilmente a sua conta quando quiser trocar de utilizador (tal como pode ver pela imagem abaixo).
A alteração do Avatar, ou simplesmente da imagem da sua conta, é um procedimento extremamente simples. Comece por abrir as Configurações do Sistema:
De seguida, na nova janela, deverá procurar e clicar na opção “Contas de Usuários” que está na secção “Sistema“: 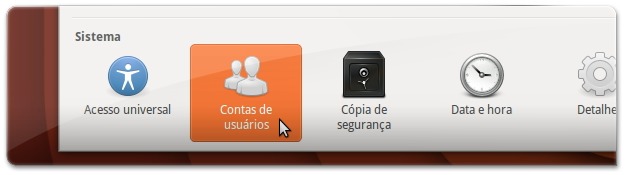
Ao clicar nessa opção serão apresentadas as várias contas presentes no seu Ubuntu. Aí, você pode alterar algumas configurações de cada conta, nomeadamente a imagem (avatar) e até a senha. Neste caso, o objetivo é alterar a imagem, por isso, clique no botão relativo à escolha do Avatar, tal como se mostra na imagem abaixo:
Serão então apresentadas várias imagens presentes no Ubuntu, se quiser escolha uma dessas. Se preferir, você pode pôr uma fotografia sua. Para tal, clique na opção “Navegar por mais fotos…“.
Será então apresentada uma janela onde você deverá procurar e selecionar uma fotografia sua (tal como se mostra na imagem abaixo à esquerda). Depois de selecionar o ficheiro da fotografia, será apresentada uma pequena janela para você poder cortar a fotografia da maneira que precisar (imagem abaixo à direita).
Quando terminar a edição da imagem, clique no botão “Selecionar” e desfrute de um Ubuntu mais personalizado a você!
Vídeo demonstrativo

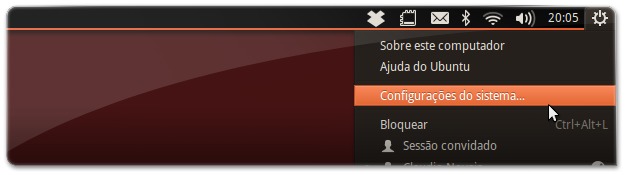
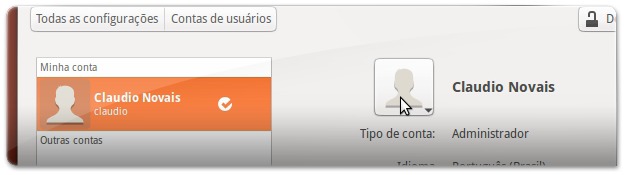
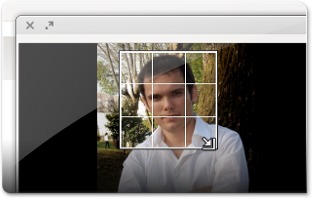
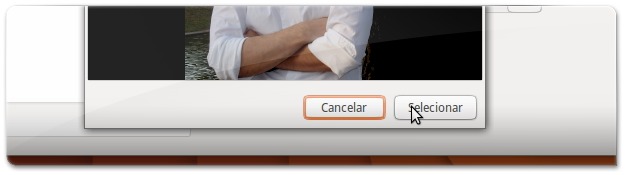








Cláudio só uma observação, se você clicar somente no icone do usuário no menu, funciona?
no GS basta clicar lá que você é enviado diretamente para contas de usuário. https://help.gnome.org/users/gnome-help/3.6/user-… https://help.gnome.org/users/gnome-help/3.8/user-…
Olá Xterminator,
Não sei bem porquê, penso que por ter os links, o Blog mandou o seu comentário para o SPAM. Felizmente calhou de eu ir lá agora e de entro os alguns¹ comentários chineses, lá vi o seu.
Sobre essa questão, infelizmente a Canonical quis tornar os indicadores do Ubuntu totalmente nus de funcionalidades extra, com objetivo de apresentar software simplista. Por um lado compreendo, por outro reparo que a canonical usa alternativas depois para os seus próprios softwares, nomeadamente o indicador de som, onde aparecem os botões dos reprodutores de música.
Avante com isso… Ao clicar na imagem é o mesmo que clicar na opção. Ora essa opção serve para trocar de utilizador, por isso não dá para fazer o mesmo que no Gnome-Shell! ;)
¹desde que eu fiz isso reduzi para umas centenas de comentários para algumas dezenas, poucas. A base de dados do Ubuntued andava a ficar completamente congestionada de tanto spam: http://forum.ubuntued.info/viewtopic.php?f=3&…
Preza, bom post. Pequenos detalhes que facilitam a nossa vida linux
É exatamente isso @fabiano!
Para além de que dá sempre um ar mais atrativo, principalmente para quem usa o Gnome-Shell! ;)