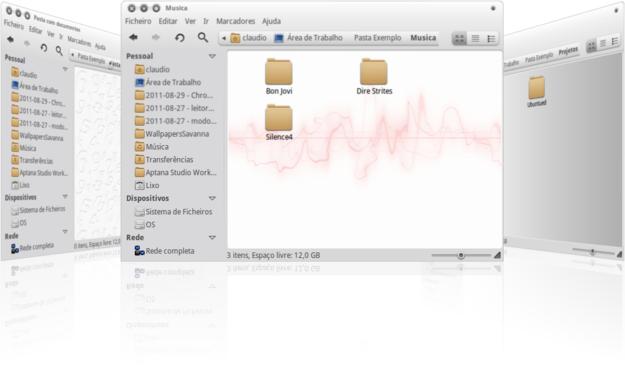 Outrora no Ubuntued foram apresentados dois artigos muito interessantes de como alterar o fundo Nautilus: Alterar o fundo para uma cor ou um padrão; e alterar o fundo do Nautilus para um degrade produzido por duas cores à sua escolha.
Outrora no Ubuntued foram apresentados dois artigos muito interessantes de como alterar o fundo Nautilus: Alterar o fundo para uma cor ou um padrão; e alterar o fundo do Nautilus para um degrade produzido por duas cores à sua escolha.
Estes dois artigos apresentavam dois métodos muito simples de realizar esta alteração que sortia efeito em qualquer pasta e sempre da mesma forma. Neste artigo, apresentamos-lhe como pode fazer exatamente essas alterações mas para pastas em específico. Assim, poderá personalizar o fundo de determinadas pastas para que as possa familiarizar-se de uma forma mais rápida e eficaz.
A alteração do fundo de determinadas pastas é feita através de um processo também extremamente simples. O resultado pode ser bastante benéfico para si, por exemplo: pôr fundos berrantes em pastas com conteúdos sensíveis; pôr padrões musicais nas pastas de música, entre muitas outras possibilidades.
Quando tiver estas alterações feitas, verá que o nível de produtividade irá aumentar. Simplesmente porque nós humanos temos reações bem mais ágeis quando nos são apresentadas coisas comuns ou imagens, ao contrário de algo textual. Assim, ao navegar pelas pastas, se não tiver fundos personalizados terá sempre de ler o nome das pastas, no caso de ter os fundos personalizados, terá logo reações mais rápidas evitando ter de ler.
Como exemplo pessoal, no meu notebook, tenho as pastas dos meus projetos com um fundo em degrade cinza. Assim sei sempre que estou dentro de pastas que devo ter um cuidado redobrado.
Como alterar o fundo de apenas uma pasta?
A alteração do fundo de apenas uma determinada pasta é feita de uma forma bastante idêntica à alteração do fundo de todas as pastas. A diferença está apenas no facto de que em vez de utilizar a tecla do botão esquerdo do mouse, você utiliza a tecla (ou roda) do meio do mouse[1]. Assim, como o procedimento é bastante equivalente, recomendamos então que leia os artigos anteriores:
Depois de ler o que foi referido, provavelmente já acha evidente esta alteração. No entanto, caso ainda surta alguma dúvida, apresentamos de seguida os vários passos que necessita para alterar o fundo de uma pasta em específico:
- Abra a pasta que você quer personalizar o fundo;
- Navegue pelos menos da seguinte maneira:
Editar → Fundos e Emblemas
- Quando a janela dos padrões e cores estiver aberta, deverá arrastar um padrão ou cor com a tecla (ou roda) do meio do mouse para o fundo da pasta, tal como é mostrado na imagem abaixo;
- Será, então, apresentado um menu com duas opções distintas (e uma para cancelar); A primeira tem o efeito igual a como se tivesse arrastado o padrão ou cor com a tecla da esquerda do mouse; A segunda, que é o tema deste artigo, irá definir esse padrão apenas para a pasta que você tem aberta. Assim, selecione a segunda opção;
Depois deste procedimento, esta pasta terá imadiatamente o novo aspeto e único em relação às outras pastas. Se quiser alterar o fundo de outras pastas, bastará navegar para elas e voltar a fazer o mesmo! Aliás, nem precisa de fechar a janela de personalização dos fundos, intitulada “Fundos e emblemas”.
Um outro aspeto que você pode ficar em dúvida é: e se depois de personalizar estas pastas eu definir um fundo geral para o Nautilus? O que acontece? Simples: todas as pastas que não tiverem fundo personalizado ficarão com esse fundo geral; as pastas que você definiu com fundo personalizado ficarão na mesma com o fundo personalizado, não sendo afetadas pela definição geral de fundos.
Vídeo demonstrativo
Para complementar o procedimento explicado nos passos acima apresentados, mostramos-lhe este pequeno vídeo:
Notas:
[1] Neste artigo foi referido que alternativamente ao clique da tecla do meio do mouse podia-se utilizar a tecla da esquerda do mouse enquanto que se pressiona a tecla ALT. Infelizmente, não fui bem sucedido com isso, pois o Compiz utiliza a tecla ALT para mover janelas. No entanto, fica aqui o registo dessa situação.

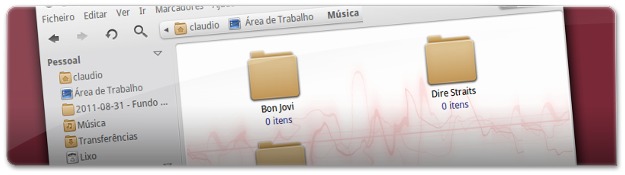











Olá Claúdio,
Sou usuário iniciante no Linux. Por favor, me informe como personalizar as pastas no Ubuntu 13.04.
Obrigado.
Olá Tony,
Este artigo, tal como pode ver pela data, só se aplica a Ubuntus consideravelmente antigos. No entanto, se você precisar de alguma ajuda, faça um tópico no forum do Ubuntued, lá é bastante mais simples responder e ajudar os utilizadores! ;)
Boa noite.
Gostaria de saber como fazer a alteração de visual nas pastas utilizando o ubuntu 11.10.
Também queria saber. :D
Alex. Você encontrou uma opção de alterar as cores nos planos de fundo das pastas no ubuntu 11.10.
Obrigado pelas informações, era o que eu tava precisando.
[...] http://ubuntued.info/como-personalizar-um-fundo-de-uma-pasta-no-ubuntu Share this:Like this:LikeBe the first to like this [...]
Consegui alterar o plano de fundo de uma única pasta pressionando o botão direito do mouse junto com a tecla Alt. Porém, tive que pressionar o botão direito um pouco antes.
Bem visto Estevam!
Não tinha pensado dessa maneira mas realmente funciona!! Vou corrigir esse pormenor no artigo!
Obrigado pelo sugestão!
Abraço
Poderia nos dizer como se faz para colocar este calendário transparente(mês e dia) na área de trabalho e também esta previsão metereológica? Fica show..
Olá Fábio,
Ter esse calendário é tão simples quanto instalar o Rainlendar: http://ubuntued.info/instale-o-novo-rainlendar-24
O tema do calendário é o padrão e o da meteorologia é o Statica: http://ubuntued.info/5-temas-espectaculares-para-…
Abraço
Ótimo artigo! É sempre bom aprender uma dica nova.
Preciso de ajuda!! sou iniciante no ubuntu e preciso aprender a usa-lo, será que podes me ajudar!!? Na verdade tenho que apreser a usar pelo terminal!! aguadando resposta!!
Olá Cláudio,
Fiquei apenas com uma pequena dúvida.
Seria possível fazer esse procedimento usando o TouchPad? Pois nesse caso não sei onde seria (ou mesmo se há..) o botão do meio..
Abraços..
Vc poderia de repente apagar estes 3 tutoriais e juntar num só..
Olá PereZ,
Isso é verdade, no entanto, creio que assim os utilizadores podem ficar mais esclarecidos ao vir dos motores de busca! Pois existe muitas possibilidades de procura pelo mesmo tema e assim ao haver mais que um artigo sobre esta informação pode ajudar mais leitores!
É por causa desse facto que mantenho estes 3 artigos! ;)
Mas entretanto, você fez-me lembrar que devo atualizar o primeiro artigo referindo este, tal como fiz com o segundo artigo! ;)
Abraço
Olá.
Adorei este tema, sabes me dizer qual é?
Abraços…
Olá José,
Claro que sim! Basta seguir o artigo seguinte: http://ubuntued.info/tema-34-orta
Abraço