A personalização do Ubuntu é um dos aspetos fortes em relação à sua concorrência: o Windows e o MacOS. No Ubuntu, tudo é personalizável e uma grande parte dessas modificações é possível através de passos muito simples.
Neste artigo, o Ubuntued apresenta-lhe o método de alteração do fundo do Nautilus (o explorador de ficheiros do Ubuntu). A alteração é possível através de uma método extremamente simples que nem todos os utilizadores têm conhecimento. Como os resultados podem ser bastante satisfatórios, criamos este artigo para si!
Tal como referido, o procedimento de alteração do fundo do Nautilus é bastante simples e passa apenas pelo acesso a uma opção dele que abre uma janela inteiramente dedicada à personalização do fundo do Nautilus. Depois de alterar o fundo do Nautilus poderá melhorar substancialmente a aparência do seu Ubuntu, tal como pode ver pelas três primeiras imagens deste artigo.
Como alterar o fundo do Nautilus?
Para alterar o fundo do Nautilus, basta abrir uma pasta qualquer e navegar pelo menu da seguinte maneira (tal como pode ver pela imagem abaixo):
Editar → Fundos e Emblemas
Será, então, aberta uma nova janela que serve apenas para a personalização dos fundos (o tema deste artigo) e emblemas. Para este artigo apenas interessa as duas primeiras partes da janela, os Padrões e as Cores.
Para aplicar um destes padrões ou cores disponibilizados, basta pegar num deles e arrastar para a zona dos ficheiros (tal como pode ver no vídeo deste artigo, mais abaixo).
Pode adicionar outros padrões?
O Ubuntu traz já uma boa coleção de fundos e cores para você pode personalizar o seu Nautilus, no entanto, se você não gostou de nenhum desses, pode ser adicionar um outro. Para tal, basta clicar no botão “Adicionar um Novo Padrão” na secção dos Padrões (ou então clicar no botão “Adicionar uma Nova Cor” na secção Cores) e depois selecionar o que você quiser!
Como exemplo para este artigo, criei o seguinte padrão que você pode utilizar para experimentar. Assim, guarde a imagem abaixo no seu Ubuntu.
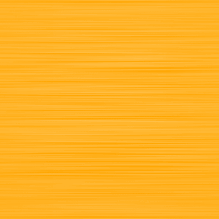
Depois, abra então o gestor de fundos do Nautilus, em Editar → Fundos e Emblemas e depois clique no botão “Adicionar um Novo Padrão” na secção dos Padrões. Será aberta uma nova janela em que você deverá selecionar a imagem que transferiu.
 Depois é só utilizar o procedimento explicado na secção anterior, ou seja, arrastar o novo padrão para a zona de ficheiros do Nautilus.
Depois é só utilizar o procedimento explicado na secção anterior, ou seja, arrastar o novo padrão para a zona de ficheiros do Nautilus.
Relativamente à escolha de novas cores o funcionamento é igual, apenas não seleciona um ficheiro que será o fundo mas, sim, uma nova cor a ser depois definida como fundo do Nautilus!
Pode definir um fundo em Degradê também!
Se não gosta de ter padrões e acha que definir uma cor fica algo muito “deslavado”, então sugerimos-lhe que em vez disso defina um fundo em degradê! Assim, se quer ter um fundo semelhante ao da imagem abaixo, veja o seguinte artigo:
Pode ainda definir o fundo para uma determinada pasta!
Você quer, para além de definir um fundo geral, definir o fundo de algumas pastas, para que elas tenham uma estética diferente e de percepção facilitada? Por exemplo, quer ter a pasta das músicas com símbolos musicais? Ou quer ter o fundo das pastas com os ficheiros mais sensíveis numa cor diferente do normal para você estar mais atento?
Isso também é possível! Para tal, veja o artigo seguinte:
Como voltar às definições padrão
Para voltar às definições padrão, é muito simples, basta arrastar o primeiro padrão ou cor que se chama “Reiniciar”, tal como pode ver pela imagem abaixo.
Vídeo demonstrativo
Neste pequeno vídeo é mostrado então este procedimento explicado acima e o respetivo resultado.

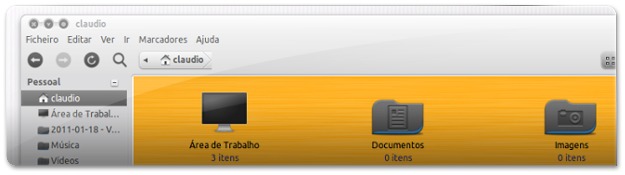




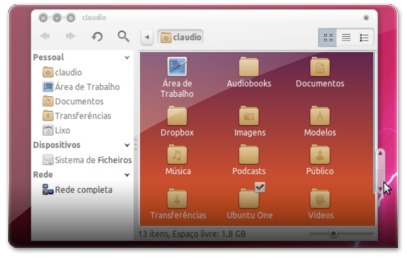
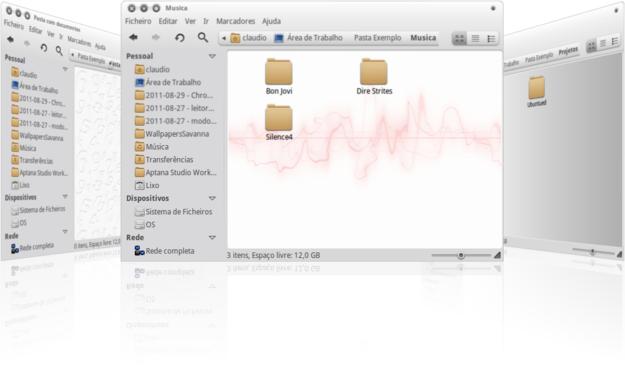









Uso o Ubuntu 11.10 e não aparecem as opções de Fundo e Emblemas, mesmo alterando a visualização para Ícones, Lista ou Compacta. Pode ser devido ao Emerald instalado?
O Ubuntu 11.10 traz o Nautilus 3.x e este procedimento é apenas para Nautilus 2.x. Não sei bem porquê, mas a equipa do Gnome decidiu deixar algumas funcionalidades para trás.
Abraço,
Luís Cardoso
[...] dois artigos muito interessantes de como alterar o fundo Nautilus: Alterar o fundo para uma cor ou um padrão; e alterar o fundo do Nautilus para um degrade produzido por duas cores à [...]
[...] no Ubuntued foram apresentados dois artigos muito interessantes de como alterar o fundo Nautilus: Alterar o fundo para uma cor ou um padrão; e alterar o fundo do Nautilus para um degrade produzido por duas cores à sua [...]
Olá, gostaria de pedir ajuda pois na minha máquina, não apareceu a opção fundos e emblemas na parte de editar. Estou fazendo algo errado? Tenho que instalar alguma coisa previamente? Obrigado.
Muito bom artigo ! Muito legal poder personalizar as janelas, Parabéns !
Abraços
[...] aqui no Ubuntued foi referido que é possível definir um padrão de fundo (ou apenas uma cor de fundo) do Nautilus (o explorador de ficheiros do Ubuntu), para produzir algo bastante mais bonito e, em muitos casos, [...]
Qual é o pacote de icónes que você usa, Claúdio?
Achei eles bonitos.
Todas as informações sobre esse meu visual estão aqui neste link: http://forum.ubuntued.info/viewtopic.php?f=30&…
Mas sobre os ícones em concreto, chamam-se: AwOken e já foram referidos várias vezes nos artigos da Série de Visuais do Ubuntued que decorre todos os dias multimplos de 10 de cada mês! ;)
Abraço
Essa dica de fundo só funciona se as pastas estiverem em forma de ícone, na de lista naum funfa, mas tem um programa chamado "gnome-color-chooser" que é uma ferramente de personalização de cores para o gnome tem nos repositórios. Ele modifica as cores de praticamente tudo, muito bom.
Pena que bota uma só imagem para todas as pastas.
Se eu não me engano, no explorer (o navegador de arquivos) da versão 4.0 do windows NT (windows 200 e XP, se não me engano) tinha a opção de colocar uma imagem para cada pasta (só que essa opção (assim como todas no Rwindows) era BEM escondida)…
Olá Lucas
Estou de saída, amanhã explico-lhe isso num artigo! ;)
Abraço e até amanhã! ;)
não! é possível colocar um padrão de fundo apenas para uma pasta.
mantenha a tecla ALT pressionada enquanto arrasta uma cor ou padrão para o fundo de uma janela; quando soltar o mouse, abrirá um menu contextual, perguntando se vc quer o fundo apenas nessa janela ou em todas
Mais do que uma firula, esse recurso é muito útil, ao menos para quem produz design como eu.
Produzindo sites, muitas vezes temos que criar imagens GIFs e PNGs com transparência. Visualizando as miniaturas na janela do Nautilus com o fundo branco não é possível saber onde está a transparência; se a imagem for branca, pior, pois não se consegue ver nada.
Alterando a cor do fundo para outra cor que não seja o branco ou aplicando uma textura fica fácil reconhecer as miniaturas e saber quais são transparentes, mesmo que sejam brancas.
Criar fundos com degrade eu também desconhecia. Tentei aqui e funcionou. Não funciona com texturas, só cores. Jogue a primeira cor no fundo da janela, para q toda ela fique com a cor nova. Arraste em seguida a segunda cor para a bordinha, bem no canto, de qq lado, tanto faz; em cima, em baixo, dos lados.. enfim.
O problema é que esse degradê não é ajustável. Se a janela está com, digamos, 200 pixels de altura, esse será o tamanho do degradê; ao mexer na janela, esse tamanho de degradê fica como um padrão de fundo.
No entanto, se janelas novas forem abertas, o degradê será ajustado para o novo tamanho dessa janela.
Interessante.
GNU/Linux e Ubuntu para mim forever!
Saudações
Olá Wadilson,
Realmente não tinha pensado dessa maneira! Já tinha pensado neste problema, mas quando fiz o artigo era apenas no sentido estético mesmo! Bom ponte de vista o seu! Ainda bem que lhe fomos úteis! ;)
Abraço
Uso o recurso há muito tempo, desde Ubuntu guaraná.com.rolha :p
Ainda assim, pode ser só um recurso estético mesmo. No computador de minha esposa, ela escolhe cores e padrões só para ficar bonitinho.
Também é possível adicionar duas cores diferentes, formando um degrade. Só não lembro em qual canto precisa jogar a segunda cor para dar certo.
Olá PereZ
Não conheço essa dica! Se conseguir saber, explique! ;)
Abraço