A personalização no Ubuntu é um dos seus maiores atrativos, a par provavelmente com a segurança que proporciona. Ora, as transparência é algo muito procurado pelos utilizadores que prezam por ambientes bonitos. Para além disso, para aqueles utilizadores mais exigentes na personalização estética do Ubuntu, um toque de desfocagem (efeito blur) nas transparências é o ideal.
Assim, neste artigo explica-se como se pode ter o efeito desfocado transparente nas janelas do terminal do Ubuntu. Este efeito não só proporciona algo esteticamente agradável como permite uma melhor visibilidade das letras do terminal, no caso de se gostar de o ter transparente.
Antes de começar a explicar este procedimento, deve-se ressalvar que o artigo apresenta uma execução de um procedimento algo complexo uma vez que é utilizado o programa CompizConfig-Settings-Manager, uma aplicação que desde o aparecimento do Unity tornou-se instável durante a modificação de opções. Isto acontece pois muitas das funcionalidades do Unity utilizam combinações de teclas de outros plugins do Compiz, o que pode trazer incompatibilidades.
O que pode acontecer? Bom, é muito imprevisível, mas o comum é o unity fechar-se inesperadamente e o utilizador terá de reiniciar o computador. Em casos mais extremos, o utilizador terá de entrar noutro ambiente gráfico, por exemplo o Unity 2D ou o Gnome-Classic e depois deverá limpar as configurações do compiz através deste artigo:
Quem pode utilizar este procedimento?
Este procedimento apenas funciona nos ambientes que tenham o Compiz ligado. Por isso, no caso dos utilizadores do Gnome-Shell, esta funcionalidade não existe, ainda. Já os utilizadores do Gnome-Classic, terão todas as potencialidades do Compiz a funcionarem em pleno e por isso poderão utilizar sem problemas este procedimento. Relativamente aos utilizadores do Unity, o procedimento deveria funcionar perfeitamente visto que é o mesmo compiz do Gnome-Classic, no entanto, isso mostrou-se incorreto. Infelizmente, pelos testes realizados, não foi possível aplicar este procedimento. Em todo o caso, se você puder experimentar será importante para ter maiores certezas.
Pré-requisitos
Tal como foi referido acima, para executar este procedimento, necessita de utilizar uma aplicação chamada CompizConfig-Settings-Manager, ou apenas CCSM. Para tal, pode ver o artigo que apresenta esta aplicação no link abaixo e mostra também como a instalar:
Para ser mais rápido, em vez de ver o link acima, pode desde já clicar no botão seguinte ou escrever o comando seguinte no terminal para instalar o CCSM:
Defina o fundo do terminal como transparente
Para que o efeito desfocado seja visível é necessário que haja algum local da janela do terminal que seja transparente. Ora, o terminal do Ubuntu (Gnome-terminal) traz uma funcionalidade própria que põe o fundo dele transparente. Assim, para começar, navegue pelos menus do terminal do Ubuntu da seguinte maneira para poder modificar as devidas opções:
- Editar→Preferências de Perfil
Na nova janela, deverá escolher a aba “Plano de fundo” e depois deverá definir a opção “Fundo Transparente“.
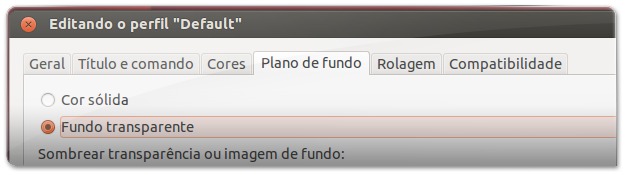
Como adicionar a desfocagem ao fundo do terminal?
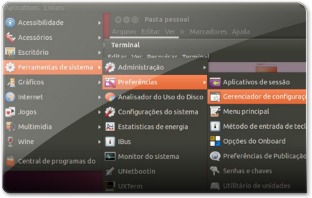 Depois de definir o terminal com um fundo transparente, já pode executar o procedimento explicado nesta secção do artigo. Nesta secção é utilizado o CCSM para produzir então o efeito Blur, ou desfocado. Assim, comece por abrir o CompizConfig Settings Manager da seguinte maneira:
Depois de definir o terminal com um fundo transparente, já pode executar o procedimento explicado nesta secção do artigo. Nesta secção é utilizado o CCSM para produzir então o efeito Blur, ou desfocado. Assim, comece por abrir o CompizConfig Settings Manager da seguinte maneira:
- Ferramentas de sistema → Preferências → Gerenciador de configurações do CompizConfig
Depois da janela estar aberta, deverá procurar pelo plugin “Janelas desfocadas” ou em inglês “Blur Windows” e deverá adicionar um “visto” a esse plugin. Depois disso clique nele, tal como na imagem abaixo à direita, para entrar nas respetivas opções.
Serão apresentadas várias opções que você poderá manipular. Para ter o efeito desfocado apenas precisa de modificar as opções seguintes:
- Desfocagem Alfa das Janelas: class=Gnome-terminal
- Desfocagem Alfa:✓
- Filtro de desfocagem: Gaussiano
- Raio gaussiano: 10
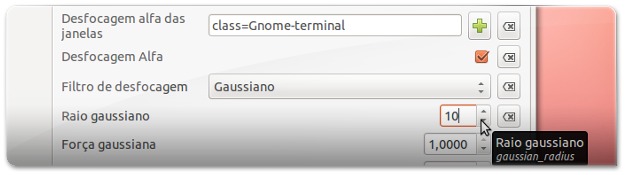
Enquanto estiver a mudar estas opções irá ver que o terminal estará a ser modificado também, ou seja, poderá estar a ver o efeito que cada opção está a causar.
Vídeo demonstrativo
Ficou com alguma questão relativamente a este assunto? Tem algum resseio em executar o procedimento sem antes ter algumas certezas? Considere então ver o vídeo seguinte que demonstra todo o procedimento:

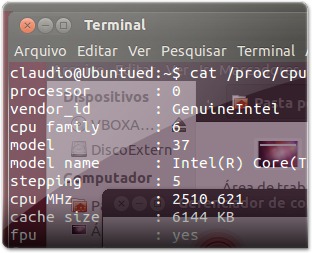
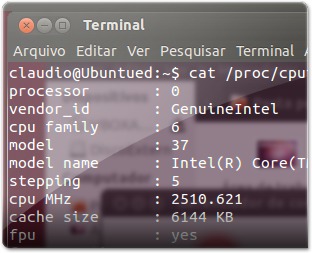
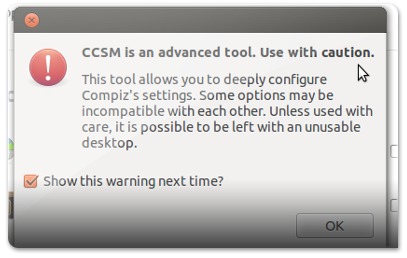
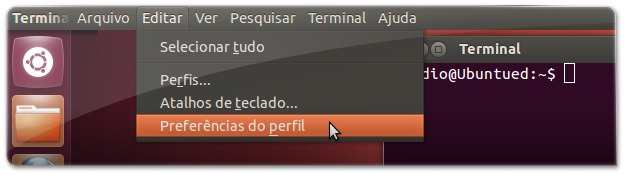
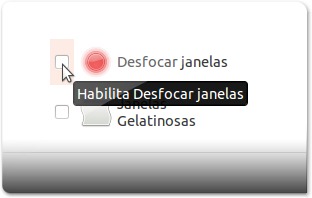
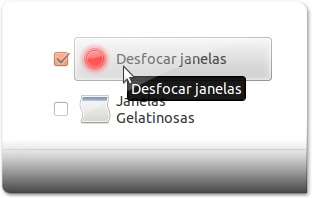








Aqui funcionou, porém com outro filtro de desfocagem. Ao invés de Gaussiano o único que funcionou foi o MipMap e ficou muito bacana! Recomendo….
Olha, segui tuuuuuudo numa boa e… não funcionou não !!! Uso o Ubuntu 10.10
Com meus cumprimentos! :)
Para não precisar usar uma opção do Compiz só para isso e evitar conflitos com algo que possa fazer falta em outro(s) aplicativo(s), podemos usar o terminal Guake: sudo apt-get install guake , com o qual podemos configurar a transparência nas preferências do próprio programa.
Deus abençoe a tod@s! :)
Tal como você viu no artigo, a transparência é perfeitamente possível no Gnome-Terminal! O que não está a funcionar, e não compreendo qual será o motivo, é o Blur no Unity! De resto, a transparência funciona pois é independente do Compiz! ;)
Olá a todos!
Estou utilizando o Precise Pangolin com o Unity e, como esperado, o efeito desfocado não funcionou. Alterei o raio, a força gaussiana, e nenhuma diferença na janela do terminal =/
Espero que um dia haja uma versão do Compiz totalmente compatível com o Unity!
Aqui também não funcionou. =\