A funcionalidade de ter várias áreas de trabalho no Ubuntu faz aumentar consideravelmente a produtividade dos utilizadores. Poder separar as várias aplicações abertas pelas áreas de trabalho e posteriormente navegar entre elas, permite que os utilizadores se foquem nos seus trabalhos para que consigam ter melhores resultados.
Mas e se você quiser ter várias áreas de trabalho com um visual diferente para cada uma delas? Neste artigo mostra-se como ter o Ubuntu com um Wallpaper diferente por área de trabalho, tal como se pode ver pelos dois exemplos da imagem acima.
Antes de apresentar o procedimento é necessário referir dois pontos muito importantes com esta alteração:
- Tal como pode ver pela etiqueta, só funciona no Unity e noutros ambientes visuais com o Compiz ligado, nomeadamente o Gnome-Classic. Isto acontece pois este recurso é produzido por um plugin do Compiz chamado “Wallpaper”;
- Ao utilizar este procedimento, você não pode ter os ícones espalhados pelo ambiente de trabalho. Precisa portanto de utilizar alternativas para ter os ícones da área de trabalho, nomeadamente a do artigo: “Como agrupar os ícones da área de trabalho do Ubuntu“.
Neste artigo apresenta-se o procedimento para ter então um Wallpaper diferente por área de trabalho e ainda se mostra como resolver então a questão de não se poder ter ícones na área de trabalho. Para além disso, neste artigo ainda se inclui um vídeo demonstrativo de todo o processo.
Procedimento para ter um Wallpaper por Área de Trabalho
1. Desativação os ícones da área de trabalho
O procedimento para ter um Wallpaper diferente, de forma resumida, substitui o modo padrão do Ubuntu de mostrar o Wallpaper por um modo alternativo, através do plugin chamado Wallpaper e apresentado na secção a seguir. O problema desta amostragem padrão do Ubuntu é que ela recorre ao Nautilus (o gestor de ficheiros do Ubuntu) e portanto para ter diferentes wallpapers é necessário desativá-lo na área de trabalho.
A melhor maneira de abdicar dos ícones da área de trabalho é substituindo-os pela screenlet chamada Folder View. Com esta screenlet continua a poder ter os ficheiros na área de trabalho e ainda tem a vantagem de os poder ter organizados/agrupados. Todo o procedimento de desligar os ícones e ativar o Folder View está presente neste artigo:
Em todo o caso, se você simplesmente quer desativar os ícones da área de trabalho, abra o Gnome-Tweak-Tool e na primeira aba desligue a primeira opção intitulada: “Have file manager handle the desktop“.
2. Instalação e Ativação do plugin Wallpaper do Compiz
Para começar, antes de mais precisa de ter alguns pacotes instalados, nomeadamente o programa Sistema de Configuração do Compiz (clique aqui para saber mais sobre este programa) e um pacote que instala vários plugins extra do Compiz (o Compiz vem já instalado por padrão no Ubuntu). Para instalar o Sistema de Configuração do Compiz, clique no botão abaixo ou escreva o comando abaixo no terminal:
Relativamente ao pacote de plugins extra, para o instalar, proceda da mesma forma que fez anteriormente, ou seja, clique no botão seguinte ou escreva o comando seguinte no terminal:
Depois de ter feito as instalações necessários, abra o Sistema de Configuração do Compiz (imagem abaixo à esquerda), procure pelo plugin Wallpaper e ative-o, tal como se mostra na imagem abaixo à direita:
Depois disto, reinicie o seu Ubuntu (ou apenas reinicie a sessão) para que o plugin se ative.
3. Definição dos Wallpapers
Depois de ter o plugin ativo, precisa de definir os Wallpapers que você quer ter em cada uma das áreas de trabalho. Caso não defina você irá ver o Wallpaper que tinha anteriormente definido, uma vez que este plugin sobrepõe as imagens que definir, em vez de o trocar.
Assim, clique no plugin Wallpaper, tal como na imagem abaixo à esquerda, e nas opções dele, recorrendo ao botão “Novo” adicione as várias imagens que quer que sejam os Wallpapers de cada área de trabalho.
Quando clicar no botão “Novo” será apresentada uma janela (semelhante à da imagem abaixo) com várias informações, das quais se destacam as seguintes:
- Na primeira opção escolha o ficheiro de imagem (Wallpaper);
- Na segunda opção, intitulada “Position”, deverá escolher o tipo de apresentação da imagem: se ela deve ficar centrada, esticada, cortada, entre outras opções. Eu normalmente prefiro esticada, pois faz com que se veja a imagem a 100%, não ficando portanto cortada.
Por padrão o Ubuntu tem 4 áreas de trabalho definidas, portanto supondo que você tem esse número de áreas de trabalho, você deverá então adicionar pelo menos 4 imagens. Porquê no mínimo 4 áreas de trabalho? Simples, você pode ter mais, mas só as primeiras 4 é que são escolhidas.
Depois de definir então as 4 áreas de trabalho, utilize os botões “Acima” e “Abaixo“, mostrados na imagem abaixo, para posicionar as imagens nas áreas de trabalho que você quiser.
Recomendações finais
Tal como referido, este plugin sobrepõe o Wallpaper definido normalmente no Ubuntu. Um aspeto importante caso você utilize o Unity é que a sua barra lateral e a Dash mudam de cor conforme a cor predominante do Wallpaper. Por exemplo, se você definir um Wallpaper azul, o Unity toma uma cor azulada, bem como as notificações.
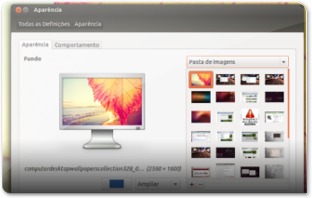 O problema aqui é que o Unity só muda de cor consoante o Wallpaper definido da forma normal, ou seja na secção “Aparência”. Por isso, se você tiver um Wallpaper azul na janela “Aparência” e tiver 4 wallpapers de cor verde definidos no plugin do compiz Wallpaper, na verdade o Unity vai manter-se azulado.
O problema aqui é que o Unity só muda de cor consoante o Wallpaper definido da forma normal, ou seja na secção “Aparência”. Por isso, se você tiver um Wallpaper azul na janela “Aparência” e tiver 4 wallpapers de cor verde definidos no plugin do compiz Wallpaper, na verdade o Unity vai manter-se azulado.
Portanto, esta secção é apenas uma recomendação para a alteração da cor do Unity que não será alterada com a definição destes diferentes Wallpapers. Para definir a cor, deverá alterar para um Wallpaper na janela “Aparência” que tenha as cores que você deseja.
Análise crítica
Tal como você leu neste artigo, a utilização deste plugin não é perfeita. Ele exige um ou outro aspeto que realmente altera a normalidade do Ubuntu. No entanto, para muitos utilizadores essa alteração até é benéfica pois torna o ambiente mais organizado.
Portanto, nesta análise crítica começo por destacar o lado negativo da utilização deste plugin: ele exige que você desative os ícones da área de trabalho. Para além disso, tal como referido na secção “Recomendações Finais” se você quiser ter o Unity com uma cor homogénea aos wallpapers definidos, você não terá hipótese senão recorrer a uma “engenharia”: alterar o Wallpaper que está por trás dos diferentes wallpapers que definiu no plugin.
Um outro aspeto negativo da utilização deste plugin está nos efeitos de navegação entre áreas de trabalho. Caso você recorra muito às combinações de teclas CTRL+ALT+[seta esquerda, ou direita, ou para cima ou para baixo], tal como eu recorro, irá ver que há um efeito que faz as janelas moverem-se. Ora com a definição de diferentes Wallpapers, na verdade o efeito não é bem de movimento, é mais do tipo cortina. Se isto é importante? Apenas para os perfecionistas provavelmente, no entanto é algo que se deve destacar.
O outro inconveniente da utilização deste plugin do Compiz é que sempre que você precisar de alterar o Wallpaper, terá de recorrer ao Compiz e não à janela “Aparência” do Ubuntu, como naturalmente se vai num Ubuntu normal.
Na minha opinião, todos estes pequenos aspetos negativos são de pouca importância para um visual no final diferente e muito bonito por ser diversificado. No caso do aspeto de se ficar sem os ícones, na verdade, a utilização de vários Folder Views faz com que a produtividade seja bastante superior, portanto este ponto negativo não tem importância. Quanto ao Unity não mudar de cor, esse é realmente um pequeno aspeto negativo, mas a solução é bastante fácil: ao definir um Wallpaper no Compiz, define-se esse mesmo na janela “Aparência”.
Em suma, para quem quer ter um Ubuntu com cada área de trabalho com um diferente Wallpaper, este plugin é sem dúvida algo que recomendo pois é estável e funciona perfeitamente apesar desteas pequenas limitações!
Vídeo demonstrativo
Neste vídeo demonstra-se todo o procedimento explicado acima e ainda mostra como se pode ter um wallpaper espalhado pelas várias áreas de trabalho tal como se mostra na primeira imagem do artigo:


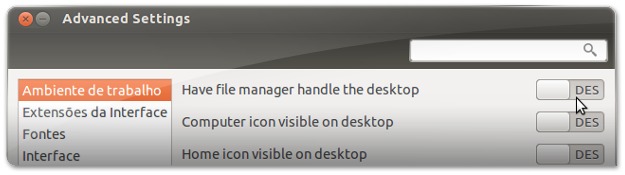
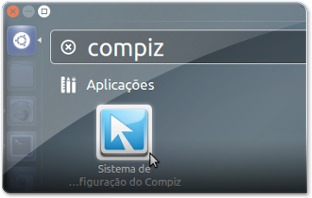
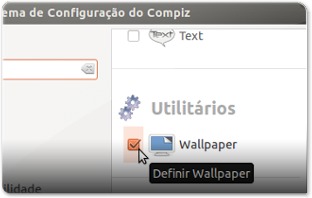
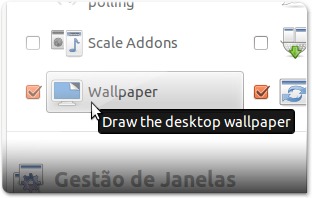
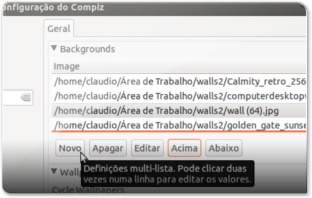
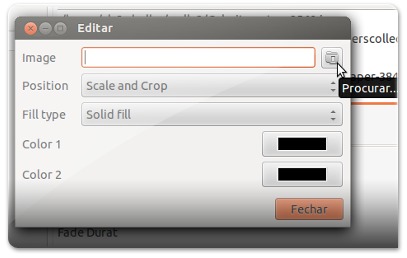
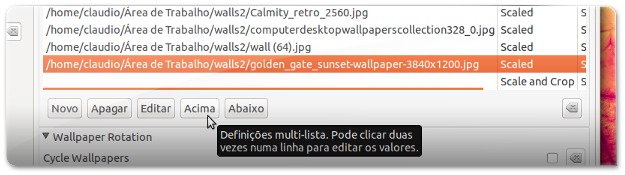
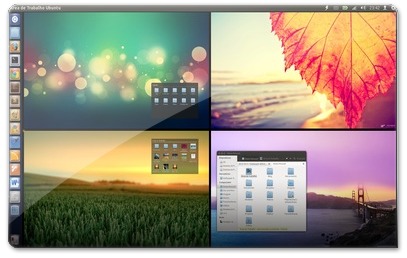








Eu encontrei um defeito bastante sério, não sei se alguém tem alguma sugestão.
Se esivermos usando o conky, a exemplo do que acontece com o lançador, a transaparência não permite ver o wallpaper da área de trabalho em questão.
Por exemplo, coloquei um fundo preto em aparência, então os conkys ficaram pretos!
Já existe algum jeito de ativar a função pro 12.10 ?? '-'
Bom Dia A Todos!
Bem, vamos lá:
1) Este recurso é realmente sensacional e que deve ser mantido por padrão, porém…
a) É importante ter visível no Desktop, pois exemple, quais as unidades que estão montadas (Hds, Cds, Pendrives etc), bem como um acesso fácil ao "Meu Computador" (computer:///), embora dê para criar atalhos para ele. Ou seja, não se pode conceber ter que "desligar" o nautilus e não mostrar os ícones para ativar este recurso.
b) Há conflitos importantes deste recurso com o "Painel Inicial", pois, ora este painel não aparece, sem com atalho, seja com clique do mouse.
Diante desses problemas, acho que a canonical resolveu tirar este recurso do 12.10 e aperfeiçoá-lo. Em termos de visual e funcionalidade, vai ser um ganho e tanto mantê-lo como padrão.
Agora, outra coisa que precisa ser "corrigida" – já me falaram que não é erro – é o fato das janelas que estão em um espaço de trabalho invadirem os limites de outra janela (ver o post em http://ubuntuforum-br.org/index.php/topic,98122.0… )
Abraços!
Muito bom, pena que como uso Kubuntu, não vai dar pra usar. Não tem nada parecido para o KDE?
Alias um recurso tão útil assim poderia vir por padrão.
Aqui no 12.10 não tem a opção wallpaper, no compiz !
É verdade! Eu também não achei. Ainda não achei quem me desse alguma resposta também para essa nova versão do Ubuntu sobre essa questão; Quem sabe em breve! =-/
Não sei porquê removeram esse plugin. Mais uma ideia genial da Canonical ¬¬
Não sei como voltar a ter, mas quando souber irei fazer um artigo! Entretanto, fiquem atentos a este post também: http://askubuntu.com/questions/202912/compiz-wall…
Essa dica só funciona no ubuntu? Pq tentei no cinnamon e não deu certo.
Francis, você reparou na etiqueta no início do artigo? Na etiqueta (e durante o artigo) é referido que só funciona no compiz. Como o Cinnamon não usa o compiz, mas sim o Mutter, este artigo não funciona no Cinnamon.
Olá, Boa Noite. Obrigado pela dica! Agora, se eu entendi bem, quem utiliza, por exemplo, 8 (oito) áreas de trabalho, não conseguirá definir 8 wallpapers diferentes?
Abrigado!
Pode sim! Defina 8 Wallpapers! Caso contrário ou terá imagens repetidas ou então irá aparecer a imagem que tinha definida por baixo, pela aplicação “Aparência”. ;)
eu não consegui fazer funcionar…….está parecendo q não está carregando as imagens……o q poderia ser???
Estranho, você desligou o Nautilus da Área de Trabalho (ficheiros que estão na área de trabalho)?
Como fazer este procedimento de desliga-lo?
Amei essa dica!
Outra coisa legal é q os wallpapers podem mudar, como no Wallch, basta ativar a função Cycle Wallpapers, e os wallpapers irão circular pelas áreas de trabalho.
Obrigada, Ubuntued, acho que este é o melhor site sobre o Ubuntu que existe!
Muito obrigado pelas palavras Vany! ;)
Espero que continuemos a agradar o nosso público! :)
Não tive trabalho com a barra do Unity. É só deixa-la transparente!
Há muito tempo eu procurava algo assim e não achava nada que funcionasse.
Obrigado pela dica!