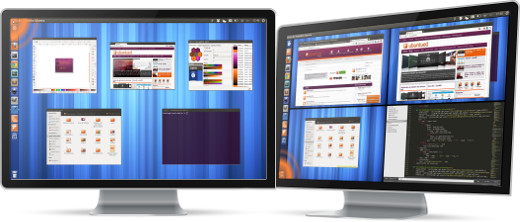
Apesar do Unity ter uma estrutura que possibilite uma produtividade muito interessante, o Gnome-shell tem funcionalidades diferentes que conseguem também aumentar a produtividade. Uma das funcionalidades mais interessantes do Gnome-Shell é a apresentação das áreas de trabalho e respetivas aplicações abertas quando se leva o cursor do mouse ao canto superior esquerdo da tela.
Assim, neste artigo, mostra-se como ter essa funcionalidade no Unity. Basicamente este pequeno artigo explica como apresentar as janelas abertas (tal como na imagem acima) simplesmente movendo o ponteiro do mouse para o canto superior esquerdo. Para além disso, neste artigo ainda se recomenda e explica como mostrar as áreas de trabalho simplesmente movendo o cursor do mouse para um canto inferior esquerdo (tal como é ilustrado no lado direito da imagem acima).
Para mostrar o resultado final que o procedimento deste artigo produz, recomendamos que veja o vídeo seguinte:
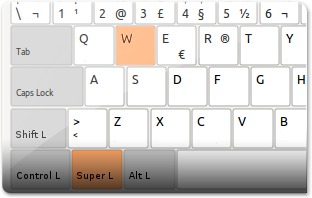 Basicamente esta funcionalidade sempre existiu no Ubuntu, através do Compiz. Portanto, se você tem o Unity, que funciona através do Compiz, então pode até experimentar já ver se ela funciona corretamente no seu computador. Para tal, faça a combinação de teclas Super+W para ver as janelas abertas na sua área de trabalho; e faça a combinação de teclas Super+S para ver as áreas de trabalho.
Basicamente esta funcionalidade sempre existiu no Ubuntu, através do Compiz. Portanto, se você tem o Unity, que funciona através do Compiz, então pode até experimentar já ver se ela funciona corretamente no seu computador. Para tal, faça a combinação de teclas Super+W para ver as janelas abertas na sua área de trabalho; e faça a combinação de teclas Super+S para ver as áreas de trabalho.
Funcionou essa combinação de teclas? Então este artigo mostra-lhe como ter esta funcionalidade com o simples movimento do mouse para um dos cantos da tela. Antes de mais, para ativar esta funcionalidade precisa de ter o Sistema de Configuração do Compiz instalado. Ainda não o tem instalado? Veja este artigo:
Como mostrar as aplicações abertas com o cursor do mouse no canto da tela
Depois de ter o Sistema de Configuração do Compiz instalado, abra-o através do Unity tal como se mostra na imagem abaixo à esquerda. Quando a janela estiver aberta, procure pelo plugin “Dimensionar” e abra-o tal como se mostra na imagem abaixo à direita.

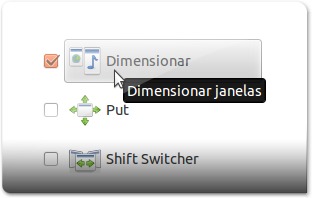
Quando entrar nas opções do plugin “Dimensionar” irá ver 3 abas. Escolha a terceira aba que apresenta a lista de atalhos para mostrar as janelas. De entre as várias opções, encontrará uma que está definida com o atalho “Super+W” com um ícone de um terminal (tal como pode ver na imagem abaixo), chamada “Iniciar Seletor de Janelas“.
Para ativar então esta funcionalidade com o simples movimento do cursor do mouse para o canto da tela, deverá definir a mesma opção mas relativa à tela, ou seja, clicando no botão da opção com o mesmo nome mas com o ícone do monitor. Essa opção é a que o cursor está a apontar na imagem acima.
Será então apresentada uma janela semelhante à da imagem acima à esquerda com as várias hipóteses que você tem de despoletar esta funcionalidade. Escolha uma das hipóteses clicando numa das zonas vermelhas. Neste caso, escolhemos o canto superior esquerdo tal como se mostra na imagem acima à direita.
Depois de clicar na botão OK, a opção fica imediatamente disponível, portanto para experimentar mova o cursor do mouse para o canto que definiu e veja o resultado!
Como mostrar as Áreas de trabalho movendo o cursor do mouse para o canto da tela
O procedimento para esta funcionalidade é praticamente o mesmo apresentado na secção anterior. Comece por abrir o Sistema de Configuração do Compiz através do Unity tal como se mostra na imagem abaixo à esquerda. Depois procure pelo plugin “Expo” e entre nele, tal como se mostra na imagem abaixo à direita.

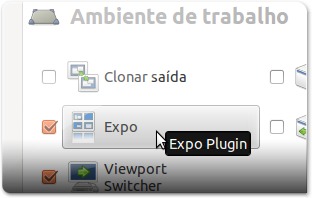
Logo na primeira aba, são apresentadas as opções de definição do efeito de apresentar as áreas de trabalho, tal como pode ver na imagem abaixo em que está presente a combinação de teclas Super+S (combinação que você tinha testado no início do artigo).
Assim, para definir a funcionalidade de mostrar as áreas de trabalho, clique na mesma opção que a opção do Super+S, mas relativa aos monitores (com o ícone do monitor). Ou seja, clique na opção que o cursor está a apontar na imagem acima, intitulada “Expo Edge“.
Tal como ocorreu no procedimento anterior, será apresentada uma janela semelhante à da imagem abaixo à esquerda com as possíveis zonas de definição do atalho. Nós escolhemos o canto inferior, tal como se mostra na imagem abaixo à direita.
Depois de definir uma zona, clique em OK e pode testar imediatamente o resultado movendo o cursor para o local onde você definiu.

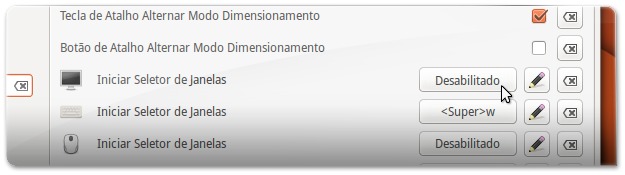
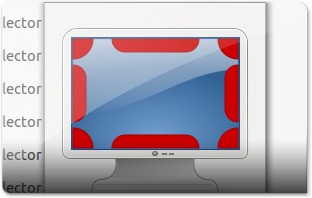
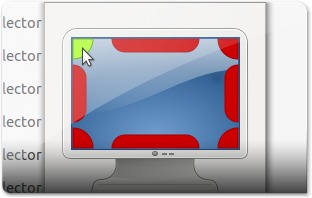
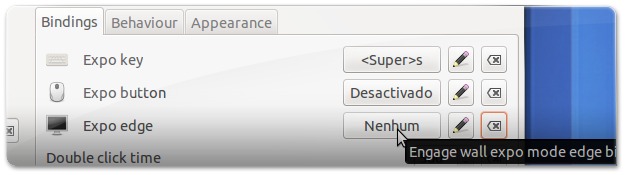
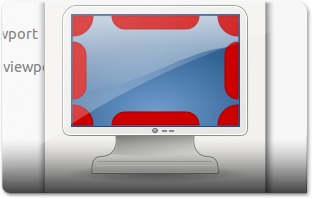
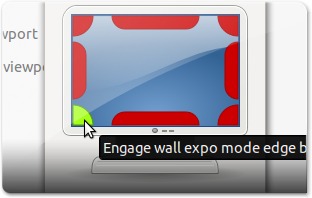








Gostei, antes tinha que instalar o tweak ubuntu para fazer esse negócio do compiz, gostei muito.
Como deixo a sensibilidade parecida com a barra do unity? pois quando vou por exemplo fechar algum programa acabo acionando o dimencionar sem querer…
Poxa estranho, mais no meu caso deixou de funcionar sem mais nem menos. E não volta a funcionar de jeito nenhum. Uma pena…
Gostei das dicas, valeu!
Eu uso o Ubuntu-Tweak para ativar essas opções.
Eu gostei demais da dica! Muito boa!
Mas ainda queria algo mais: o SUPER + W mostra as janelas abertas na área de trabalho em questão; tem algum comando (por teclado ou por mouse) para escolher entre todas as janelas abertas em todas as áreas de trabalho?
Infelizmente essa funcionalidade deixou de funcionar nas últimas versões do Compiz. Talvez em próximas atualizações isso volte a funcionar. Mas não tenho muitas esperanças pois acho que deixou de funcionar desde que o plugin do Unity foi integrado no Compiz :\
É realmente um dos recursos que eu mais gosto no Gnome-Shell que uso aqui.
Mas não tenho reclamações sobre o Unity também.
Parabéns pelo artigo. Muito interessante, funcionou perfeitamente no meu pc.
Quando gostarem dos artigos, façam algo muito simples que agradecemos imenso: partilhem os artigos nas redes sociais com os vossos amigos! ;)
Desde já obrigado! :)
O problema, é que ao encerrar a sessão, por algum motivo bizarro o unity dá algum tipo de incompatibilidade com algum plugin e desabilita essas opções.
Isso que está acontecer é consigo apenas, porque aqui funciona tudo direito e noutros computadores dos leitores do Ubuntued também. Abra um tópico no FOrum do ubuntued para averiguarmos o problema!
Eu fazia isso através do ubuntu tweak, porém observava o mesmo estranho efeito do unity zerar as configurações… Vim aqui com a intenção de fazer de forma definitiva essas alterações.
Mas continua zerando a configuração. Eu faço os ajustes, mas ele só permanecem durante a sessão; assim que reinicio eles somem. O que pode ser?
Será que é problema no perfil do Compiz? Crie um tópico no Forum do Ubuntued apresentando todas estas informações para averiguarmos o problema!
Alguém já criou um tópico para esse probleminha? Se sim, postem o link, por favor.
Se não, eu abro, daí a gente tenta resolver isso aí: meu pc ta com isso também.
Creio que não Alex! Crie um tópico com um título bem descritivo para averiguarmos! ;)
Até já ;)
Mal, cara, mas eu criei minha conta agora há pouco e não sei ainda como criar um tópico; pode dar uma mão?
Visite este link:
http://forum.ubuntued.info/viewforum.php?f=12
No canto superior esquerdo tem lá “New Topic”, clique e preencha ;)
Feito! Vlw a dica;
o link é http://forum.ubuntued.info/viewtopic.php?f=12&…
Esta acontecendo isto comigo também.
Funciona numa boa, mas quando reinicio o PC ele ( o efeito) para de funcionar, ai tenho que voltar no gerenciador e repetir o processo, vale lembrar que as opções alteradas continuam iguais eu deixei, então tenho que clicar em restaurar as configurações e repetir o processo, ai volta a funcionar. Estranho não?
muito massa eu quase tava migrando pro gnome shell
Muito bom o artigo… didático e funcional… parabéns ;)
Excelentes Dicas!
também é possível ativar este recurso através do Ubuntu Tweak
Por acaso não me lembrei dessa possibilidade!
Muito massa.
vou testar certeza.
Excelente dica. Obrigado!
E sobre a possibilidade de colocar os efeito do Compiz tipo janelas gelatinosas, efeito explosivos entres outros que antes do Unity se podia usar sem problemas no Ubuntu 10.10, sabe se já é possível utilizá-los?
Efeitos explosivos não sei. Janelas gelatinosas funcionam bem. Elas só são incompatíveis com o plugin "Snapping Windows", mas isso é normal visto que ou se quer uma coisa ou outra. Portanto, desligue primeiro o Snapping e depois ative as janelas gelatinosas.
Veja que estou utilizando o Gnome Shel. Há alguma contra indicação quanto a isto?
Não há pois isto é exclusivo do Compiz. O Gnome-Shell utiliza o Mutter e não o Compiz, portanto isto só irá funcionar no Unity e por exemplo no gnome classico com efeitos. (basta reparar na nova funcionalidade que temos no blog, que diz para que ambientes funciona) ;)
As janelas explosivas funcionam perfeitamente.
Na verdade estou utilizando essa funcionalidade atualmente como animação para o fechamento de janelas no meu ubuntu 12.04.1
Obrigado! Logo irei experimentar, mas tenho medo de estragar meu Ubuntu 12.4 como da outra vez em que tentava colocar estes efeitos e o Unity ficou initilizado.
Não há que temer se fizer o que é referido neste artigo.
Em todo o caso, se quiser, utilize o Ubuntu-TWeak para fazer backups! ;)
http://ubuntued.info/faca-backup-das-suas-definicoes-no-ubuntu