Neste artigo apresenta-se um Conky idealizado por Gonzalo Ares Rivas e reconstruído pelo Luís Cardoso, para que funcione em qualquer Ambiente de Desktop (Desktop Environment). Este Conky apresenta uma estética totalmente minimalista que permite saber em que Área de Trabalho se está, bastando apenas um olhar rápido ao Ambiente de trabalho.
A configuração do Conky construída pelo Gonzalo Ares Rivas tem um problema que apenas funciona para Gestores de Janelas (Ambientes de Desktop) que seguem a norma imposta pelo X, como é o caso do Metacity, Mutter, Muffin, Marco, Xfwm4 e OpenBox.
Ao contrário desses ambientes, o Compiz não se rege por esta norma, optando por criar uma imagem virtual onde o utilizador se vai deslocando. Então por este motivo o Conky fornecido pelo Gonzalo Ares Rivas falha para as sessões que dependem do Compiz, como acontece com a sessão padrão do Ubuntu (Unity), Gnome Clássico com efeitos, Cairo com efeitos.
Assim, neste artigo apresentamos uma solução que funciona em todos os ambientes e que foi construída pelo Luís Cardoso. Esta solução é um novo Conky que recorre a um pequeno programa em python, livre, para indicar qual a área de trabalho que se está a utilizar. Para além disso, este Conky que o Luís Cardoso criou é completamente flexível com as áreas de trabalho que você tem, o que significa que se tiver apenas uma linha de 4 áreas de trabalho, ele funciona na mesma.
Pré-Requisitos
Conky
Esta configuração do Conky apresentada neste artigo obviamente exige que se tenha o Conky previamente instalado. Portanto se você ainda não tem o Conky instalado, leia o artigo seguinte:
Instale o pacote wmctrl
O pacote wmctrl permite gerir as áreas de trabalho. Neste caso não precisamos dessas funcionalidades, mas precisamos de saber em que área de trabalho estamos. Ora, o programa python escrito pelo Luís Cardoso utiliza este pacote e portanto é também um pre-requisito. Para o instalar clique no botão seguinte ou escreva o comando seguinte no terminal:
Instale o Conky Workspace Indicator
Tal como referido acima, esta configuração do Conky utiliza um programa auxiliar e portanto você precisa de dois ficheiros para ter um resultado semelhante ao da imagem no topo do artigo.
Esses dois ficheiros estão disponibilizados nos links seguintes:
- workspaces.py – Programa que determina qual a Área de Trabalho
- .conkyrc – Configuração do Conky
Você deverá fazer download de cada um dos ficheiros e guardar em dois locais específicos:
- No caso do ficheiro “workspaces.py“, deverá pôr dentro de uma pasta chamada “.conky” na sua Pasta Pessoal. Tal como pode ver, a pasta tem um ponto, antes do nome. Isto significa que a pasta está oculta. Portanto, se ainda não a tem criada, crie uma nova pasta na sua Pasta pessoal com esse nome. Depois para a ver essa pasta e pôr o referido ficheiro, faça a combinação de teclas CTRL+H que permite visualizar ficheiros e pastas ocultos;
- Quanto ao ficheiro “.conkyrc“, este também tem um ponto antes do seu nome o que significa que também é um ficheiro oculto. Este ficheiro deverá estar na sua Pasta Pessoal.
Depois de ter estes dois ficheiros nos dois locais referidos, você apenas precisa de iniciar o Conky. Tal como você deve ter visto no artigo sobre a instalação do Conky, existe várias maneiras de iniciar o Conky com o sistema. Portanto, se quer ter este conky a arrancar com o sistema deverá escolher uma das maneiras.
Instalação alternativa:
Para tornar a instalação extremamente rápida, existe uma solução que concatena todas as ações referidas na secção anterior num só comando do terminal. Esse comando apenas não abre o Conky nem o define a arrancar no seu sistema. De resto, toda a instalação desta configuração do Conky está resumida no comando seguinte:
Tenha em atenção que se você tiver algum ficheiro .conkyrc na sua pasta pessoal, ele será renomeado para .conkyrc2!


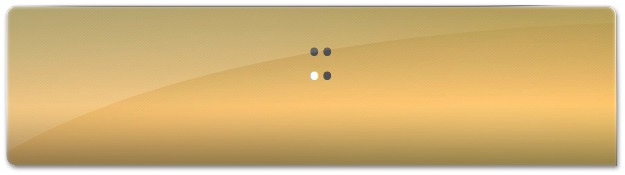
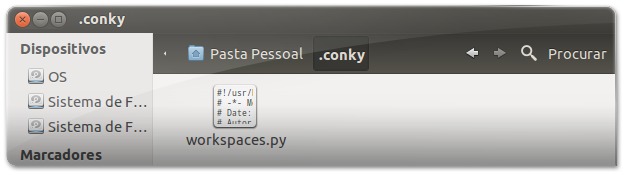
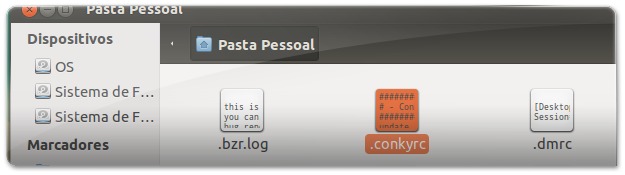








Estou no ubuntu 12.10 e ao invés dos indicadores aparecem caracteres estranhos!!!
Alguém sabe o motivo?
Possivelmente o problema está nas fontes que você está a utilizar. :\
Mas faça um tópico no forum do ubuntued e partilhe uma imagem lá para analisarmos:
http://forum.ubuntued.info/
Obrigado, Luiz Cardozo. Estava procurando uma forma de ativar o conky no KDE.
Funciona com o Kwin?
Olá Gregori de Souza,
Por acaso esqueci-me de testar nesse! Testei em Openbox, Xfwm4, Marco, Mutter, Muffin, Metacity e Compiz. Vou experimentar e depois já lhe digo se dá ou não!
Abraço,
Luís Cardoso
Olá,
Estive a testar no Kubuntu e funciona, precisa no entanto de instalar apenas mais um pacote (para além daqueles já mencionados mencionados) para que o script seja executado correctamente! Para tal terá de fazer:
sudo apt-get install python-gtk2
E na imagem que se segue, pode ver o conky a funcionar, se olhar para a barra do KDE, eu estou no segundo ecrã e o conky também dá essa indicação. Só não está a acompanhar a disposição que aparece no painel, mas vou averiguar o porquê. Mas em todo o caso, está funcional :)
http://i.imgur.com/xOOUt.png
Abraço,
Luís Cardoso