Costuma modificar muitas definições do seu Ubuntu? Quer experimentar um novo visual mas tem medo de não saber voltar atrás? Quer assegurar determinadas configurações dos seus programas favoritos para que um dia possa voltar a elas? Simplesmente quer-se assegurar que guarda todas as definições actuais em local seguro para que um dia possa voltar atrás? Então este é o artigo que tem de ler!
Este artigo explica como pode ter vários backups (cópias de segurança) para que possa explorar à vontade o seu Ubuntu! Através deste artigo você fará 3 cópias de segurança: uma das definições da área de trabalho; outra das definições das várias aplicações e outra para definições do sistema. Neste artigo ainda se explica e demonstra através de um vídeo como voltar para uma cópia de segurança previamente feita (restaurar backup) ou então como voltar às definições padrão do Ubuntu.
Este artigo é particularmente importante para os utilizadores que costumam experimentar visuais regularmente, que “poluem” a lista de temas e definições. Por exemplo, se costuma experimentar os visuais da Série de visuais do Ubuntued, então é recomendável que faça backups das definições visuais para o caso de não gostar de alguma das modificações feitas!
O processo explicado neste artigo faz uso de uma das várias funcionalidades do Ubuntu Tweak, chamada de “Recuperação da Área de Trabalho” (em inglês “Desktop Recovery“). Esta excelente funcionalidade proporciona backups direccionados apenas às configurações do seu Ubuntu, nomeadamente das configurações visuais da sua área de trabalho, das configurações das suas aplicações e de algumas configurações do sistema.
Instale o Ubuntu Tweak
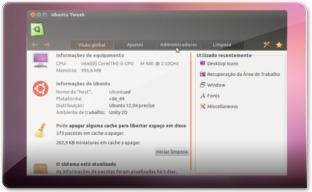 Tal como é referido no parágrafo anterior, para ter acesso fácil a esta funcionalidade, precisa de instalar uma excelente ferramenta para o Ubuntu que se chama Ubuntu Tweak.
Tal como é referido no parágrafo anterior, para ter acesso fácil a esta funcionalidade, precisa de instalar uma excelente ferramenta para o Ubuntu que se chama Ubuntu Tweak.
Esta ferramenta permite aceder às mais variadas configurações do Ubuntu de uma forma muito simplificada. Uma das funcionalidades é, tal como referido, fazer cópias de segurança das configurações. Sendo assim, antes de explicar como funciona o processo de backup das definições, instale o Ubuntu Tweak da forma explicada neste artigo:
Faça backup das suas configurações
Após a instalação do Ubuntu-Tweak, deverá abri-lo para proceder à primeira cópia de segurança das suas definições. Para abrir o Ubuntu-Tweak, utilize o Unity ou então navegue da seguinte maneira pelo Menu Principal do Ubuntu: Aplicativos →Ferramentas de sistema →Ubuntu Tweak.
Quando a aplicação estiver aberta,clique na secção “Administração” e depois em “Recuperação da Área de Trabalho” (em inglês “Desktop Recovery“), tal como na imagem abaixo.
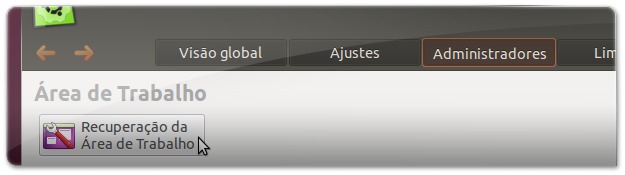
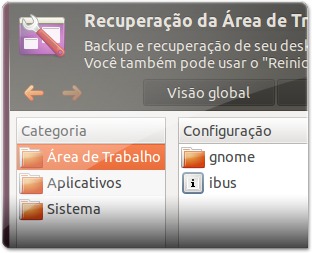 Nesta secção terá várias opções de backup: Ambiente de Trabalho (definições gerais do seu ambiente de trabalho, por exemplo a disposição dos botões de gestão das janelas), Aplicações (quase todas as aplicações que você utiliza diariamente, nomeadamente o Compiz, gedit, Empathy, Nautilus….), Sistema.
Nesta secção terá várias opções de backup: Ambiente de Trabalho (definições gerais do seu ambiente de trabalho, por exemplo a disposição dos botões de gestão das janelas), Aplicações (quase todas as aplicações que você utiliza diariamente, nomeadamente o Compiz, gedit, Empathy, Nautilus….), Sistema.
Para cada uma destas opções, tem 3 acções associadas: fazer uma cópia de segurança, recuperar de uma cópia de segurança que tenha feito ou até fazer reiniciar as opções, ou seja, voltar às definições padrão do Ubuntu.
Como fazer uma cópia de segurança das definições do Ubuntu
Tendo em conta o que foi dito nos dois parágrafos anteriores, torna-se fácil fazer recuperação de uma das três opções referidas anteriormente. De ressalvar que a equipa do Ubuntued recomenda vivamente que faça pelo menos um backup das 3 opções para garantir que pode voltar atrás quando for preciso.
O processo de backup é igual para cada uma das opções, por isso, como forma de exemplo, explica-se de seguida como fazer uma cópia de segurança das definições do Ambiente de trabalho:
- Seleccione a categoria Ambiente de Trabalho;
- Clique no botão “Backup“;
- Dê um nome a essa cópia de segurança da janela que será aberta (pode deixar o nome padrão que basicamente é a data e hora de quando clicou no botão “Backup“);
- Clique em Sim.
Como recuperar as definições de uma cópia de segurança
Muito semelhante ao processo anterior, voltar às definições que tinha anteriormente, quando fez backup das suas definições é também um processo rápido, simples e intuitivo:
- Seleccione a categoria, por exemplo, Ambiente de Trabalho;
- Em “História de Backup” seleccione a cópia de segurança que pretende utilizar;
- Clique no botão “Recuperar” e aguarde que o processo seja concluído;
Como voltar às definições padrão de uma das categorias
Para voltar às definições padrão basta clicar na categoria que quer voltar a ter as definições originais e depois clicar no botão “Reiniciar“. Será perguntado se quer realmente voltar às definições originais e então deverá dizer que Sim.
Gestão dos backups
Para além das definições anteriores, o utilizador ainda pode editar o nome das cópias de segurança e até eliminá-las! Para tal, basta seleccionar a cópia de segurança a ser alterada, na opção “Historia de Backup“, e depois ou clicar no botão da direita que tem um lápis para editar o nome, ou clicar no botão da esquerda com um sinal de proibido para eliminar a cópia de segurança.
Vídeo demonstrativo
Neste vídeo mostra-se as várias funcionalidades apresentadas anteriormente:

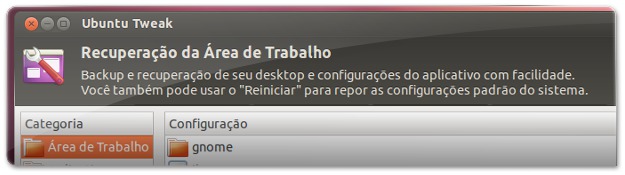

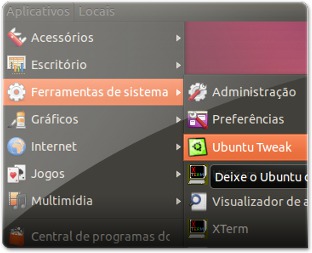












Em qual pasta o Ubuntu Tweak guarda os seus backups?
eu uso o remastersys
e ultimamente estou usando o comando
01. depois de instalar faço isso:
$ sudo cp -rap /home/MeuUsuario /home/UsuarioPadrao
02 e depois de alguma cagaxx… erro:
$ sudo cp -rap /home/UsuarioPadrao /home/MeuUsuario
entretando muitos usuarios que vem do windows NAO querem saber de terminal
entao sua dica é otima.
abraços,
gpr.
Muito boa a materia,ultimamente tenho usado o partimage e o mondo,faco imagens dos meus hds e salvo em dvdrw devidamente testado com o "cdck" para comprovar integridade dos dados.
Anderson, gostei muido dessa matéria! Acho que merece um artigo! ;)
Obrigado pela sugestão!
Melhor jeito de restaurar o sistema: FORMATANDO.
Isso é ideia errada do Windows! Há muitas coisas que são facilmente restauraveis no ubuntu! Por exemplo, se o Unity tiver a funcionar mal, basta fazer Unity –reset, se o Compiz estiver com as configurações desajustadas basta fazer compiz –reset, entre muitas outras possibilidades.
O Ubuntu não é, de longe, tão desorganizado como o Windows, por isso, na generalidade dos casos, fazer reset a uma aplicação apenas é extremamente fácil!
Volto frisar, formatar é solução radical que na maioria dos casos é desajustada!
Abraço
Tem como usar este backup em outra máquina com o mesmo sistema instalado?
Poxa vida esse site mudou minha vida.Antes de conhecer ele eu deixava o Kde super estiloso e bonito .Agora tenho um Gnome com mais poder e que me deixa bastante contente por ser muito estável.
Agradeço muito esse site é fantástico .Voce estão de parabens espero que tenham um retorno desejado porque voces fazem muita diferença em seu trabalho mostrando que linux é uma coisa gratuita e muito alem do que vemos nos outros S.O pagos e não deixam os usuarios contente como deixa o linux.
Espero que Deus ajudem muito a todos por traz desse trabalho maravilhoso.
______________________–
Gregorio Honorato.
http://www.gregnet.com.br
Olá Gregório,
É com muito orgulho que prazer que leio estas suas palavras. E relativamente ao retorno que você fala, a única coisa que lhe peço, a si e a todos os outros leitores, que se gostam realmente deste site, não o deixem de visitar e, aliás, subscrevam os vários serviços (RSS, twitter e/ou facebook) para se manterem sempre actualizados. Se possível, para além de acompanhar, se comentar os nossos trabalhos, isso será perfeito! ;)
Abraço
como você fez esses 2 widgets?
http://ubuntued.info/wp-content/uploads/2010/09/menu_ubuntu_tweak.jpg
Aconselho também a aplicação mintBackup 2.0.6-1, pois faz tb backups das apps que se tem instaladas.
Penso que é um Must Have
Cump,
Emp
Olá EmperiuM,
Não conheço essa aplicação! Vou dar uma vista de olhos e conhecer os seus pormenores :D
Obrigado pela sugestão ;)
Abraço
Olá jose carlos,
Nós aqui no Ubuntued tentamos sempre ajudar o mais depressa possível! E de volta o que queremos? Nada em concreto, apenas que continuem a ser nossos leitores fiéis :D e se possível, comentem os nossos artigos! ;)
Olá Paulecas,
Obrigado pelo comentário ;)
Abraços e até já :D
Bastante útil
Obrigado pela dica.
Não sei se cabe agradecer sua orientação + como se diz já cabendo, agradeço muito a sua cordial e pronta atenção tendo sua ajuda se tornado muito util para mim.
Olá jose carlos,
Você não precisa de saber a localização dos backups para fazer as recuperações, pois, tal como viu no artigo, a recuperação é também feita automaticamente via UBuntu-Tweak.
Mesmo assim, no caso de você as querer, então aqui fica a localização delas:
~/.config/ubuntu-tweak/desktoprecovery
Ou seja, fica numa subpasta de uma pasta oculta que se encontra na sua Pasta Pessoal.
Espero ter ajudado e espero que o Ubuntued continue a ser-lhe útil! ;)
Abraço e até já :D
Mais um parabéns por + um artigo muito util e bem orientado no passo a passo. Tenho seguido suas dicas e todas tem se mostrado sempre simples de se acompanhar e executar.
Por favor como novato não sei onde o ubuntu tweak guarda estes backup.
Novamente parabéns
JCarlos
Mais um parabéns por + um artigo muito uitil.
Por favor como novato não sei onde o ubuntu tweak guarda estes backup.
Novamente parabéns
JCarlos
Olá Pedro,
Espero que ajude muitos utilizadores! E já agora, este artigo é mais um contributo para a tua excelente série de visuais. Parabéns por ela! ;)
Olá IzaiasCF,
Obrigado pelos elogios! O Ubuntued tem esse mesmo objectivo, dar a conhecer funcionalidades, que mesmo os experientes por vezes não conhecem, que proporcionem uma melhor vivência com este sistema operacional!
Abraços e até já ;)
Excelente matéria.
Mesmo tendo o Ubuntu-Tweak, nunca usei essa função.
Parabéns pelo artigo Pessoal do Ubuntued.
Ora aqui está algo que me dará MUITO jeito no futuro e da qual não tinha conhecimento :)
Muito obrigado Cláudio.